Suponiendo que está buscando una aplicación de grabación de pantalla confiable que lo ayude a grabar llamadas de Skype, reuniones, transmisiones digitales y cursos en línea de manera efectiva, ha llegado a las ubicaciones ideales. La grabación de videollamadas de Skype puede ayudar a guardar un duplicado de la correspondencia real para referencia posterior. Algunas videollamadas de Skype pueden incluso ser útiles para hacer presentaciones en video, ya que se podría grabar alguna metodología ilustrativa durante una reunión de pantalla compartida o un programa basado en la web. De hecho, incluso las personas que usan Skype para uso individual deben grabar sus videollamadas de Skype para valorar los minutos significativos impartidos a amigos y familiares durante una reunión de Skype.
Skype presentó recientemente un componente de grabación subyacente para ayudar a los usuarios a grabar llamadas de Skype sin alojamiento para introducir una tercera aplicación de reunión. Sin embargo, la grabadora subyacente se queda corta en un par de aspectos destacados esenciales que evitan que los usuarios utilicen la aplicación. le presentamos un resumen exhaustivo de los 10 mejores grabadores de pantalla en la web. Este resumen está organizado en función de los elementos, evaluando planes, similitudes, ventajas y desventajas de cada elemento. Skype ofrece visitas de video gratuitas y administración de llamadas de voz, lo que simplifica y hace más sencillo comenzar una conversación con sus seres queridos.
Independientemente de si se trata de un webcast familiar o potencial, es posible que deba grabar llamadas de Skype para diferentes propósitos. Para explotar los documentos de grabación de Skype, debe guardarlos en un excelente archivo. Suponiendo que usted es un podcaster o un curso en línea que espera grabar llamadas de Skype, puede completar la asistencia de una aplicación de grabación de pantalla. La gran mayoría del software de grabación de pantalla en la web viene con una extraordinaria variedad de funciones destacadas y tendrá la opción de grabar grabaciones de calidad profesional y manejar varias cuentas de llamadas sin ningún problema. Además, puede utilizarlo para hacer reuniones de video con colegas o hacer algunas reuniones.
1. Grabador de pantalla Filmora
Filmora by Wondershare es una de las aplicaciones de grabación de pantalla más sorprendentes para Windows 10, 8 y 7. La aplicación también sigue obteniendo pantallas y grabándolas a través de una cámara web. Trae una combinación asombrosa de herramientas de ajuste, impactos de video, comentarios sobre elementos para ser más creativos. La aplicación de grabador de pantalla para PC guarda tus últimos informes en diferentes planes de juego para que también puedas conferirlos a diferentes etapas de correspondencia casual. Convierta sus llamadas en documentos MP3 para podcasting o películas preparadas para la web para YouTube y Vimeo.
El grabador de pantalla Filmora es un software premium que podría solucionar todos sus problemas de transmisión. Puede grabar sus videoconferencias, webcasts y entrevistas de Skype tal como las ve, o en nuestros exclusivos modos uno al lado del otro y de pantalla dividida. Puede probar el manual gratuito para obtener una grabadora de pantalla sólida, pero un editor de video respetable. Su interfaz de usuario amigable lo hace hasta cierto punto simple de usar, ya sea que sea un aficionado o no. Para grabar cuentas constantes en vivo, la grabadora de pantalla Filmora ofrece una reproducción HD sin holguras de primera clase sin ningún problema. Además, sus decisiones de transmisión fusionan WMV, AVI y MP4 que pueden resolver la mayoría de sus problemas.
Paso 1:Inicie Filmora
si desea descargar el instalador, debe visitar el sitio web oficial y descargar la última versión de Wondershare Filmora. Para iniciar la instalación, abra el archivo .exe en su sistema y siga los pasos de instalación predeterminados. Luego de una instalación exitosa, abra Filmora desde su escritorio y se quedará con la siguiente interfaz desde la cual, debe optar por Nuevo proyecto para poder grabar la pantalla de la PC de manera efectiva.
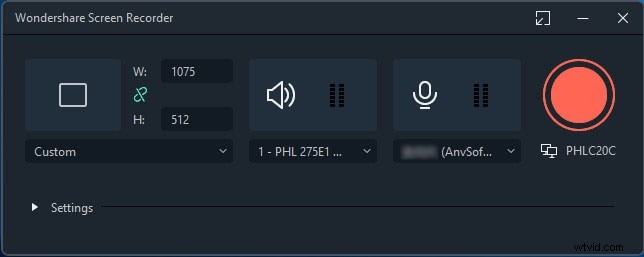
Paso 2:personalizar la pantalla para la llamada de Skype
Ahora, dentro de la interfaz de usuario de grabación de Filmora, puedes personalizar tu pantalla al máximo. Desde esa interfaz, haga clic en el botón de grabación y seleccione la pantalla de llamada de Skype. Aquí puede elegir la mejor configuración de captura de video para que se grabe su pantalla. Filmora te da la opción de habilitar el micrófono, los sonidos del sistema, la cámara web y otra configuración para la grabación de tu pantalla de manera práctica.
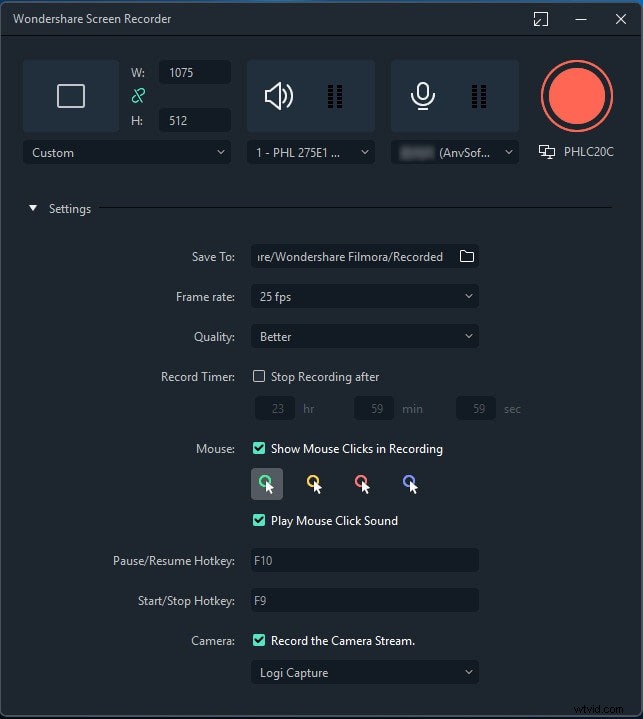
Paso 3:realizar grabaciones de llamadas de Skype
Finalmente, cuando esté listo, presione el botón Grabar (un botón con un círculo rojo) y comenzará la grabación después de darle un tiempo de preparación de 3 segundos. Puede comenzar a registrar la actividad de su pantalla después.
Cuando haya terminado, simplemente presione el botón Detener que lo llevará al Editor de video para utilizar las funciones de primer nivel para su llamada de Skype. Luego, para compartir su obra de arte directamente en YouTube o en algún otro escenario reconocido, vaya al botón Exportar y seleccione la plataforma para compartir su grabación de video.
2. Grabadora MP3 de Skype
Para las personas que necesitan un software de grabación de llamadas de Skype claro y liviano, MP3 Skype Recorder será una opción decente. La aplicación fácil de entender acompaña a una grabadora de video sólida. Además, uno también puede grabar solo sus llamadas de Skype utilizando el software MP3 Skype Recorder. Una opción programada puede grabar cada una de las llamadas sin su guía.
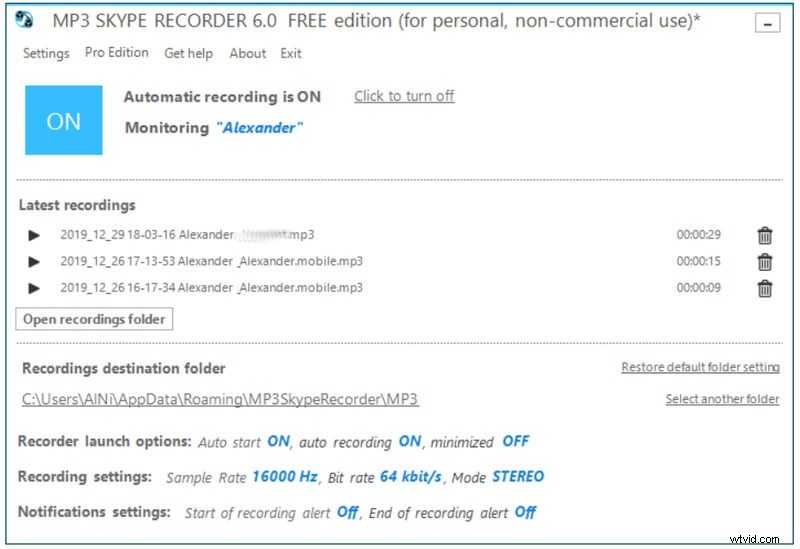
Además, el producto le permite grabar sus mensajes de voz junto con las videollamadas. Tanto los expertos como las personas han creído en MP3 Skype Recorder por su capacidad de primer nivel y es una interfaz intuitiva. La calidad de sonido y video también es mejor en comparación con otras aplicaciones. Por lo tanto, puede intentar utilizar el producto para su motivación.
Ventajas:
-
Almacene la grabación en documentos MP3 excepcionalmente más pequeños.
-
Graba todas las llamadas de Skype de forma natural.
-
El modo oculto también está disponible para el control parental.\
-
Unirse de forma sencilla con la grabación de conferencias de Skype.
-
Interfaz intuitiva y fácil de utilizar.
-
Es gratis ilimitado conectado.
-
Admite capacidades de grabación manual.
-
Descarga malware con el documento de aplicación.
-
De vez en cuando la calidad del sonido se ve comprometida.
3. Grabadora de Skype AthTek
Ask Skype Recorder es una de las aplicaciones de grabación de llamadas de video y sonido de Skype más modernas que no brindan nada que no sea exactamente la mejor calidad. Además, ofrece tiempo libre para probar los elementos accesibles en la variante de pago.
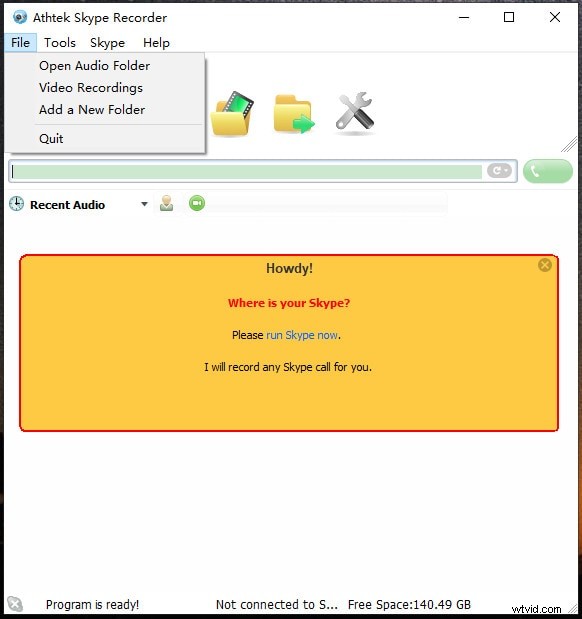
Hay un modo misterioso de seguridad y acceso secreto que permite a los usuarios captar cualquier parte de Skype que se acerque a su PC con Windows sin que nadie realmente los recuerde, por lo que existe el control parental. Además, la aplicación se puede utilizar tanto en modo comercial como individual sin ninguna limitación.
Ventajas:
-
Grabe los dos lados de la discusión
-
Simple y ventajoso de utilizar
-
Soporte para grabación de llamadas programadas
-
Grabe grabaciones solo en diseño AVI
4. Grabadora de Skype iGratis
iFree Skype Recorder es un aparato increíble y fácil de usar para grabar llamadas de Skype y, como su nombre lo demuestra, puede grabar cualquier flujo de sonido de las llamadas de Skype. Al igual que un par de otros programas de grabación de Skype en Windows, la grabadora iFree Skype es excepcionalmente productiva para las personas que son selectivas con respecto a su inclinación a la grabación de sonido. Para ralentizar la obstrucción de la pantalla, iFree le permite limitar la aplicación en su dispositivo de Windows para que pueda continuar con otras cosas.
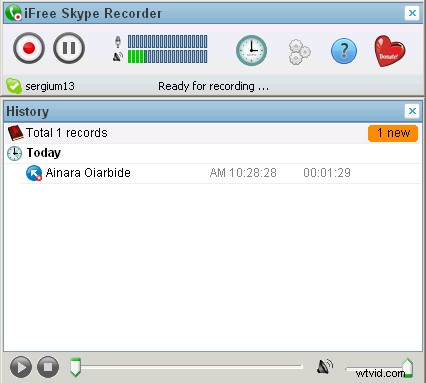
iFree Skype Recorder también le permite preestablecer mensajes rehechos como correo de respuesta para sus llamadas de Skype. Esto resulta útil cuando está ocupado o no está dispuesto a elegir su Skype a través de Windows. Esto se debe a que iFree permite a los clientes elegir su método favorito de diseño de resultados de sonido. Independientemente de si está buscando un diseño de rendimiento mono o de sistema de sonido, tiene garantizado un rendimiento de alto grado.
Ventajas:
-
Registro de Skype con capacidades de grabación tanto programadas como manuales.
-
Grabe el lado distintivo de las llamadas de Skype, como Local y Remoto
-
La decisión de grabar Skype trae la configuración Mono/Estéreo.
-
Le permite modificar los mensajes de Skype para que otros se reproduzcan automáticamente
-
Almacene sus llamadas de Skype en formato MP3 utilizando Lame MP3 Encoder.
-
Necesita opciones para grabar grabaciones de llamadas de Skype
5. Nota de llamada
CallNote es una sencilla aplicación de grabación de llamadas de Skype para Mac con una interfaz de usuario breve y directa sin ningún requisito. Los usuarios pueden grabar tanto el sonido como el video durante una reunión de Skype o una conferencia de Mac. La aplicación también puede convertir el discurso grabado en registros de texto como recompensa adicional.
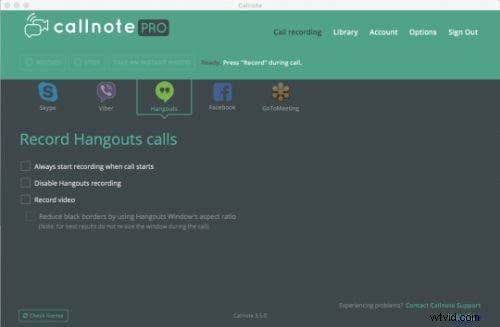
Viene con una interfaz sencilla e instintiva, que le permite grabar llamadas de Skype sin límite de tiempo. Además, ofrece capacidades como captura de pantalla, opciones de grabación y edición de destacados para usted. Puede obtener cuentas en calidad HD lo que elija para grabar en Skype y mejorar sus documentos utilizando sus funciones de edición subyacentes. El administrador editorial implícito puede refinar la reunión/llamada grabada para trabajar en el sonido y el video capturados. También puede compartir registros de manera efectiva en sitios como YouTube, Facebook y, a partir de ahí, el cielo es el límite.
Ventajas:
-
Grabador de videollamadas de Skype gratuito
-
Corrector implícito para refinar las cuentas
-
Oferta rápida de soporte
-
Numerosos aparatos diferentes son accesibles
-
Trabaja solo en Mac
-
El registro de texto no funciona sin problemas
6. Pamela para Skype
Pamela for Skype es un software de grabación de llamadas que cuenta con diversas adaptaciones para grabar sonido y videollamadas para Skype. Las formas gratuitas de Pamela para Skype se pueden utilizar para grabar llamadas de sonido de hasta 15 minutos. Las versiones pagas brindan cuentas de llamadas ilimitadas, lo que contribuye a un blog y podcasts destacados, descargas de correo de voz de Skype y respaldo para grabar videollamadas de Skype. La aplicación de grabación de video de Skype en la que puede confiar es la grabadora de llamadas Pamela. El producto es esencialmente popular para grabar visitas de Skype y videollamadas. También puede elegir entre los dos tipos de sonido que son mono y sistema de sonido para grabar.
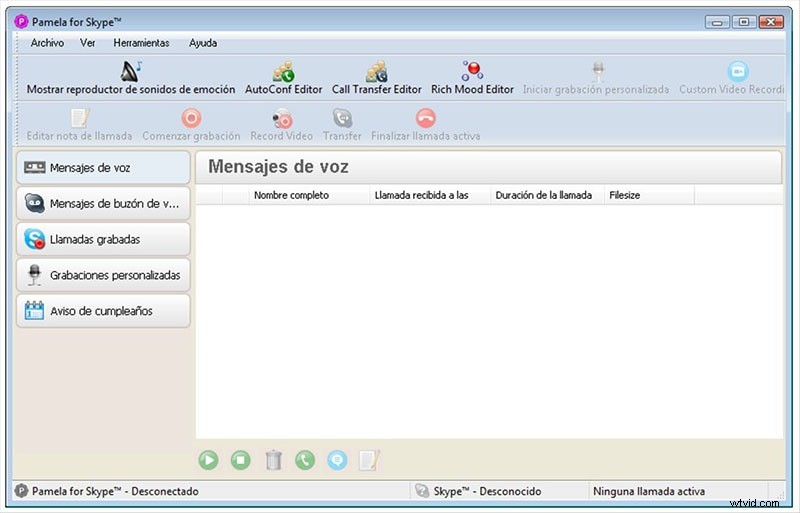
Varias versiones del producto tienen varios nombres, por ejemplo, hay una versión Pamela Basic, que es gratuita para llamadas de sonido de hasta 15 minutos, Pamela Call Recorder con opciones adicionales y una forma gratuita restringida; al igual que una versión Business y Professional que admite llamadas de video y sonido. Los lanzamientos de Pamela Professional y Business también se pueden descargar con una premisa preliminar de 30 días. Pamela tiene algunas opciones clave de rutas alternativas disponibles para ajustar según sus preferencias. Además, puede alternar entre los métodos programados y manuales de grabación de llamadas según su decisión. Para concluir, la interfaz sencilla y limpia hará que experimentes sentimientos apasionados por ella.
Ventajas:
-
Interfaz de usuario extremadamente simple.
-
Puede crear mensajes geniales para el estado de ánimo.
-
Personaliza tus contactos.
-
Acompaña a un correo de respuesta programado inherente
-
Brinda personalización de contactos
-
Ofrece grabación gratuita de llamadas de Skype
-
Administrador de llamadas telefónicas avanzadas
-
La mayor parte de los elementos son accesibles al comprar la aplicación completa.
-
Puede descargarlo varias veces con el formulario gratuito.
-
El formulario completo pagado sube a $30.00.
-
No es compatible con macOS y Linux.
7. Reproductor QuickTime
QuickTime, conocido por su capacidad para reproducir archivos multimedia en una Mac, tiene muchas otras funciones que solo un número específico de personas conocen. QuickTime puede capturar toda la pantalla junto con el sonido de la boquilla, lo que puede ayudarlo a grabar llamadas de Skype en ausencia de una situación difícil.
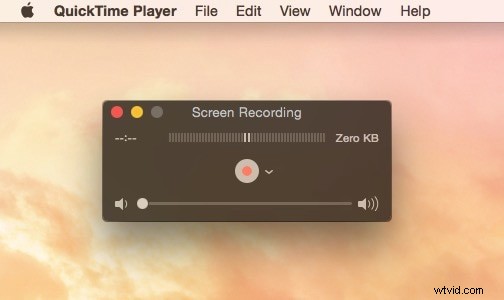
Del mismo modo, esta grabadora de video gratuita para Skype puede ofrecer un documento sensiblemente enorme. Asegúrese de guardar la llamada grabada de una reunión, reunión o transmisión digital de Skype en alto nivel. Disponible de forma gratuita, QuickTime es una de las aplicaciones de grabación de Skype más sorprendentes para Mac.
Ventajas:
-
Software de captura de video
-
Grabador de vídeo de Skype gratuito
-
Grabar sonido de transmisión
-
Récord en meta alta
-
Ofrezca una variedad de opciones de personalización
-
Los documentos grabados son tremendos
-
Es extremadamente claro para ciertas personas
8. Grabador de pantalla en línea gratuito - Screencapture.com
Free Online Screen Recorder es una de las principales aplicaciones de grabación de pantalla accesibles en la web. Permite a los clientes grabar, modificar y transmitir pensamientos a través de grabaciones e imágenes. Free Online Screen Recorder también ayuda a los usuarios a mejorar sus grabaciones con más representación de voz y sonido ambiental.
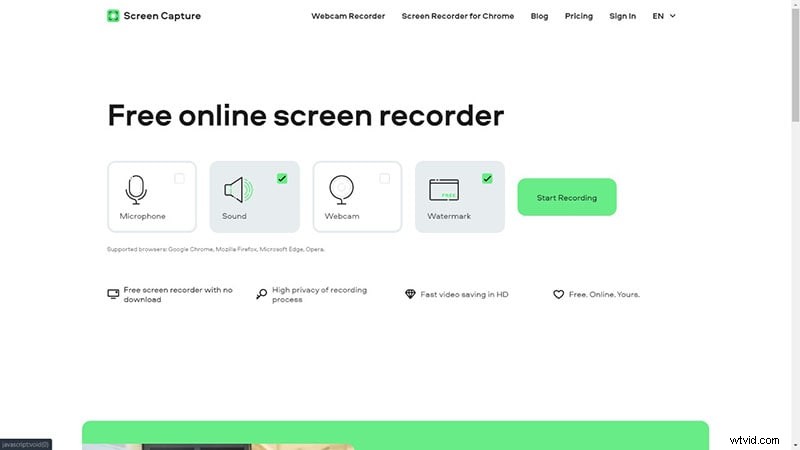
Free Online Screen Recorder también intenta capturar grabaciones en línea, juegos, clases en línea, direcciones, llamadas de Skype, videoconferencias y grabaciones de cámaras web. Puede grabar en pantalla completa o establecer límites de tamaño de pantalla modificados.
Ventajas:
-
Discurso a la interpretación del mensaje
-
Uso compartido de registros
-
Refuerzo y recuperación
-
Permite a los usuarios transferir videos directamente a YouTube
-
Permite a los clientes capturar capturas de pantalla mientras graban
-
Graba tanto el sonido interno como el externo
-
Tiene un límite de tiempo de grabación de quince minutos. Los clientes que deseen grabar durante un período más prolongado deben pasar a un acuerdo pago.
9. ScreenApp.io
ScreenApp.io ofrece la opción de ajustar los objetivos de grabación de video, lo que le permite grabar en un objetivo de 240p hasta 1080p. Puede modificar la proporción del ángulo y la velocidad del borde o utilizar la opción versátil para el objetivo del video y la proporción del punto de vista. Para grabar el sonido del receptor, debe reducir el sonido del marco para agregar una aclaración oral o una voz en off a sus introducciones de video.
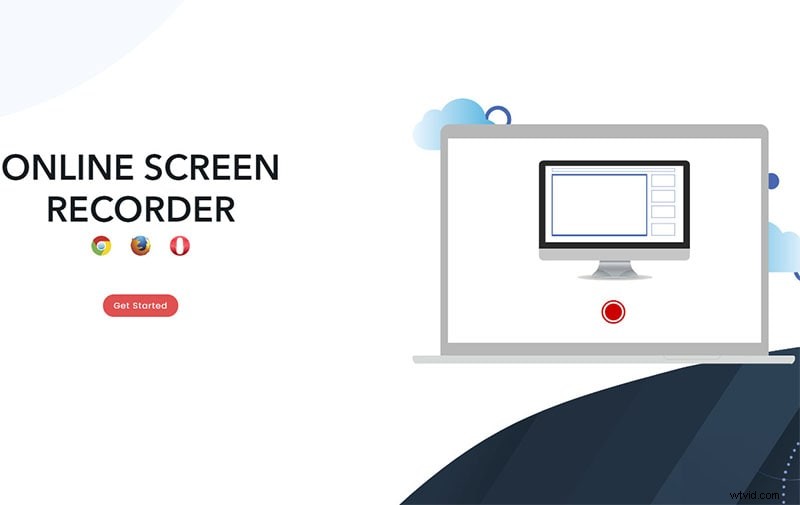
ScreenApp.io domina la grabación del sonido interno de una PC, lo que le permite grabar música, radio o sonido en línea en lugar de descargarlos en MP3, AAC, WMA u otros arreglos de sonido. Este componente permite la reproducción simple de sus transmisiones digitales o música favoritas. El capturador de sonido guarda cualquier sonido basado en Internet que elijas.
Ventajas:
-
Representaciones fáciles de tomar
-
Sin marca de agua con la forma libre
-
Capacidad para alterar grabaciones durante la grabación
-
Teclas de acceso rápido para desarrollar aún más la utilidad
-
Chips en todas las etapas del programa
-
No exactamente informes celestiales de la asociación de asistencia al cliente
-
La interfaz de usuario no es natural, por lo que es bastante difícil de explorar
10. Grabadora incorporada de Skype
La herramienta también es una excelente grabadora de llamadas de Skype para clientes de Windows y le permite grabar llamadas de Skype sin problemas. Hay un excelente componente disponible en el producto que permite a los clientes grabar llamadas en consecuencia, y puede optar por grabar llamadas naturalmente de un contacto en particular. Este producto es accesible para clientes de Windows por así decirlo.
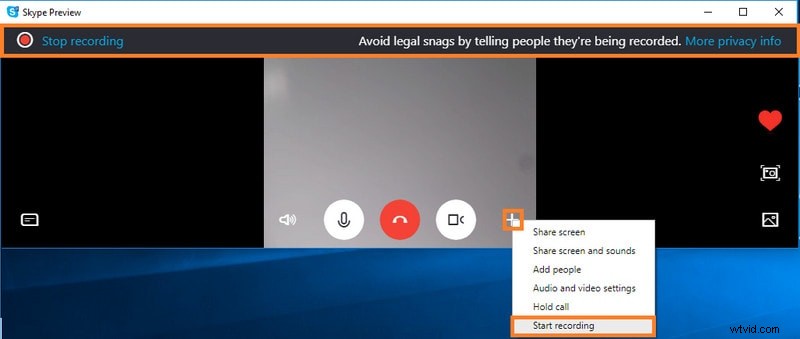
Ventajas:
-
Acompaña al modo programado, que no necesita ninguna reacción de los clientes.
-
El inicio automático con Windows, que es discrecional, está ahí.
-
Tiene teclas de acceso directo astutas marco.
-
Posibilidad de comenzar y finalizar la grabación físicamente.
-
La grabación y la descarga de los dos momentos destacados están ahí.
-
Convierte grabaciones a diferentes organizaciones en un solo clic.
-
Descargue grabaciones de YouTube directamente en el diseño de mp3.
-
Elementos excepcionalmente restringidos en la forma preliminar.
-
La omisión de esquemas de video es inimaginable.
Conclusión
Hay muchas grabadoras de video de Skype excelentes para grabar enfoques de Skype desde Windows y Mac, y todas las herramientas vienen con su arreglo de características y beneficios. Hemos estado utilizando Skype durante casi 10 años. La aplicación de medios basada en la web ha hecho que nuestra experiencia de llamadas sea fácil y sin molestias. Le permite tomar decisiones de voz y le permite hacer videollamadas, conectarse con personas de todo el mundo y comunicarse a través de mensajes de texto, etc. Con mayor frecuencia, esta aplicación de medios basada en la web se utiliza por motivos comerciales y comerciales. No obstante, teniendo en cuenta todas las herramientas y la entrada simple, Filmora es la decisión más ideal. Ofrece impactos integrales para desarrollar aún más aparatos de cambio de nivel competentes y de sonido, y la opción de enviar los documentos en varios arreglos.
