Zoom es la aplicación preferida para realizar reuniones en línea. Si la reunión es importante, definitivamente debe grabarla con el permiso de todos para que pueda usar el video grabado para cualquier referencia futura. Además, puede enviar la reunión de Zoom grabada a cualquier persona que no haya podido estar presente en la reunión. Ahora surge la pregunta:'¿Se puede grabar una reunión de Zoom?'
La aplicación Zoom no viene con una grabadora de pantalla incorporada para usuarios de teléfonos inteligentes. Para los usuarios de computadoras, hay una opción de grabación disponible pero tiene demasiadas limitaciones. Es por eso que debe optar por una grabadora Zoom de terceros para su computadora o su teléfono inteligente. En este artículo, proporcionaremos la lista de las mejores aplicaciones y grabadoras de zoom para PC, Mac, Android y iPhone.
Parte 1. Las mejores grabadoras Zoom para PC y MacParte 2. Las mejores grabadoras Zoom para Android y iPhoneParte 1. Las mejores grabadoras Zoom para PC y Mac
Si asiste a una reunión de Zoom en su PC con Windows y Mac, debe usar un software de grabación de Zoom externo. Aquí está nuestra lista de las 5 mejores grabadoras Zoom para usuarios de computadoras.
1. Filmora
Wondershare Filmora es la mejor grabadora de video Zoom si desea una grabación de alta calidad. Si bien muchas grabadoras de pantalla no logran grabar la calidad de video original de una reunión de Zoom, Filmora se asegura de que no haya pérdida de calidad de video y audio. De hecho, puede grabar su pantalla a una resolución de 4K dependiendo de la resolución de la pantalla. Además, puede editar el video grabado de la reunión de Zoom y recortar las partes innecesarias antes de compartirlo con otros. El software es compatible con Windows y Mac. Estas son las claves de funciones de Filmora.
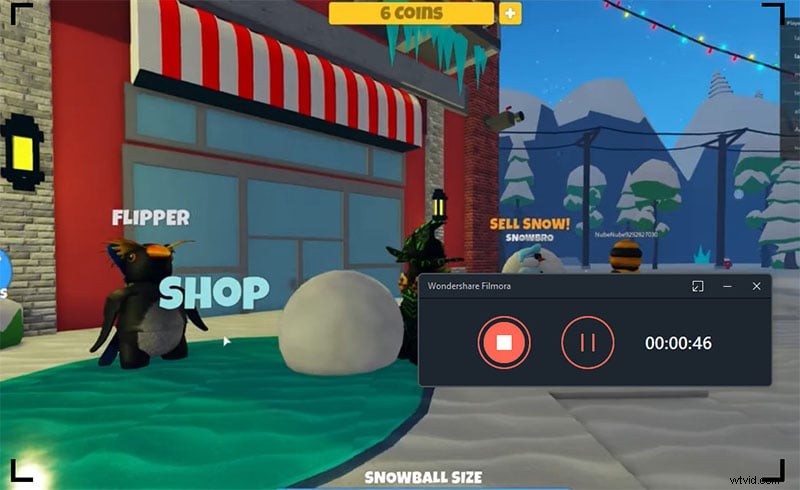
-
Grabe reuniones de Zoom con una resolución de hasta 4K y una alta velocidad de fotogramas.
-
Personaliza el área de grabación de pantalla según sea necesario.
-
Capture reuniones sin pérdida de calidad de audio y video.
-
Elimina el ruido de fondo no deseado durante la edición.
-
Recorta las partes innecesarias y difumina a los usuarios no deseados.
-
Agregue efectos de video y audio donde sea necesario.
-
Exporte el archivo grabado en diferentes formatos de archivo.
2. Estudio OBS
OBS Studio es un software extremadamente popular para la transmisión en vivo y la grabación de videollamadas y conferencias en vivo. Tiene todas las características y funcionalidades de una grabadora de video premium, pero está disponible de forma totalmente gratuita. Sin embargo, la interfaz de usuario no es tan limpia como cabría esperar, por lo que muchos usuarios optan por alternativas. Pero una vez que te acostumbras, todo se vuelve fácil de operar. El software es compatible con Windows, Mac e incluso Linux. Estas son las características clave de OBS Studio.
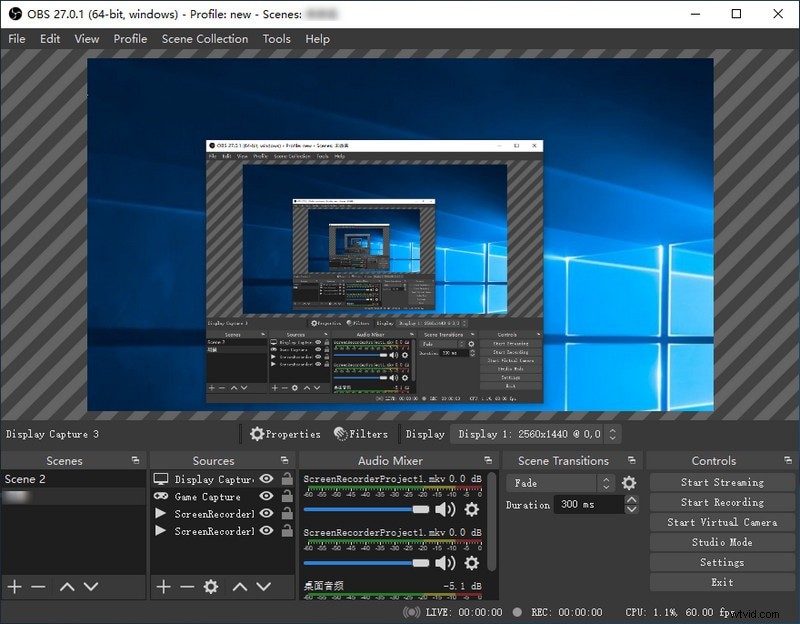
-
Capture reuniones de Zoom con una resolución de hasta 4K y una alta velocidad de fotogramas.
-
Opción avanzada para grabar audio sin ruido.
-
Admite múltiples formatos de archivo para guardar el archivo grabado.
-
Agregue texto e imágenes a la grabación en tiempo real.
-
Opción de mezclador de audio avanzado disponible.
-
Opere la grabación con teclas de acceso rápido.
3. Barra de juegos de Windows 10
Si está en contra de instalar cualquier software externo simplemente para grabar sus reuniones de Zoom de vez en cuando, Windows 10 Xbox debería hacer el trabajo por usted. Game Bar se introdujo a partir de Windows 10 para grabar el juego, pero puede grabar la reunión de Zoom de manera efectiva. Presiona las teclas Windows + G al mismo tiempo y verás que aparece la barra de juegos de Windows en tu pantalla. Hay varios widgets disponibles para monitorear diferentes aspectos, como el uso de la CPU, el mezclador de audio y mucho más. Estas son las funciones clave de la barra de juegos de Windows.
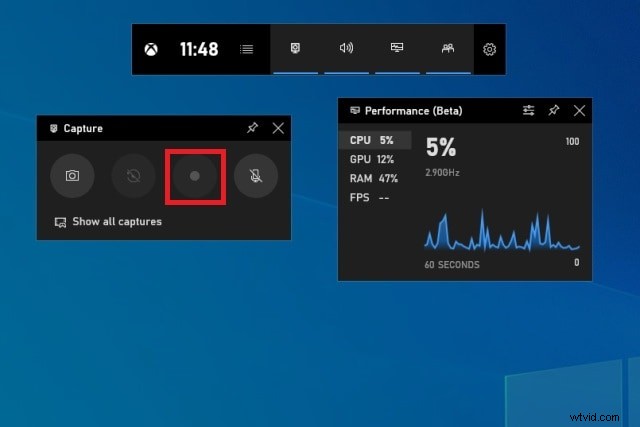
-
Grabación instantánea sin instalar ningún software.
-
Grabe las reuniones de Zoom según la resolución de la pantalla.
-
Supervise diferentes aspectos de audio y video a través de widgets.
-
Widget flotante superpuesto para una fácil operación.
-
Capture capturas de pantalla al instante y use teclas de método abreviado.
4. VLC
VLC Media Player es un software versátil para reproducir audio y video, así como para capturar el video de la pantalla. VLC está disponible para usuarios de Windows y Mac y la mayoría de los usuarios de computadoras lo mantienen instalado ya que admite varios formatos de archivo de video que el reproductor multimedia predeterminado no admite. Por lo tanto, si tiene instalado VLC Media Player, puede usar el software para grabar reuniones de Zoom al instante. Puede ver la grabación al instante en VLC. Estas son las características clave de VLC desde la perspectiva de la grabación.
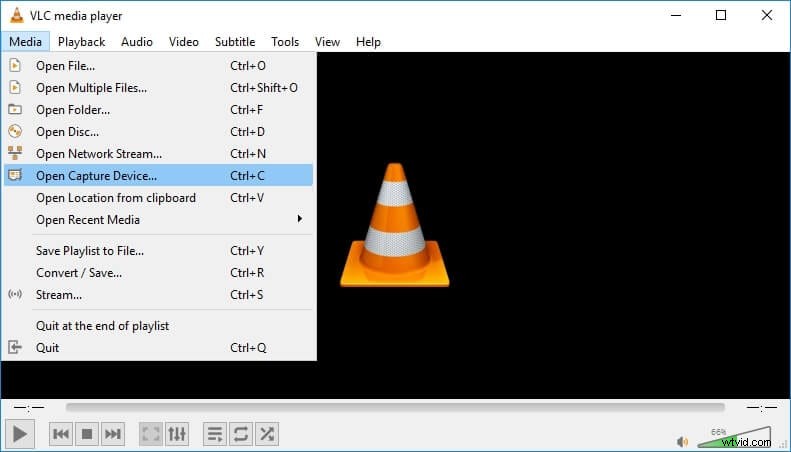
-
Grabe el video de la reunión de Zoom a la velocidad de fotogramas deseada.
-
Capture la reunión de Zoom solo en modo de pantalla completa.
-
Guarde el video grabado en diferentes formatos de archivo.
-
Pasos sencillos para grabar la pantalla con el audio adecuado.
-
Visualización instantánea de la reunión de Zoom grabada.
5. Screencast-O-Matic
Si buscas un grabador de vídeo Zoom online para no tener que utilizar ningún software, Screencast-O-Matic es la mejor herramienta disponible. Puede grabar la reunión de zoom en su computadora mientras viaja. Todo lo que tienes que hacer es descargar su lanzador y comenzar a grabar desde su sitio web oficial. Como es una herramienta en línea, puede usarla para grabar reuniones de Zoom en cualquier dispositivo, incluidos los teléfonos inteligentes. La calidad de la grabación, así como la configuración disponible, no es inferior a la de cualquier software de grabación de pantalla gratuito. Estas son las características clave de Screencast-o-Matic.
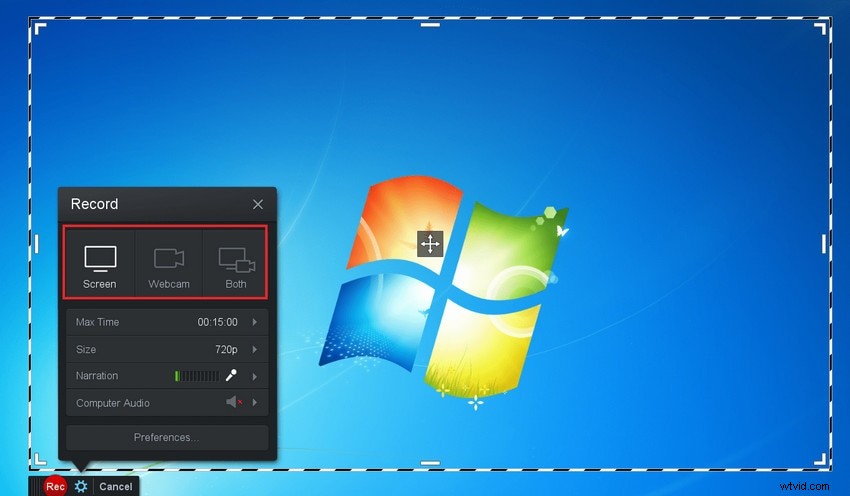
-
Grabe reuniones de Zoom desde cualquier dispositivo.
-
Capture videos de Zoom con una resolución de alta calidad.
-
Personaliza el área de grabación según los requisitos.
-
Añade dibujos y textos a la grabación en tiempo real.
-
Edite el video grabado para recortar y agregar música de stock.
Parte 2. La mejor grabadora de Zoom para Android y iPhone
Si desea grabar reuniones de Zoom en iPhone, puede usar la grabadora de pantalla de iOS. Sin embargo, siempre puede optar por una grabadora de pantalla para capturar reuniones de Zoom y guardarlas. Si es usuario de Android, debe instalar una aplicación de grabación de pantalla de terceros. Aquí está nuestra lista de las 5 mejores aplicaciones sobre cómo grabar una reunión de Zoom en Android y iPhone.
1. Grabador de pantalla AZ
AZ Screen Recorder está disponible para usuarios de Android y iPhone. Es la mejor grabadora Zoom con todas las características y funcionalidades necesarias. Una vez que instale y abra la aplicación, verá un widget flotante a través del cual puede grabar cualquier cosa en la pantalla, incluida la reunión de Zoom. Además, puede capturar una captura de pantalla en cualquier momento que desee, ya que el widget permanece en la parte superior de la pantalla todo el tiempo. La operación es muy fácil y puede realizar cambios en la calidad de grabación y los parámetros según sus requisitos. Estas son las características clave de AZ Screen Recorder.
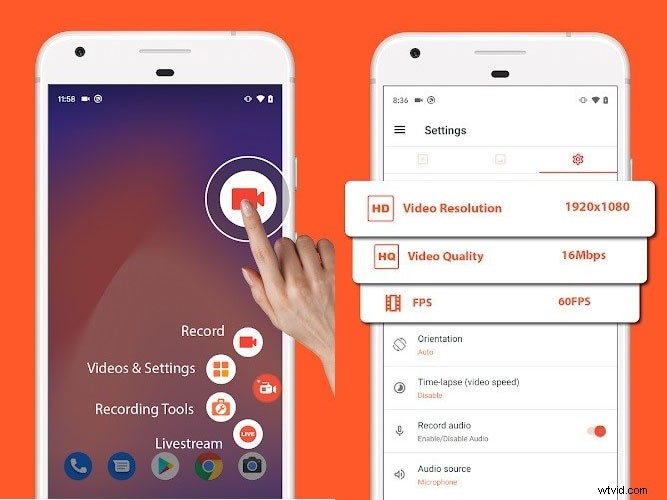
-
Grabación con resolución Full HD de hasta 60 FPS.
-
Sin pérdida de calidad de audio y video.
-
Controla la grabación desde un widget flotante.
-
Sin límite de tiempo de grabación.
-
No es necesario rootear o liberar el dispositivo.
2. Grabador de pantalla DU
DU Screen Recorder está disponible solo para usuarios de iPhone, pero los usuarios de Android pueden instalarlo desde un archivo APK externo. Puede grabar videollamadas y conferencias de Zoom al instante y guardarlas localmente. La grabadora DU es popular por su grabación de alta calidad y no afecta el rendimiento de otras aplicaciones durante la grabación. Estas son las características clave de la grabadora de pantalla DU.
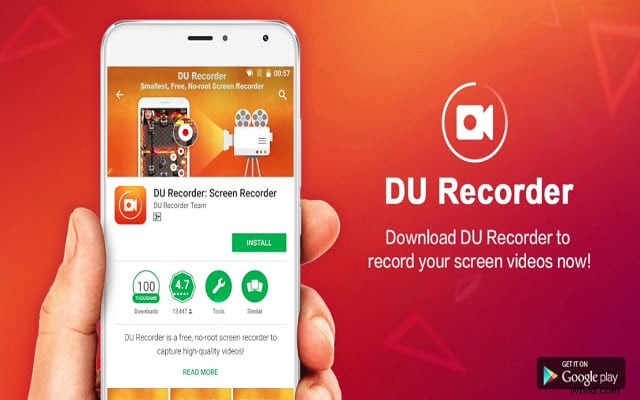
-
Grabación de pantalla fluida a diferentes resoluciones.
-
Admite velocidades de fotogramas de hasta 60 FPS.
-
Personaliza la región de grabación según sea necesario.
-
Controla la operación de grabación a través del widget.
-
Recorte y elimine partes no deseadas del video.
3. Grabador de pantalla Mobizen
El grabador de pantalla Mobizen está disponible para usuarios de Android y iPhone. La aplicación es bastante popular por su grabación fluida y sin fallas. Puede usar la aplicación para transmitir en vivo en varias plataformas. Además de la grabación, hay opciones de edición disponibles para la edición instantánea después de la grabación. Lo más importante, no hay necesidad de registrar una cuenta. Estas son las características clave de la grabadora de pantalla Mobizen.
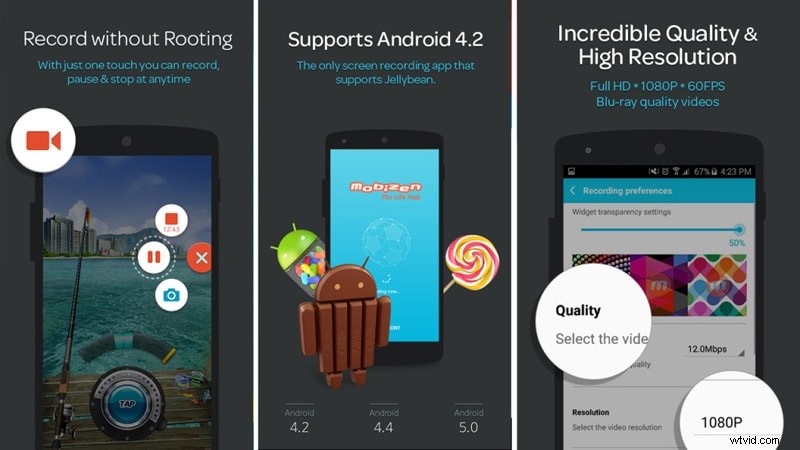
-
Admite grabación con una resolución de hasta 2K y 60 fps.
-
Grabe reuniones de Zoom sin ninguna marca de agua.
-
Guardar en la tarjeta de memoria externa al instante.
-
Opción de dibujo y adición de texto en tiempo real.
-
Varias opciones de edición disponibles.
4. ¡Grabarlo! Grabador de pantalla
Disponible solo para usuarios de iOS, ¡Regístralo! es uno de los grabadores de pantalla más populares entre los usuarios de iPhone. La interfaz de usuario es limpia y fácil de usar por cualquier usuario. Puede comenzar a grabar instantáneamente con un solo toque. Además de grabar reuniones de Zoom, también puede grabar videos de FaceCam. También es compatible con videos de Camera Roll. Si lo prefiere, puede grabar solo una parte de audio de una reunión de Zoom. Estas son las características clave de Record It! grabadora de pantalla.
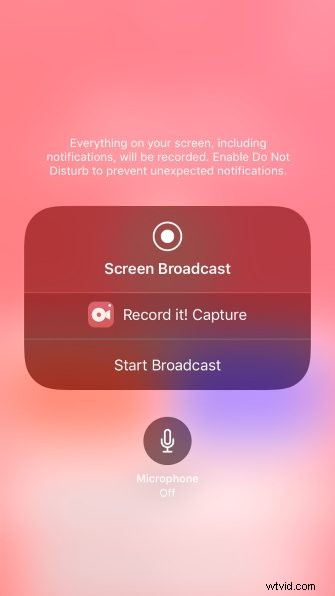
-
Grabe reuniones de Zoom en alta resolución.
-
Grabación instantánea con un toque con iOS 12.
-
Grabe solo el audio de la videollamada de Zoom.
-
Recorta la grabación y agrega filtros de video.
-
Ajusta la velocidad de reproducción y rota el video.
5. Grabador de pantalla RecMe
RecMe Screen Recorder está disponible solo para usuarios de Android. Es una aplicación gratuita y, aún así, no hay marca de agua en el video grabado ni limitación de tiempo para la grabación. La calidad de grabación es de primera y la aplicación funciona tanto para dispositivos Android rooteados como no rooteados. También hay una versión pro con características adicionales como dibujo de pantalla, grabación programada y mucho más. Estas son las funciones clave de RecMe Screen Recorder que debe tener en cuenta.
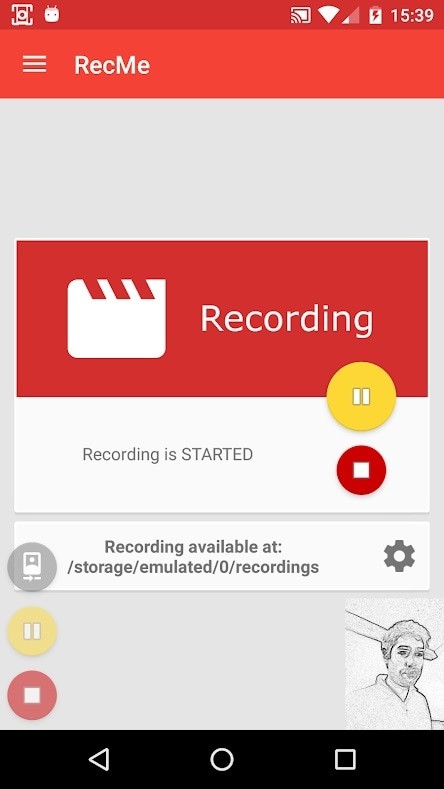
-
Grabe la reunión hasta una resolución Full HD.
-
Configure la cuenta regresiva antes de que comience la grabación.
-
Widget de control para una fácil operación.
-
Personalice la configuración según los requisitos.
-
Guárdelo en formato de archivo MP4 y MKV.
El resultado final
Para resumir cómo grabar en Zoom, puede grabar reuniones de Zoom en su computadora desde la aplicación Zoom. Pero existen varias limitaciones y, por lo tanto, una grabadora de video con zoom externo siempre es mejor. Para obtener el mejor resultado, Filmora es la mejor grabadora e incluso puedes editar la grabación fácilmente. De lo contrario, hemos seleccionado las 5 mejores grabadoras Zoom para usuarios de computadoras y teléfonos inteligentes.
