Zoom permite videoconferencias, conferencias web, seminarios web, compartir pantalla y más. Pero una vez que haya terminado con su presentación de video. ¿Cómo lo editas?
Cada vez más trabajadores del mundo tienen la posibilidad de trabajar en línea. El software como Zoom nos permite trabajar a distancia pero aún así estar conectados y colaborar en proyectos juntos en línea.
Supongamos que tiene una llamada de conferencia o una presentación importante y desea guardarla para fines posteriores. Por ejemplo, contenido para su canal de Youtube u otras redes sociales.
Entonces, en este tutorial, cubriremos todo lo que necesita sobre cómo editar su video de zoom.
Pero antes incluso de comenzar a editar, hay una cosa que debe hacer primero.
Cómo grabar videos de llamadas de conferencia de Zoom
Cuando está en una llamada de Zoom, en la barra de herramientas inferior hay un botón que le permite grabar la reunión.
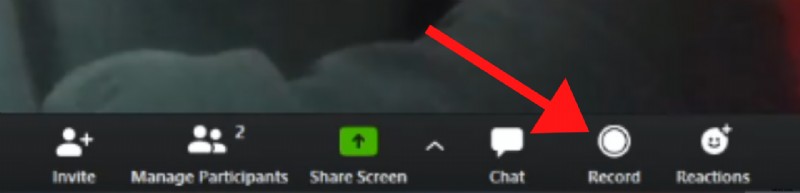
Una vez que haya hecho clic en este botón, todo lo que haga en su llamada a partir de ahora dentro de Zoom ahora se registra. Por ejemplo, cuando cambia de usted mismo a una pantalla compartida, Zoom sabe que esto lo registrará exactamente como lo presentó.
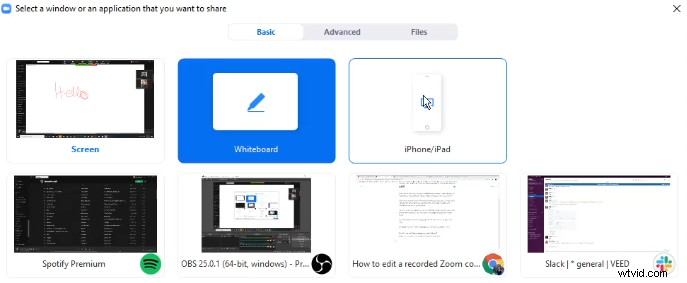
Una vez que haya terminado su videoconferencia y haya hecho clic en Finalizar reunión. Una vez finalizada la llamada, aparecerá una ventana que indica que la grabación de su reunión se está convirtiendo y luego se guardará en su computadora.
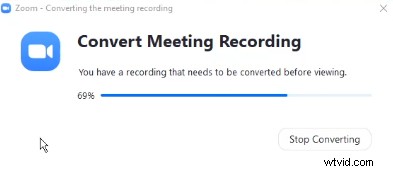
Cuando se guarda en su computadora, Zoom genera tres archivos de la grabación de una reunión:
- El audio de Zoom solo como un archivo .m4a
- El video como un archivo .m3u
- Y luego el video como un archivo .mp4 que sería el más común.
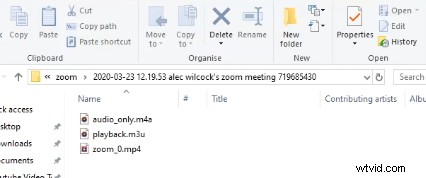
Cómo editar videos de Zoom
Si está buscando compartir su llamada de zoom en las redes sociales, es posible que desee realizar algunos cambios en su grabación de Zoom, como eliminar los períodos en blanco, las introducciones sin importancia, agregar una marca adicional o difuminar alguna información.
Esto es lo que cubriremos en este tutorial de edición de Zoom:
- Cómo recortar el video de Zoom para eliminar las introducciones y los cierres
- Cómo agregar subtítulos a los videos de Zoom
- Cómo agregar un logotipo a su Zoom Video
- Agregue música de fondo a su Zoom Video
Para editar este video de Zoom, usaremos el editor de video en línea de Veed.
1. Sube tu video de Zoom a Veed
Dirígete a veed.io y crea un nuevo proyecto. Una vez en este nuevo proyecto, cargue su video de Zoom que desea editar.
2. Edita tu vídeo de Zoom
Esta es la parte en la que aprende cómo recortar su video de Zoom, agregar subtítulos, música de fondo y un logotipo. Esto hará que su presentación de video sea mucho más adecuada para las redes sociales.
Cómo recortar tu video de Zoom
Junto a la línea de tiempo en la parte inferior de la pantalla, hay un botón Recortar. Puede hacer clic en esto y luego tomar el controlador inicial o final y arrastrarlo a donde desee.
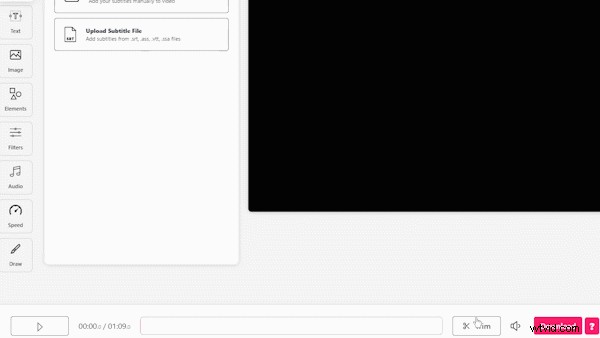
Entonces, para su video de Zoom, querrá arrastrarlo a la parte importante y eliminar todo el contenido no valioso, como los saludos de introducción y las despedidas. Por lo tanto, lo más probable es que recorte el principio y el final del video.
Cómo agregar subtítulos a un video de Zoom
Cuando se trata de llamadas Zoom, el audio no siempre es de la mejor calidad, además de usar la función Clean Audio de Veed, también puede agregar subtítulos automáticamente a su video Zoom. Agregar subtítulos hace que su video sea aún más atractivo para los usuarios de las redes sociales después de que un estudio reveló que hasta el 80% de los usuarios de Facebook ven videos sin sonido.
Agregar subtítulos con Veed es muy simple.
Haga clic en la pestaña de subtítulos en la barra de herramientas izquierda y seleccione Subtítulos automáticos. Luego, Veed procesará su video y transcribirá todo el audio de su video en subtítulos.

Así de fácil es agregar subtítulos a su video de Zoom. Es posible que haya un par de errores cuando se trata de los subtítulos autotranscritos para los nombres, por lo que sugeriría revisar y revisar la ortografía y la gramática.
Después de esto, puede diseñar sus subtítulos cambiando la fuente, el tamaño, el color y la posición en el lienzo del video.
Cómo agregar un logotipo a su Zoom Video
Si tiene miedo de que alguien robe su video o lo vuelva a compartir sin dar el crédito correspondiente, puede agregar un logotipo o una marca de agua para evitarlo. Agregar un logotipo también es una buena práctica para hacer crecer su marca.
Para hacer esto, en Veed, en la barra de herramientas izquierda, haga clic en la pestaña de la imagen y luego aparecerá el botón Agregar imagen. Haga clic aquí y luego seleccione su logotipo u otra imagen que desee colocar en su video.

Puede cambiar el tamaño de esta imagen y arrastrarla a donde desee en el lienzo. También puede editar la duración de la imagen, si solo desea que se muestre durante un tiempo determinado del video, simplemente edite las marcas de tiempo de inicio y finalización.
Agregue música de fondo a su Zoom Video
Si buscas agregar un toque profesional agregando un poco de música de fondo a tu video, también puedes hacerlo con Veed.
Haga clic en la pestaña Audio y haga clic en el botón Agregar audio. Luego, su música se importará a su proyecto, y desde aquí puede ajustar el volumen para que no sea demasiado alto.

3. Descarga tu video de Zoom
Una vez que haya editado su video de Zoom a su gusto, ahora puede descargarlo haciendo clic en el botón de descarga en la parte inferior derecha. Luego, Veed renderizará el video con todos sus toques de edición y podrá descargar su video como un archivo .mp4.
Y así es como editar videos de Zoom para contenido de redes sociales. Esperamos que este breve tutorial le haya resultado útil.
Si está buscando tutoriales más detallados sobre cómo lograr algunas de las tareas de este tutorial, como editar subtítulos o agregar audio a un video en línea, puede consultar todos nuestros tutoriales en nuestro sitio web.
Si tiene alguna pregunta o necesita ayuda, no dude en comunicarse con nosotros.
¡Buena suerte!
