Con la llegada de la digitalización, ha habido una transición en las plataformas de juego. Uno de los mejores juegos dinámicos que están de moda es Overwatch. Tiene personajes realistas que puedes elegir antes de comenzar el juego. Con dos equipos de seis jugadores cada uno, puedes elegir entre varias opciones. Dado que cada personaje tiene talento y habilidad, debes elegirlos inteligentemente. Pero, ¿sabes que puedes grabar Overwatch? mientras juegas y se lo envías a tus amigos y seres queridos?
La razón de la popularidad de Overwatch es que es una de las mejores plataformas de tiro en la que puedes elegir convertirte en apoyo, tanque, defensa u ataque. Hay varios combates de lucha en los que puedes ganar una medalla de oro, plata o bronce según tu desempeño. Además, con la opción de grabar Overwatch, puede volver a consultar para ver sus errores. Es, en cierto modo, útil para convertirte en un experto en el juego.
Hay varias opciones hoy en día para grabar un video de transmisión en vivo, y las siguientes son las diferentes formas de ayudarte a grabar el juego de Overwatch.
Forma 1. Usa Filmora - Editor de video
El mundo de la tecnología digital está repleto de varios software de grabación de video, y cada uno tiene características únicas que pueden llevar la grabación de video a un nivel completamente nuevo.
Uno de los editores de vídeo más destacados es Filmora. Tiene una variedad de funciones de edición muy emocionantes que seguramente llamarán la atención de muchos. Además, puede grabar cualquier cosa que se reproduzca en la pantalla con las funciones de grabación de pantalla.
Entonces, ya sea una película en streaming o cualquier juego dinámico, puede grabarlos y enviarlos a sus amigos y seres queridos. También tiene otras funciones dinámicas con las que puedes darle un aspecto profesional a tu vídeo. Filmora es un software de edición de vídeo ideal con el que podrás grabar partidas de Overwatch.
Pasos para grabar partidas de Overwatch con Filmora
La demanda de medios visuales siempre está en aumento. Crear un video era un proceso complejo en el pasado reciente en el que necesitaba tener habilidades de edición de video. Sin embargo, con el advenimiento de la tecnología digital, la creación de videos es una taza de té para todos. Es fácil de usar y cualquier persona con algún conocimiento de computadoras puede dominarlo. Los siguientes son los pasos para grabar juegos de Overwatch con la ayuda de Filmora:
-
Abre la ventana principal de Filmora.
-
Haga clic en el menú desplegable Grabar.
-
Elija Grabar pantalla de PC entre las diversas opciones.
-
Antes de grabar la pantalla, debe especificar el área que desea grabar. Puede elegir Pantalla completa, Personalizada o Ventana de destino. La pantalla completa le permite capturar la pantalla completa. Por otro lado, con la ayuda de una ventana personalizada, podrá especificar un área particular en la red para grabar.
-
Configure el micrófono de su PC o computadora portátil que desea grabar el audio.
-
Haga clic en la opción Guardar como para especificar la ubicación en su disco duro.
-
Por defecto, Filmora puede grabar hasta 24 horas. Sin embargo, puede especificar la duración de la grabación seleccionando el menú Temporizador de grabación, y le ayudará a realizar otros trabajos cuando la grabación esté en proceso.
-
Una vez que haga clic en la opción de grabación, debe asegurarse de que el juego se esté transmitiendo en su PC o computadora portátil.
-
Puede hacer clic en el botón rojo para detener la grabación en cualquier momento.
Forma 2. Usar OBS
La principal ventaja de usar Open Basic Studio es que puede usarlo para grabar pantallas en cualquier plataforma de sistema operativo. Entonces, ya sea que esté usando LINUX, MAC o Windows, puede usar OBS sin esfuerzo. Tiene una de las funciones de grabación y edición de alto rendimiento. OBS es fácil de usar y tiene configuraciones de grabación de audio y video superiores. También puede grabar cualquier transmisión de video con sonido de alta calidad, corrección de color y enmascaramiento de imágenes.
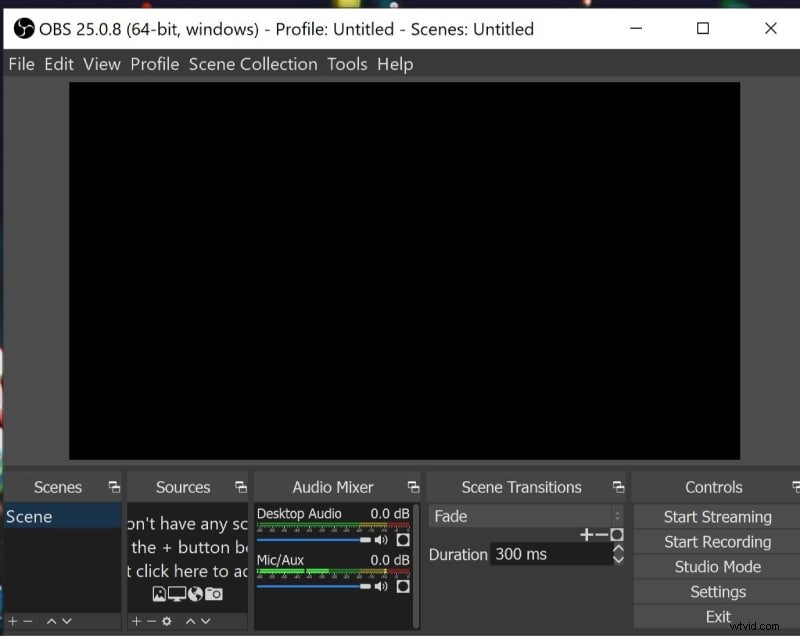
También podrá grabar solo las áreas mientras se transmite el video. OBS también le da la opción de guardar la grabación en su disco duro para uso futuro. También puede enviarlos a sus amigos y colegas. Una de las características cruciales de OBS es que puedes grabar el juego de Overwatch mientras se transmite. Los siguientes son los pasos que lo guiarán a través del proceso de grabación:
Pasos para grabar partidas de Overwatch con OBS
-
Descarga Open Basic Studio de la red.
-
Una vez que se complete la descarga, inicie OBS.
-
Debe seleccionar la fuente antes de comenzar la grabación, y puede hacerlo seleccionando el botón + en la parte inferior del panel.
-
Haga clic en Aceptar en el cuadro emergente.
-
Aparecerá otra ventana emergente donde deberás seleccionar lo mismo.
-
Haga clic en Configuración y observe la ruta donde encontrará las grabaciones en su PC o computadora portátil.
-
Una vez que se complete el proceso, haga clic en Iniciar grabación.
-
Una vez finalizado el proceso, puede hacer clic en Detener grabación en cualquier momento.
-
Puede encontrar el video grabado en su disco duro, que puede editar y enviar a su debido tiempo.
Forma 3. Usa Bandicam
Bandicam es uno de los software de edición de video recientes que puede capturar cualquier cosa que se reproduzca en la pantalla de su PC o computadora portátil. Tiene excelentes características y presenta un video de alta calidad durante su captura en pantalla. Uno de los mejores programas, puedes usar Bandicam para capturar juegos con gráficos de alta calidad. Bandicam tiene excelentes funciones de edición y no requiere que seas muy profesional. Una de las características principales de Bandicam es que puede programar una grabación.
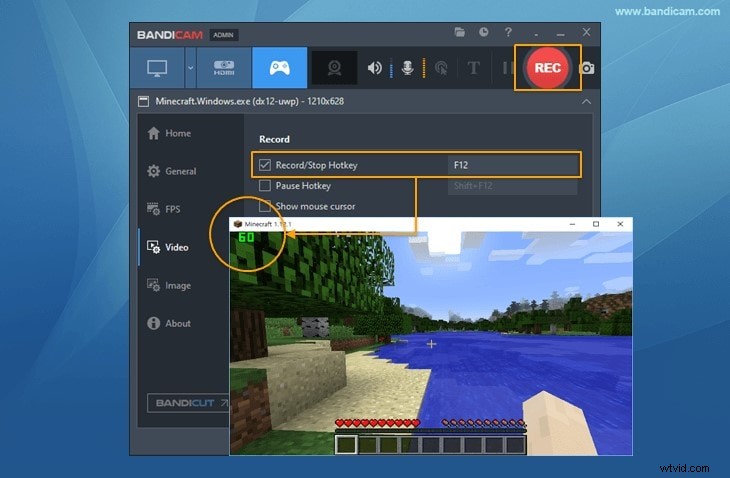
Una vez que configure la hora, la grabación comenzará automáticamente todos los días. Puede usar Bandicam para grabar en pantalla cualquier juego que se reproduzca en la pantalla. Puedes usar Bandicam para grabar la repetición de Overwatch. Como los archivos son más pequeños, puede subirlos a YouTube sin esfuerzo y sin convertirlos. Además, te da la opción de grabar continuamente durante siete días. Los siguientes son los pasos para registrar juegos de Overwatch usando Bandicam:
Pasos para grabar partidas de overwatch con Bandicam
-
Inicie Bandicam en su PC o computadora portátil.
-
Elija el modo de grabación del juego. Al elegir el modo de grabación, debe seleccionar un archivo de video de alta calidad.
-
Inicia el juego en tu PC o Laptop.
-
Suponga que ve un número verde en la pantalla. Sin embargo, si no hay un número verde en la pantalla, debe visitar No FPS en el objetivo de grabación.
-
Cuando esté listo para iniciar la grabación, debe presionar F12.
-
Mientras la grabación está en progreso, el número verde cambiará a rojo.
-
Cuando termine el proceso de grabación, debe presionar F12.
-
Puede hacer clic en Inicio y seleccionar video para verificar el archivo. Puede editarlo y subirlo a cualquier red social o enviarlo a sus amigos o seres queridos. También te da la opción de grabar los momentos destacados de Overwatch. Puede usar las funciones de edición de Bandicam para editar los videos y darles un aspecto profesional.
Conclusión
Overwatch es un juego muy dinámico que mantiene a los usuarios al borde de sus asientos mientras juegan. Uno de los aspectos más divertidos es que puede usar varios programas de edición de video para grabar los momentos destacados de Overwatch y almacenarlos en su PC o computadora portátil. También puede verificar los diferentes programas para grabar la repetición de overwatch para que pueda dominar el juego. El advenimiento de la nueva tecnología digital nos ha permitido sentarnos y disfrutar de todo lo que se reproduce en la pantalla de nuestra PC o laptop.
