Como editor de video de composición profesional, Adobe After Effects también puede ayudarlo a crear algunos efectos de edición básicos como cámara lenta o video de lapso de tiempo. Es útil para movimiento rápido y congelar fotogramas. Siga leyendo para obtener las dos formas más fáciles de acelerar o ralentizar un video en After Effects.
Cómo crear videos en cámara lenta/acelerado en Adobe After Effects:
- Método 1:Uso de extensión de tiempo
- Método 2:usar la reasignación de tiempo
Aquí hay un video tutorial sobre cómo acelerar el video en After Effects.
Método 1:Uso de extensión de tiempo:
Una de las técnicas más simples y fáciles de seguir para generar videos en cámara lenta es Time Stretch en After Effects. Estos son pasos fáciles de seguir:
Paso 1: Inicie su programa y luego muévase al nuevo proyecto.
Paso 2: Ahora debe importar el videoclip deseado a este panel de proyecto abierto recientemente.
Paso 3: Realice ajustes para las capas según sus necesidades.
Paso 4: Simplemente haga clic derecho en la capa y luego vaya a Tiempo, presione la opción Estiramiento de tiempo de la lista. Ahora ingrese su factor de estiramiento adecuado. Es posible ajustar el valor porcentual de este factor de estiramiento a cualquier posición adecuada.
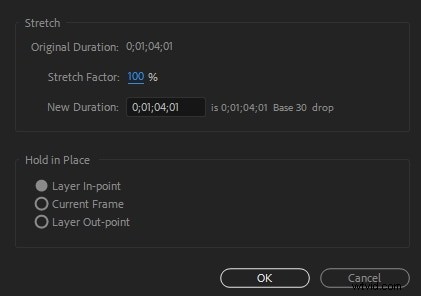
Paso 5: Nunca olvide usar el efecto de ajuste de tiempo y las herramientas de fusión de fotogramas para lograr resultados uniformes para el lapso de tiempo.
Paso 6: Una vez que todo esté bien, simplemente presione el botón Guardar.
Mire este video tutorial para saber cómo ralentizar un video con extensión de tiempo
Método 2:Uso de reasignación de tiempo:
Aunque la opción de extensión de tiempo es mucho más fácil de usar, no permite a los usuarios agregar cámara lenta a partes específicas del clip. Por lo tanto, es bueno cambiar a la opción Reasignación de tiempo donde es posible acelerar y ralentizar cualquier parte específica del videoclip.
Estos son algunos pasos fáciles de seguir:
Paso 1: Simplemente haga clic derecho en el clip de video y luego presione la opción Tiempo. Además, debe elegir "Reasignación de tiempo".
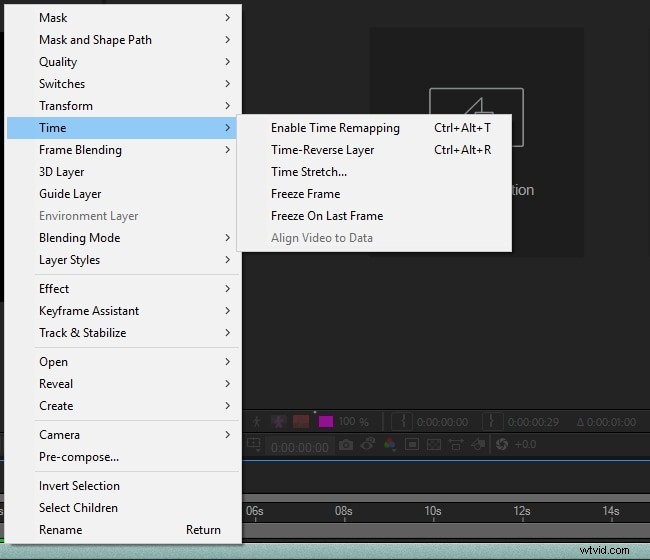
Paso 2: Su proyecto debe contener dos fotogramas clave; uno en la parte inicial y otro al final de la capa. Estos fotogramas clave brindan detalles sobre el tiempo en una posición particular de su video; simplemente necesita editar los valores de tiempo en estos fotogramas clave para agregar efectos a su video.
Paso 3: Deje, si desea alterar la velocidad entre dos puntos en un clip como se representa en el punto A y B en la imagen a continuación. Simplemente necesita arrastrar su fotograma clave B hacia el lado derecho y, naturalmente, creará un efecto de lapso de tiempo entre los puntos A y B.
Una forma más fácil de subir y bajar la velocidad de los clips
Wondershare FilmoraPro es una famosa herramienta para editar videos. Es adecuado para usuarios que trabajan en la creación y edición de videos de alta calidad. Este software admite la edición de videos de hasta 4K. Wondershare FilmoraPro también es popular debido a su asequibilidad en términos de audio y video y su gran cantidad de opciones disponibles para diseñar, personalizar los videos y agregar efectos. También puedes agregar voces en off a tus videos.
Características:
- División de la pantalla
- Eliminación del ruido
- Controles de audio, sonido y vídeo
- Separación para el audio
Cambiar la velocidad del video en Wondershare FilmoraPro:
En caso de que encuentre la plataforma After Effects un poco complicada, se recomienda cambiar a FilmoraPro, que es una herramienta poderosa pero fácil de usar para que los usuarios creen efectos fácilmente. Puede acelerar o ralentizar sus videos fácilmente con él. Descarga FilmoraPro para probarlo.
- Importando el archivo en Wondershare FimoraPro y arrastrándolo a la línea de tiempo
- En la pestaña de efectos, velocidad de búsqueda.
- Arrastra el efecto de la velocidad sobre el videoclip presente en la línea de tiempo. Ajuste el control deslizante para cambiar la velocidad.
También puede cambiar la velocidad de reproducción del video en Wondershare Filmora (para principiantes, diferente de FilmoraPro):
- Primer método: Simplemente haga clic derecho en el clip de video presente en la línea de tiempo y seleccione la opción de Velocidad y Duración. Siga arrastrando el control deslizante de velocidad para ajustar la velocidad del video
- Segundo método: En la barra de herramientas, haga clic en el icono de velocidad y el número de opciones visibles. Incluye ralentizar, invertir y acelerar el video.
- Tercer método: Arrastrar el video manualmente simplemente presionando la tecla Ctrl en el teclado. Tome el cursor en el último del clip. Se verá un icono de cambio de velocidad de ronda. La franja morada es visible para confirmar el cambio de velocidad.
