Cada video producido alguna vez contenía títulos, porque son una parte muy importante de un video o una película y, sin embargo, a menudo no les prestamos mucha atención. Los títulos contienen información crucial sobre el video que no se puede transmitir a través de imágenes, como el título de la película o el lugar y el momento en que se desarrolla la historia. Aunque los títulos pueden ser una obra de arte por derecho propio, agregar títulos a los videos también es un proceso rápido y simple porque la mayoría de los programas para editar ofrecen plantillas de títulos que son fáciles de usar.
Los propietarios de Premiere Elements pueden agregar títulos a sus videos con relativa facilidad, aunque se requieren algunos conocimientos previos de edición de videos y, en este artículo, le mostraremos cómo agregar títulos a sus videos en este software de edición de videos.
- Parte 1:Cómo agregar y editar títulos en Premiere Elements
- Parte 2:Cómo crear títulos en Premiere Elements
Parte 1:Cómo agregar y editar títulos en Premiere Elements
Todos los títulos se pueden dividir en dos categorías, los títulos fijos son lo que sugiere su nombre, un texto que permanece inmóvil durante su tiempo en pantalla, mientras que los títulos en movimiento se mueven y crean una dinámica visual en la pantalla. Si desea agregar títulos a su proyecto en Premiere Elements, es mejor que lo haga en el modo 'Experto' porque de esa manera tendrá más opciones que si usa los modos 'Rápido' o 'Guiado'.
1.Cómo agregar títulos fijos en Premiere Elements
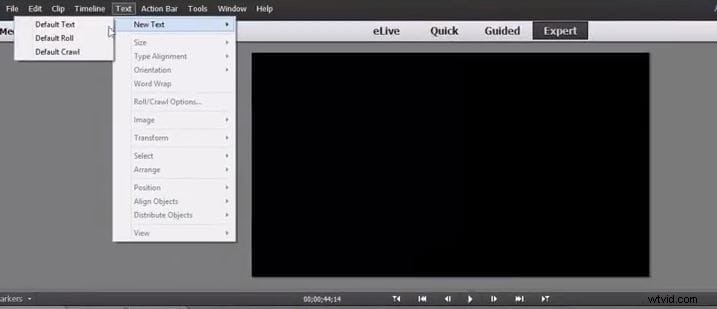
Antes de continuar con el proceso de agregar títulos a su video, primero debe asegurarse de que haya un clip de video en la línea de tiempo y luego debe colocar el cursor de reproducción en la posición del video donde desea que aparezcan los títulos. .
En el siguiente paso, debe hacer clic en el menú 'Texto' y luego seleccionar la opción 'Nuevo texto' del menú desplegable. En el submenú 'Texto nuevo', haga clic en la función 'Texto predeterminado' para agregar un archivo de texto a la línea de tiempo.
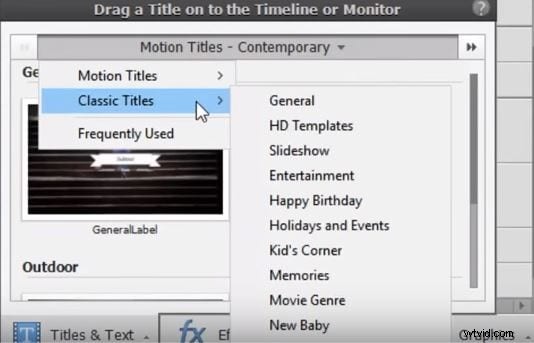
Sin embargo, esta no es la única forma en que puede agregar títulos a su proyecto, ya que Premier Elements también cuenta con el panel "Títulos y texto" que ofrece varias opciones de títulos "clásicos". Seleccione el título que desea usar en el panel y arrástrelo y suéltelo en la línea de tiempo.
2.Cómo agregar títulos de movimiento en Premiere Elements
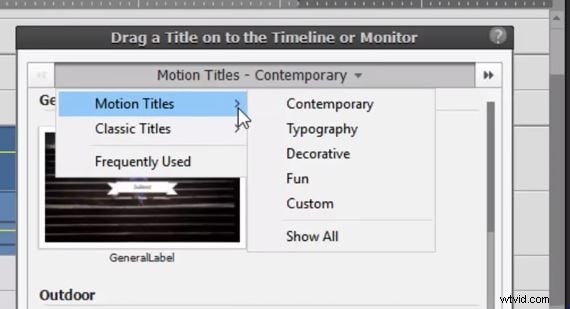
La función 'Títulos y texto' también proporciona la opción 'Títulos animados' que le permitirá dar vida a su texto. Todo lo que necesita hacer es seleccionar el 'Título de movimiento' que desee y arrastrarlo a la línea de tiempo. Después de colocarlo en la línea de tiempo, puede personalizar cada título de movimiento que use para satisfacer sus demandas abriendo la pestaña 'Ajustes'. Puede ajustar fácilmente el texto, los fondos o los gráficos y, si lo desea, puede guardar el título de movimiento que personalizó y usarlo en otro proyecto.
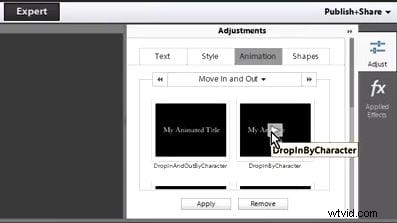
Parte 2:Cómo crear títulos en Premiere Elements
Si desea crear su propio título con Premiere Elements, ha venido al lugar correcto. Premiere Elements está diseñado para ayudar a los editores sin experiencia a producir videos de alta calidad sin tener que conocer todos los trucos de edición profesional. A pesar de este hecho, agregar títulos a sus videos requiere una cierta cantidad de conocimiento sobre el proceso de edición de videos. Veamos cómo puede crear diferentes tipos de títulos en este software.
1.Creación de títulos animados en Premiere Elements:
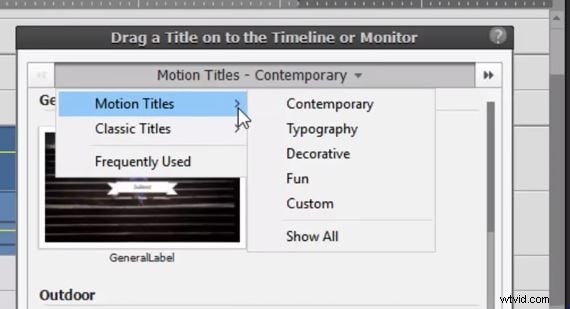
Los títulos animados son una manera fácil y divertida de hacer que tus videos sean más interesantes. Si desea crear este tipo de título, todo lo que necesita hacer es hacer clic en el ícono 'Títulos y texto' en la barra 'Acción' y seleccionar la opción 'Títulos animados' del menú desplegable. El submenú le ofrecerá varias opciones diferentes, como 'Contemporáneo' o 'Tipografía', haga clic en la opción 'Mostrar todo' para obtener una vista previa de todas las opciones de 'Títulos animados'. Una vez que haya seleccionado el efecto que más le guste, simplemente arrástrelo y suéltelo en la ubicación deseada en la línea de tiempo.
2.Creación de títulos fijos:
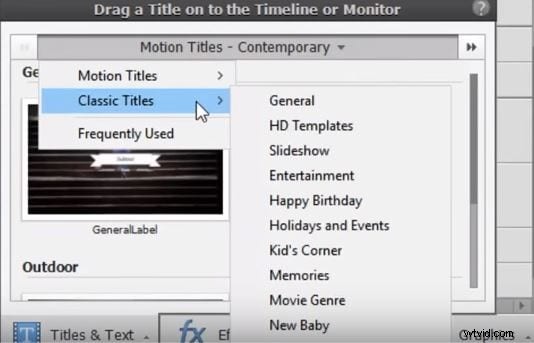
Premiere Elements ofrece dos formas diferentes de crear títulos fijos. Puede ir al menú 'Herramientas' y seleccionar la opción 'Nuevo texto'. En el submenú, podrá ver la función 'Texto predeterminado', haga clic en él para agregarlo a su proyecto y luego ingrese el texto que desea. Alternativamente, puede hacer clic en el ícono 'Títulos y texto' en la barra 'Acción' y luego seleccionar la opción 'Títulos clásicos' que le permitirá agregar títulos fijos a su proyecto.
3.Creación de títulos con texto animado:
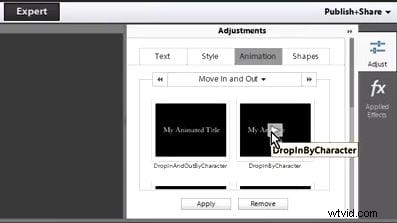
Animar texto en Premiere Elements no es demasiado complicado. Antes de poder animar el texto, debe asegurarse de haber agregado el archivo de título a la línea de tiempo. Una vez que el archivo de título se coloca en la línea de tiempo, selecciónelo y haga clic en la pestaña 'Ajustar'. La ventana aparecerá en la pantalla y en su próximo paso, deberá hacer clic en el ajuste preestablecido 'Animación'. Si desea obtener una vista previa de una animación antes de aplicarla, haga clic en el botón de reproducción en el icono de animación, y si desea aplicar el efecto y guardar los cambios que ha realizado, haga clic en el botón 'Aplicar.
4.Creación de títulos móviles o deslizantes:
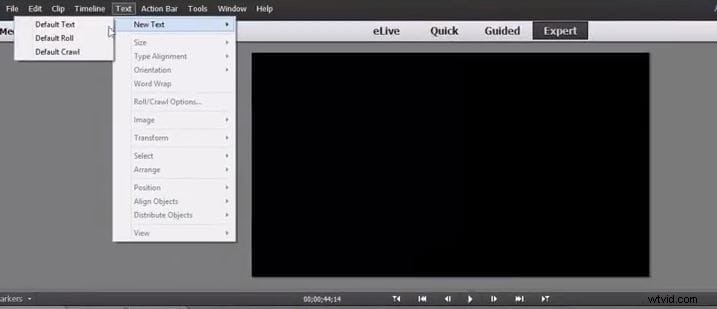
Los títulos rodantes y reptantes se usan con tanta frecuencia en las películas que son la primera asociación que la mayoría de la gente tiene cuando alguien menciona títulos. Vaya a 'Herramientas' y seleccione la opción 'Nuevo texto', luego seleccione la función 'Desplazamiento predeterminado' o 'Rastreo predeterminado'. Esta acción agregará automáticamente los títulos de rollo o rastreo a la línea de tiempo. Puede establecer la duración del título arrastrando su final, solo tenga en cuenta que la mayor duración del título ralentizará el texto que aparece en ellos. Para obtener más opciones, haga doble clic en el archivo de título en la línea de tiempo y ajuste la configuración según sus necesidades en la ventana que aparece en la pantalla.
5.Creación de títulos en plantilla
Los títulos preestablecidos a menudo contienen elementos que no encajan en su proyecto. Si desea modificar la plantilla que desea utilizar en su proyecto, estos son los pasos que deberá seguir. Haga clic en el ícono 'Títulos y texto' en la barra 'Acción' y seleccione la plantilla que le gustaría incluir en su proyecto. Luego, puede simplemente arrastrar la plantilla a la pista de video en la línea de tiempo, seleccionarla y realizar los cambios que desee en el panel 'Monitor'.
Una forma más fácil y rápida de agregar títulos a videos
Crear títulos en Premiere Elements no es una tarea complicada, pero si has estado usando este software de edición de video sabes que tiene sus limitaciones. Los editores de video que necesitan opciones de título casi ilimitadas que sean fáciles de aplicar deberían considerar usar el software de edición de video Wondershare Filmora.
El software de edición de video Filmora de Wondershare ofrece numerosos efectos de texto que se pueden arrastrar y soltar fácilmente en la línea de tiempo del editor. Además, Filmora presenta una variedad de 'Abridores' preestablecidos que se pueden encontrar en la opción 'Texto/Crédito' y todo lo que necesita hacer es insertar el texto que desea que se muestre en la pantalla.
Filmora permite a sus usuarios agregar o eliminar 'Pistas de texto', lo que significa que puede presentar varios títulos diferentes en pistas separadas, lo que le permitirá tener un mejor control sobre los títulos que incluye en su proyecto. La gran cantidad de funciones de títulos proporcionadas por Filmora hace que el proceso de crear títulos para tus videos sea simple, divertido y fácil.
Además, Filmora también proporciona algunos efectos especiales de texto y título, como el título clásico, el título creativo, el tercio inferior clásico y el tercio inferior creativo.
Relacionado: Encuentre más efectos especiales de título y texto en Filmstock
