Captar el juego entre la luz y la sombra es lo que hace de la cinematografía un arte. Aprender a controlar las sombras en el metraje que está editando le permitirá mejorar su calidad, por lo que también necesita saber cómo agregar sombras artificiales a las imágenes o capas de texto que usa en sus proyectos. El efecto Sombra paralela se usa comúnmente para agregar profundidad al texto estático y animado, pero hay muchas formas creativas en las que puede usar este efecto para mejorar el metraje que está editando. Siga leyendo si desea obtener más información sobre el proceso de creación del efecto Sombra paralela en Adobe After Effects.
Creación de efectos de sombra paralela con la alternativa de After Effects:FilmoraPro
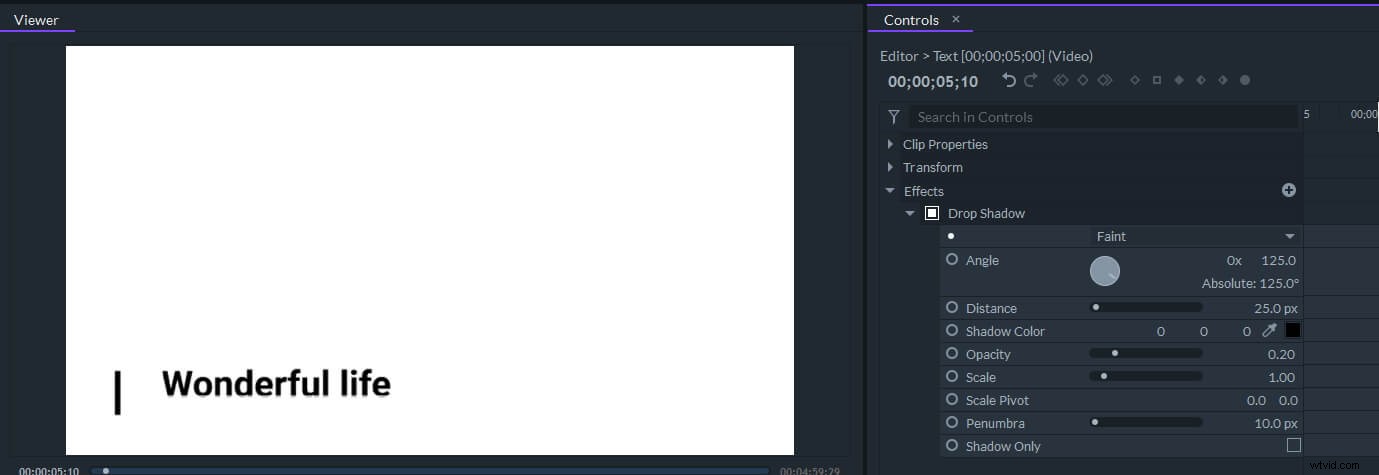
El software de edición de video FilmoraPro le brinda más controles sobre la edición de video, puede agregar efectos de sombra preestablecidos al texto y las imágenes y luego personalizar la configuración de ángulo, distancia, color de sombra, opacidad, escala y penumbra según sus necesidades.
¿Cómo aplicar el efecto de sombra paralela en AE?
Agregar una sombra paralela al metraje que ha elegido al azar no necesariamente producirá los resultados que desea, porque cuán agradable visualmente será el efecto depende de cómo se componga la toma. Si una toma contiene uno o dos objetos contra un fondo sólido, puede ser efectivo aplicar una sombra paralela, pero si el fondo contiene muchos detalles, es posible que desee considerar otros métodos para crear sombras en AE.
La perspectiva carpeta en Efectos y ajustes preestablecidos el menú contiene el efecto Sombra paralela , y lo único que tienes que hacer para acceder a él es escribir su nombre en el Explorador de efectos . A continuación, puede arrastrar y soltar el efecto en una capa de la línea de tiempo y proceder a ajustar su configuración. en el panel Controles de efectos . Una vez que aplique el efecto, aparecerá un contorno de bordes suaves detrás de la capa, lo que lo convierte en una excelente opción si desea crear un contorno alrededor de un objeto. Puede ajustar la opacidad de la sombra, alterar su dirección , aumentar y disminuir su distancia de la fuente o cambiar su color para que el efecto parezca más convincente.
Agregar la sombra desplegable al texto en After Effects
Los logotipos, las marcas de agua y todos los demás tipos de animaciones de texto a menudo carecen de profundidad y, por esa razón, los animadores suelen crear el efecto 3D utilizando la sombra paralela. Durante el proceso de creación de un texto animado escrito a mano, agregar el efecto de sombra debajo o detrás del texto puede ayudarlo a que la animación se vea más profesional.
Antes de empezar tendrás que seleccionar todas las capas en la animación y presiona Precomponer , para fusionarlos en una sola capa. Duplicar la capa de animación , seleccionándolo y presionando el método abreviado de teclado CMD+D . Haga clic en la casilla de verificación 3D para convertir la capa de animación en una capa 3D o, alternativamente, puede alternar los modos de encendido y seleccione la opción 3D. Presiona el botón R , teniendo seleccionada la capa de animación para acceder a la Posición propiedades. Ajustar la rotación X y rotación Z properties para cambiar la posición del texto y haga clic en reproducir para ver si ambas capas de texto se están animando al mismo tiempo.
Dirígete a Efecto y Presets y use el Explorador de efectos para ubicar el Relleno efecto. Arrastre y suelte el efecto en la capa de sombra y luego cambie su color desde el panel Controles de efectos. Además, puede agregar el Desenfoque gaussiano efecto a la capa de sombra si desea que el texto en la sombra sea menos nítido. Haz clic en la capa de sombra y pulsa el botón T para mostrar la Opacidad parámetro y reducir su valor a aproximadamente 20% . Sin embargo, el proceso de renderizado puede demorar un poco, especialmente si la computadora en la que está trabajando no tiene mucha potencia de procesamiento.
Conclusión
El texto es una parte importante de la identidad visual de cualquier video, ya que puede hacer que un video de redes sociales o una película completa sea más atractivo para la audiencia. No obstante, el texto a veces puede parecer bidimensional, y puede resolver este problema fácilmente creando un efecto de sombra paralela y agregándole algo de profundidad. Por otro lado, dominar las técnicas de animación de texto requiere mucho trabajo, ya que esta tarea requiere un conjunto desarrollado de habilidades de diseño. ¿Utilizas el efecto Sombra paralela en tu trabajo con frecuencia? Deje un comentario a continuación y comparta sus experiencias con nosotros.
Si desea crear efectos de sombra paralela de una manera más fácil, puede probar Wondershare Filmora. Descarga el editor de video Filmora hoy y pruébalo gratis.
