Los títulos de movimiento son una poderosa adición a cualquier video o presentación de diapositivas. Los espectadores son criaturas visuales, y sin estilos de texto llamativos y dinámicos, están menos intrigados por su video y, como resultado, su negocio, producto y mensaje. Olvídese de estilos de texto aburridos y repetitivos:agregue su propio toque personal a su próxima campaña de video. En esta publicación de blog, le enseñaremos todo lo que necesita saber sobre los títulos animados, incluidos:
-
¿Qué es un título de movimiento?
-
¿Por qué son importantes los títulos de movimiento?
-
Cómo agregar títulos animados a videos y presentaciones de diapositivas
¿Qué es un título de movimiento?
Un título animado es una plantilla precargada que tiene gráficos animados personalizables, texto estilizado y efectos de fondo. Con infinitas posibilidades y un formato fácil de usar, los títulos animados son una excelente manera para que los creadores agreguen algo único a sus proyectos.

¿Por qué son importantes los títulos de movimiento?
El texto de video con animación tiene muchos beneficios diferentes para darle a su video. Además de ser llamativos, los gráficos de texto establecen un tema y un tono para su video. Los títulos de los videos aseguran que los espectadores no solo escuchen la información importante, sino que también la vean.
Las plataformas como Facebook e Instagram generalmente reproducen videos automáticamente (y en silencio) cuando los usuarios se desplazan más allá de ellos. El video con superposición de texto ayuda a las empresas a transmitir su mensaje incluso sin audio.
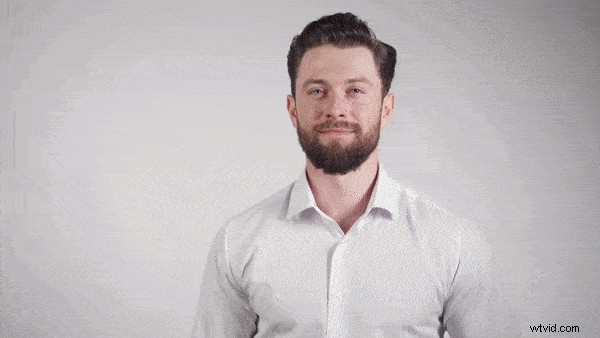
Cómo agregar títulos animados a videos y presentaciones
Paso 1. Comience creando una cuenta
Inicia sesión en tu cuenta de Clipchamp Create o regístrate gratis para empezar a editar.
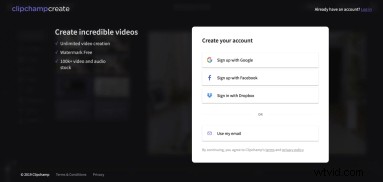
Paso 2. Crear un nuevo proyecto
Seleccione Crear un video botón en la barra lateral izquierda. Elige entre los cinco formatos de vídeo diferentes y selecciona el que mejor se adapte a tu proyecto. Recomendamos usar el cuadrado 1:1 si desea subir a Instagram.
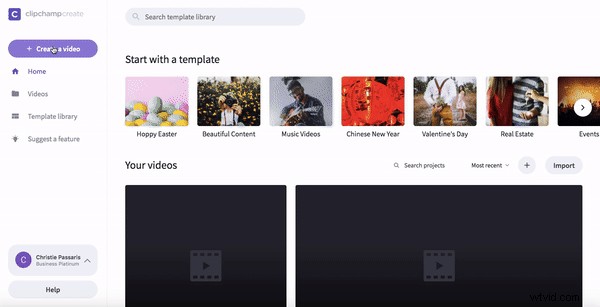
Paso 3. Agregue secuencias de video o imágenes
Seleccione el Stock en la barra de herramientas izquierda y desplácese por las opciones de material de archivo. Agregue imágenes a su biblioteca haciendo clic en + Agregar botón en la esquina superior derecha del video. Los clips seleccionados se descargarán automáticamente en su biblioteca de medios. Alternativamente, agregue su propio metraje personal haciendo clic en Agregar medios en la barra de herramientas izquierda, luego importa archivos de video desde tu computadora.
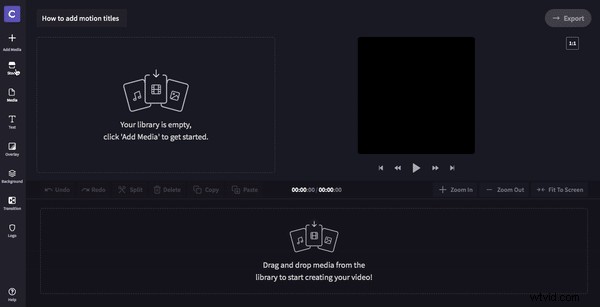
Paso 4. Agregar y editar material de archivo o imágenes
Una vez que se ha colocado el metraje en la línea de tiempo, puede optimizarlo para su relación de aspecto. Puede Recortar para llenar su video haciendo lo siguiente: en Cambiar el tamaño haga clic en la pestaña Recortar para rellenar opción. Esto acercará el metraje de video y borrará el borde negro.
Alternativamente, puede aplicar nuestro filtro Relleno de desenfoque a su video seleccionando el clip en la línea de tiempo de edición, haciendo clic en la pestaña Filtros y desplazándose hacia abajo para aplicar el filtro Relleno de desenfoque. Esto llenará el espacio negro en los bordes de un video con una versión atenuada y borrosa de su metraje.
Finalmente, recorte la duración del video arrastrando la barra lateral verde derecha en el video.

Paso 5. Agregue un título de movimiento
Haga clic en el Texto botón en la barra de herramientas izquierda. Seleccione un título de movimiento de su elección, luego arrástrelo y suéltelo sobre un clip en la línea de tiempo de edición. A continuación, seleccione el título del movimiento en la línea de tiempo. Las opciones de personalización aparecerán arriba donde puede agregar la copia y ajustar la fuente, el color, la velocidad, el tamaño y la ubicación del texto en movimiento.
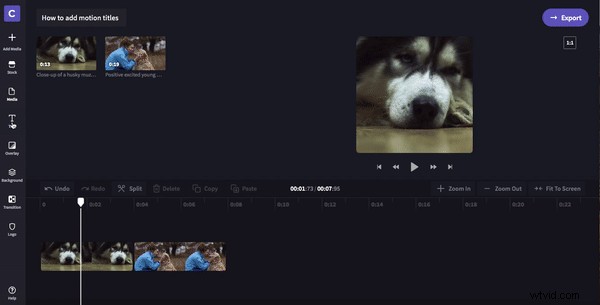
Paso 6. Exporta tu proyecto
Haga clic en Exportar en la esquina superior derecha del editor. Aquí, puede seleccionar la configuración de resolución en la que le gustaría descargar su proyecto. Para cargar en redes sociales, recomendamos 480p o 720p. Por último, haga clic en Continuar y espera a que tu video se exporte. Desde aquí, puede guardar el video en su computadora o compartirlo directamente en las redes sociales.

Paso 7. Revisa el video
¡Ahora es el momento de ver los resultados finales! Vea nuestro video de ejemplo terminado a continuación.
