Ha grabado un video usando su teléfono o cualquier cámara, los videos parecen estar bien, excepto por unos segundos en los que perdió un poco el enfoque. Tal vez, tiene un video que parece perfecto, excepto que contiene un anuncio incrustado y desearía poder eliminar estas partes y obtener un clip perfecto. O tienes un video que simplemente es demasiado grande y te gustaría dividirlo. Bueno, la belleza es que puedes hacer todo esto. Bienvenido al mundo del recorte y corte de videos. Con las tecnologías actuales en las que recortar videos es casi tan fácil como guiñar un ojo, todos se están convirtiendo en fotógrafos perfectos y tú también puedes hacerlo. Movavi video editor es una aplicación disponible tanto para Mac como para PC que le permite, entre otras capacidades, dividir y recortar sus archivos de video en cualquier formato popular. AVI, mp4, MPEG o FLV para eliminar las partes que no desea. También puede hacer esto para archivos mp3 y obtener tonos de llamada perfectos para su teléfono. En este "cómo hacerlo", lo guiaré para hacer exactamente esto.
Cómo cortar videos en Movavi Video Editor
1.Crea tu proyecto
Abra el editor de video Movavi como lo haría con cualquier aplicación y luego cree un nuevo proyecto seleccionando "Crear proyecto en modo de funciones completas". Este es el proyecto que contendrá todos los archivos y configuraciones para su trabajo. Le permite guardar y reanudar su trabajo en cualquier momento.
2. Agrega tus archivos de video
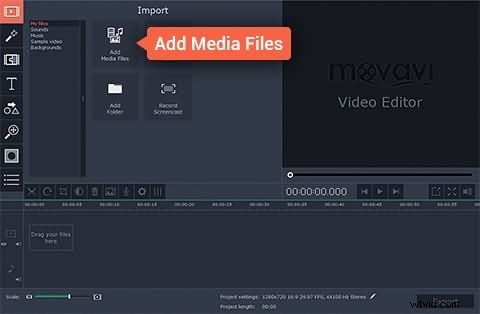
El siguiente paso es agregar el archivo de video en el que va a trabajar. Para ello, haga clic en Agregar archivo multimedia , que abrirá un cuadro de diálogo que le pedirá que seleccione los archivos que desea agregar. El archivo que agregue aparecerá en el panel de la línea de tiempo en la parte inferior de la ventana de la aplicación, listo para jugar.
3. Edita tu video
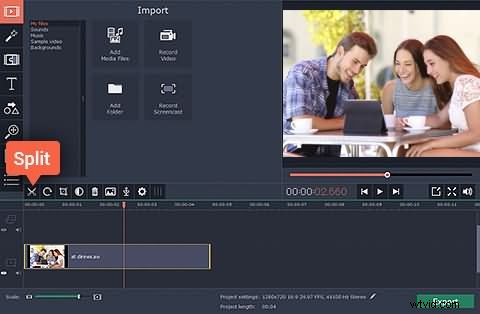
Después de agregar el archivo con el que desea trabajar, ahora puede cortar el video. Con el editor de video Movavi, puede cortar la parte inicial o final de un video, o cortar el video por la mitad, o cortar una parte no deseada en el medio de un video. Hacemos esto arrastrando el marcador rojo a lo largo del video para encontrar el lugar exacto para comenzar la edición. También puede reproducir el video en la ventana de vista previa para ubicar el marco exacto.
Si desea cortar un video en dos, simplemente arrastre el marcador rojo hasta el punto que desea cortar y luego haga clic en dividir. En este caso, su video se divide en dos segmentos y puede cortar, pegar o eliminar una parte como desee.
Para cortar y eliminar el principio o el final de un video, coloque el marcador rojo en el punto de inicio (el punto dentro del video), haga clic en dividir y luego seleccione el fragmento del video que desea eliminar y haga clic en Eliminar.
Para eliminar una parte de su video, primero coloque el marcador rojo donde desea comenzar a cortar, haga clic en dividir, luego mueva el marcador nuevamente al final del fragmento que desea cortar y haga clic en dividir nuevamente. Ahora puedes seleccionar la pieza del medio y cortarla o eliminarla.
4.Guardar archivo
Para guardar los cambios y el efecto que ha agregado, exporte su proyecto a un nuevo archivo de video haciendo clic en el botón "Exportar" y luego seleccione la pestaña correspondiente en la ventana resultante, complete la configuración, p. nombre de archivo, calidad, etc. y haga clic en iniciar el proceso de exportación.
Mejor recomendación
Wondershare Filmora es una alternativa a Movavi y puede ser una mejor opción porque agrega un par de características más. Los pasos para cortar videos en Filmora son similares a los de Filmora pero con capacidades adicionales que se explican a continuación:
1. Detección de escena
La detección de escenas es una función que facilita el trabajo con archivos de video grandes. Captura varias posiciones diferentes de su video, lo que hace que el proceso de navegación de su video sea perfecto. Para usar esta función, primero agregue su video, luego haga clic derecho en el video en la bandeja de elementos y presione la opción "Detección de escena". En la ventana de detección de escena, haga clic en el botón "detectar" para capturar partes de su archivo de video y finalmente haga clic en aplicar.
2. Cortador instantáneo para tomas de cámara de acción
Si sus videos se grabaron con cámaras de acción como GoPro en el formato H.264 MP4/MOV o H.264 MTS/M2TS o cualquier otro archivo con estos formatos, hay buenas noticias para usted. No tienes que volver a codificar tus videos para editarlos, solo importa tus archivos a Filmora para recortarlos y fusionarlos rápidamente. Para hacer esto, seleccione "Cortador instantáneo" que se encuentra debajo de la opción ACTION-CAM-TOOL en la interfaz de Filmora.
