Los clips de video que desea usar en un proyecto a veces pueden contener detalles importantes que le gustaría resaltar. En estas situaciones, la mejor solución es acercar ese detalle y hacerlo claramente visible para el espectador.
Otro beneficio significativo es que acercar o alejar una toma puede producir un efecto visual agradable que probablemente impresionará a sus seguidores en las redes sociales. No es necesario ser un editor de video experimentado para crear este efecto. En este artículo, le mostraremos cómo acercar o alejar videos en unos simples pasos.
- Parte 1:¿Cómo acercar o alejar videos en Adobe Rush?
- Parte 2:¿Cómo acercar o alejar videos en Filmora?
¿Cómo acercar o alejar videos en Adobe Rush?
Adobe Premiere Pro es probablemente uno de los mejores programas de edición de video porque permite a sus usuarios realizar incluso las tareas de edición de video más exigentes. Desafortunadamente, Adobe Rush no tiene la versatilidad y las capacidades de sus famosos predecesores. Las últimas noticias muestran que Premiere Rush ha lanzado varias funciones nuevas, que incluyen el reencuadre automático, la adición de transiciones y los efectos de panorámica y zoom. Es bueno saber que puede agregar movimiento a las imágenes estáticas en su video usando la nueva función y dar vida a las fotos animándolas.
El siguiente video le mostrará cómo funciona.
Alternativamente, Wondershare Filmora ofrece una mejor solución, ya que le permite acercar o alejar videos sin esfuerzo, y es más asequible que los planes de suscripción de Adobe. Echemos un vistazo a cómo puedes hacer un efecto de panorámica y zoom en Filmora.
Usar Filmora para acercar o alejar videos
Después de importar un clip de video y colocarlo en la línea de tiempo, debe hacer clic en él para seleccionarlo y luego hacer clic en el ícono Recortar y hacer zoom que se encuentra en la barra de herramientas del software. También puede simplemente hacer clic con el botón derecho en el clip y seleccionar la opción Recortar y hacer zoom en el menú.

La ventana Recortar y Zoom que le permite cambiar entre las pestañas Recortar y Panorámica y Zoom aparecerá en la pantalla. La pestaña Recortar se seleccionará de forma predeterminada, por lo que debe cambiar a la pestaña Panorámica y zoom antes de poder acercar o alejar un videoclip.
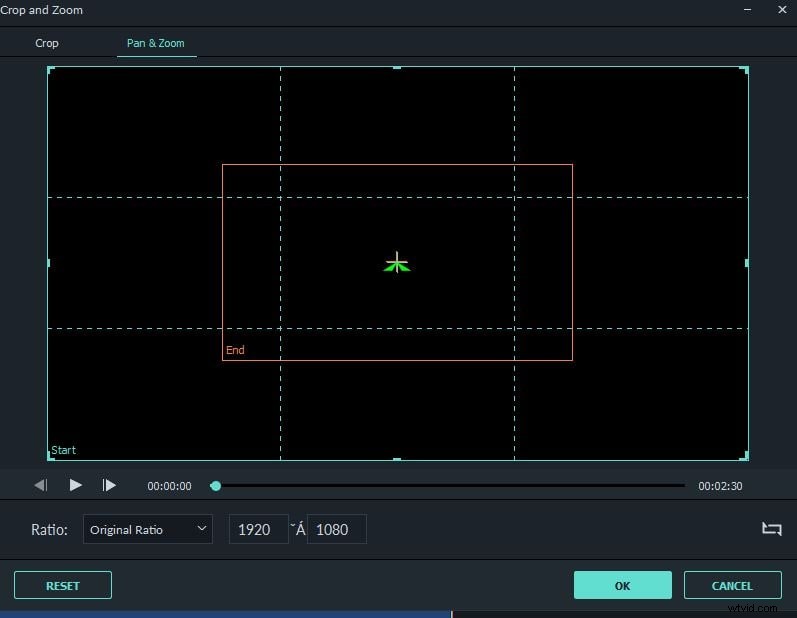
El rectángulo exterior o de Inicio le ayuda a definir el área donde comenzará el zoom, mientras que el rectángulo Final interior designa la sección de la toma donde debe detenerse el zoom. Puede arrastrar uno de los controladores de los rectángulos que se muestran en la ventana de vista previa para ajustar las posiciones inicial y final del efecto de zoom o puede seleccionar una de las relaciones de aspecto preestablecidas en el menú Relación. Los cuadros Alto y Ancho le muestran la resolución del área seleccionada, por lo que si, por ejemplo, selecciona toda la pantalla como punto de inicio del efecto de acercamiento, los valores en los cuadros Alto y Ancho mostrarán la resolución original del video. Después de seleccionar y reajustar el rectángulo interior, los valores en los cuadros Alto y Ancho mostrarán la resolución del área seleccionada del marco.

Al hacer clic en el ícono Intercambiar las áreas de inicio y fin que se encuentra arriba de los botones Aceptar y Cancelar, podrá crear el efecto de Alejar. Primero debe definir una pequeña sección de la pantalla donde se iniciará el efecto y luego usar el rectángulo Final para designar una parte de la toma donde se supone que se detendrá el Zoom out. Haga clic en el botón Reproducir para obtener una vista previa del video antes de confirmar los cambios que realizó en el material de archivo haciendo clic en el botón Aceptar.
Aún así, ¿te sientes confundido acerca de acercar/alejar videos en Filmora? ¡Solo mira el siguiente video!
Conclusión
Llamar la atención de la audiencia a los pequeños detalles y luego alejar lentamente el zoom hasta que puedan ver la toma completa puede ser una apertura efectiva de un video. No importa qué software elija, acercar o alejar los videos siempre le sorprende y hace que sus videos sean más atractivos.
