En los últimos tiempos, la edición automática de video GoPro es una gran cosa. Importar los clips de la cámara GoPro, corregir la distorsión de la lente según el tipo de fuente, la corrección de color y, finalmente, la salida del proyecto necesita un software experto. Una vez que capturas las imágenes de GoPro, viene la parte de edición. ¿Sabes cómo editar videos de GoPro en Adobe Premiere? En este artículo, aprenderá cómo importar videos de GoPro a Adobe Premiere y editarlos.
Alternativa a Premiere para editar video GoPro - FilmoraPro
FilmoraPro es uno de los mejores programas de edición de video para profesionales. Con algunas de las mejores funciones, Filmora's Pro da alas a tu imaginación. Deja fluir tu creatividad y crea cualquier cosa con esta herramienta profesional y avanzada. ¡Descárgalo ahora para probarlo (gratis)! Las características de FilmoraPro son –
- Agregue efectos a los clips de una vez agrupando y etiquetando los clips en la línea de tiempo
- Varios efectos de audio para usar al editar videos GoPro
- Agregue texto y títulos para resaltar momentos emocionantes
- Eliminar el ruido de fondo en un video con Reducción de ruido de audio
- Los ajustes preestablecidos de alta calidad y las funciones de corrección de color le dan vida a su video
- Personalice el video agregando animaciones, fotogramas clave y controle la velocidad y la duración
Cómo editar videos de GoPro en Adobe Premiere
Paso 1:Importar vídeo
Antes de importar videos, las cosas que debe considerar son:
Comprueba la resolución de la cámara :Para video HD estándar de 1080p, la resolución debe ser de 1920 x 1080 píxeles. Para los videos 4K o 2.7K, las resoluciones siempre se configuran por encima de 1080p. Escale y recorte de forma segura los videos a 1080p en videos 4K sin comprometer la calidad del video. La configuración WVGA o 720p es más pequeña que la configuración estándar de 1080p de los videos HD, por lo que para lograr 1080p, aumente la escala de su video pero el video se verá menos nítido.
Compruebe la velocidad de fotogramas del vídeo para ver cuántos fotogramas se reproducen en un tiempo determinado. El video parece más suave cuando la velocidad de fotogramas está en el lado más alto. Consiga un efecto de cámara lenta aumentando la velocidad de fotogramas. Si ralentiza una velocidad de fotogramas reducida, provoca tartamudeos y movimientos bruscos. 1080p a 60 fps o 2,7K a 30 fps es la mejor velocidad de fotogramas que puede utilizar.
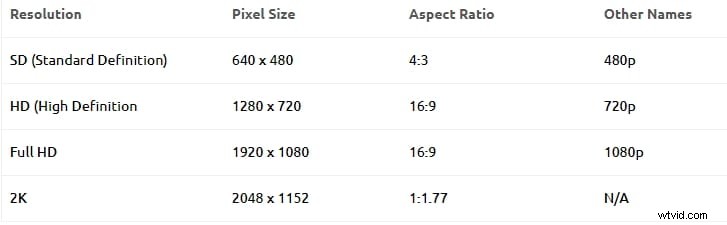
Una vez que haya verificado la resolución de la cámara y la velocidad de fotogramas y haya hecho clic en tomas increíbles en su herramienta GoPro, el paso principal es importar los clips a su software de edición desde la cámara. Tan pronto como importe los clips, puede comenzar a ensamblar la composición del video. Para importar los videos, conecte su cámara a la computadora portátil. Abra la carpeta donde están almacenados sus videos y arrástrelos y suéltelos en el software Adobe Premiere.
Paso 2:Cortar video
¿Desea cambiar el tiempo de cierta parte de un clip que ya está incluido en la secuencia? Seleccione un clip para ajustar el tiempo de inicio y finalización cortando o recortando el video. Arrastre los extremos del videoclip como si cambiara el tamaño del video para acortarlo o extenderlo recortando. Hay una herramienta de edición continua para recortar los clips sin dejar ningún espacio o para empujar los clips adyacentes en la secuencia en una fecha posterior y la herramienta de edición continua para ajustar el tiempo de dos clips entre sus ediciones. Puede detener cualquier cambio no deseado utilizando el icono de candado en el encabezado de la pista.
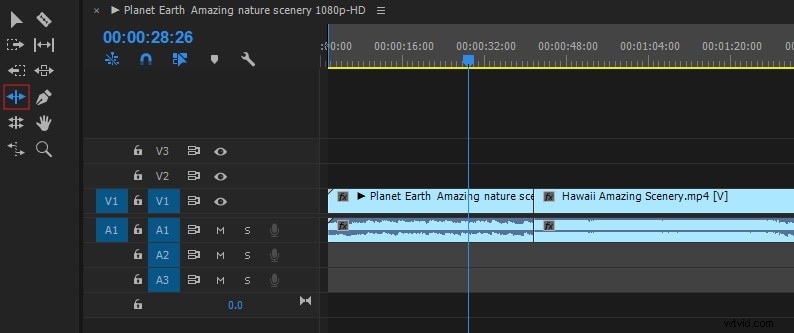
Paso 3:Arregle las partes inestables
Usado a menudo para las secuencias de acción, en los videos de GoPro hay muchos movimientos y sacudidas. Esta pequeña cámara está montada en un vehículo todoterreno para disparar, lo que crea vibraciones en el video. En el menú de efectos, busca el Efecto de estabilización Warp .
Cuando lo encuentre, haga doble clic en él para seleccionarlo y aplicarlo. Detecta el movimiento en el video y estabiliza el clip. Si está utilizando una cámara de mano, las vibraciones y el movimiento son muy comunes. También hay varias distorsiones que pueden eliminarse con el prominente efecto ojo de pez debido a la lente gran angular de la cámara. Ayuda a crear algunos clips geniales. Pero, no funciona en todos los escenarios. Se puede corregir usando uno de los ajustes preestablecidos en la cámara GoPro. Entonces, desde el menú de efectos, busque Ajustes preestablecidos, luego Eliminación de distorsión de lente y luego seleccione la carpeta GoPro. Puede encontrar 3 ajustes preestablecidos y seleccionar el que sea más adecuado para su video.
Por ejemplo, si grabó el video en gran angular de 2,7 K, seleccione Hero 3 Black y luego arrastre la opción de 2,7 K de ancho del menú desplegable y suéltela en el clip. Puede ver que la distorsión se eliminó del video.
También te puede interesar:Cómo usar Warp Stabilizer en Premiere Pro fácilmente
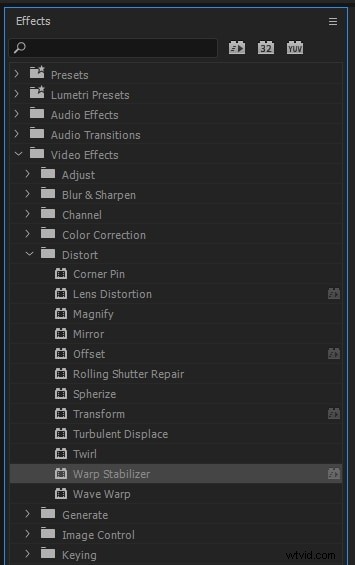
Paso 4:Agrega audio a GoPro Video
En primer lugar, elija Ventana y luego haga clic en el proyecto para mostrar el panel Proyecto. El archivo de audio importado se selecciona automáticamente. Para abrir el panel de origen, haga doble clic en el archivo y verifique la forma de onda. Si quieres puedes tocar y escucharlo. Para agregar el archivo de audio al clip, arrástrelo a la secuencia en el panel Línea de tiempo y suelte el archivo de audio en una pista de audio debajo de las pistas de video. Al igual que recorta el clip de video, también puede recortar el clip de audio.
Paso 5:Exportar vídeo
Abre la secuencia para exportar el video. Para abrir la secuencia, abra archivo , haga clic en exportar y luego exportar medios. A continuación, en el lado derecho, puede elegir el formato de salida. Para la web, debe seleccionar H.264. Luego, puede elegir cualquier preajuste y elegir el formato que desea exportar. Para exportarlo directamente a YouTube, debe elegir cualquier preajuste de YouTube como 720p o cualquier otro según sus requisitos.
A continuación, seleccione el nombre de salida y la ubicación de la carpeta de video. Finalmente, haga clic en el botón Exportar a continuación para exportar su archivo. También puede poner en cola la exportación para administrar todas sus exportaciones. Haga clic en Queue para abrir GoPro Adobe Premiere y luego Start Queue procesa todas las secuencias para cargarlas en las plataformas sociales. Más información sobre la exportación de vídeo.
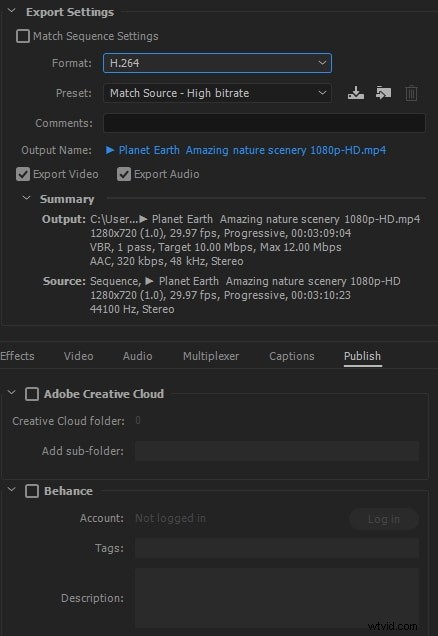
Conclusión
GoPro Adobe Premiere edita sus videos y logra eliminar perfectamente las imperfecciones como tirones, vibraciones y movimientos del video. Obtienes un video de aspecto profesional. Ahora que sabe cómo editar los videos de GoPro en Adobe Premiere, pruebe a grabar con más frecuencia.
