Determinar si el área de una toma está correctamente expuesta durante el proceso de corrección de color puede ser complicado al mirar la imagen en color. Invertir los colores en un video revela las partes de la toma que son demasiado brillantes o demasiado oscuras, lo que le permite ajustar el brillo, el contraste, las luces o las sombras ajustes con precisión. Además, encontrar una forma creativa de incorporar el efecto de imagen negativa en la narrativa de su video puede producir resultados sorprendentes. El proceso de invertir los colores en un video no es nada complicado, por lo que en este artículo lo guiaremos a través de algunos de los mejores reproductores multimedia gratuitos y de pago y productos de software de edición de video que le permiten invertir colores con facilidad. .
Intenta invertir el color del video con el editor de video profesional Wondershare FilmoraPro
El recién lanzado FilmoraPro le permite determinar la configuración de color ideal para cualquier imagen o video con la función de corrección de color. Puede controlar la sombra, el tono medio y los reflejos, así como aplicar las ruedas de color y los alcances para ajustar aún más. Para invertir el color en el video, simplemente busque Invertir y haga clic en él en el menú Clasificación de color y luego arrástrelo al videoclip en la línea de tiempo. Descarga la versión de prueba gratuita de FilmoraPro y pruébalo.
Las mejores formas gratuitas y de pago de invertir colores en videos
A pesar de que puedes ver fácilmente cómo se ve el negativo de un videoclip en casi todos los programas informáticos de edición de video, encontrar el contexto adecuado en el que vas a usar este efecto es una tarea un poco más difícil. Echemos un vistazo a los reproductores multimedia y editores de video que puede usar para invertir colores en sus videos.
1. Reproductor multimedia VCL
Precio: Gratis
Compatibilidad: Windows, macOS, Linux, Ubuntu, Android
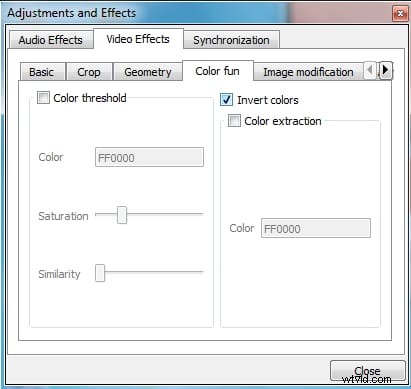
Este icónico reproductor multimedia multiplataforma te permite hacer mucho más que mirar videos. Al hacer clic en el icono Mostrar configuración ampliada ubicado junto a los controles de reproducción en la barra de herramientas de VCL le otorgará el acceso a los Ajustes y Efectos ventana. Abre la pestaña Efectos de vídeo. y luego haga clic en la pestaña Colores o Color Fun , dependiendo de la versión de VLC que tengas. Asegúrese de que la casilla de verificación Invertir colores o Negar colores está marcado y el video se invertirá automáticamente. Luego, debe ir al menú Archivo y seleccione Convertir/Guardar opción para guardar los cambios realizados. El único inconveniente es que debe invertir los colores en todo el video que abre con VLC, por lo que debe asegurarse de usar un clip corto que sea adecuado para el efecto de imagen negativa.
2. Adobe Premiere Pro
Precio: $20.99 por mes como una sola aplicación
Compatibilidad: Windows, mac OS
Adobe Premiere Pro permite a sus usuarios realizar incluso las tareas de edición de video más complejas, por lo que no sorprende que invertir los colores en un video sea un proceso rápido y simple en Premiere Pro. Dirígete a la pestaña Efectos y escriba Invertir en la barra de búsqueda . Si no puede ver esta pestaña, vaya al menú Ventana y asegúrese de que la opción Efectos es seleccionado. El efecto Invertir se encuentra en la carpeta de canales , y puedes simplemente arrastrarlo y soltarlo en el clip en la línea de tiempo que desea invertir. Después de aplicar el efecto, puede ir al panel Controles de efectos y cambiar el canal de color seleccionado o ajuste la configuración de Fusionar con original que le permite combinar la imagen negativa con el metraje original. Uso de la herramienta Razor para eliminar todas las partes del metraje que no desea invertir puede ayudarlo a aplicar este efecto a una parte específica del videoclip original.
3. Sony Vegas Pro
Precio: $299
Compatibilidad: Ventanas
Como todos los potentes editores de video, Sony Vegas Pro permite a sus usuarios invertir colores en sus videos con solo unos pocos pasos rápidos. Coloque un clip de video que le gustaría invertir en la línea de tiempo y luego haga clic en la pestaña Efectos de video . Busque la opción Corrector de color (secundario) y luego haga clic en Efecto de color invertido . Cuando el Video Event FX aparece una ventana emergente en la pantalla donde puede ajustar la configuración de Tono de rotación, Saturación, Gamma, Ganancia, Compensación o Alfa . Además, puede marcar o desmarcar las casillas Limitar tono, Limitar saturación o Limitar luminancia y use los controles deslizantes debajo de cada una de estas opciones para ajustar la configuración. Sony Vegas Pro está equipado con muchos efectos diferentes que puede usar para invertir o mejorar videos, pero aprender a usarlos de manera eficiente requiere práctica.
4. HitFilm Express
Precio: Gratis
Compatibilidad: macOS, Windows
El efecto infrarrojo , que se puede encontrar dentro de la carpeta Color Grading que se encuentra en la pestaña Efectos de HitFilm le permitirá invertir los colores en un video. Simplemente arrastra el efecto infrarrojo sobre un videoclip en la línea de tiempo y suéltelo. Sin embargo, no hay configuraciones para la configuración Invertir , lo que significa que tienes que ajustar el tono y la saturación de una manera diferente. Dentro de la carpeta Color Grading , puedes encontrar el efecto Hue Colorize , aplique el efecto al metraje y luego proceda a ajustar su configuración en la pestaña Controles . Use los controles deslizantes Tono, Intensidad de tono, Saturación y Luminosidad para mejorar la imagen con colores invertidos. El hecho de que tengas que combinar dos efectos para invertir los colores en un video hace que FitFilm Express sea una opción relativamente mala para crear el negativo del metraje.
5. Final Cut Pro
Precio: $299.99
Compatibilidad: macOS
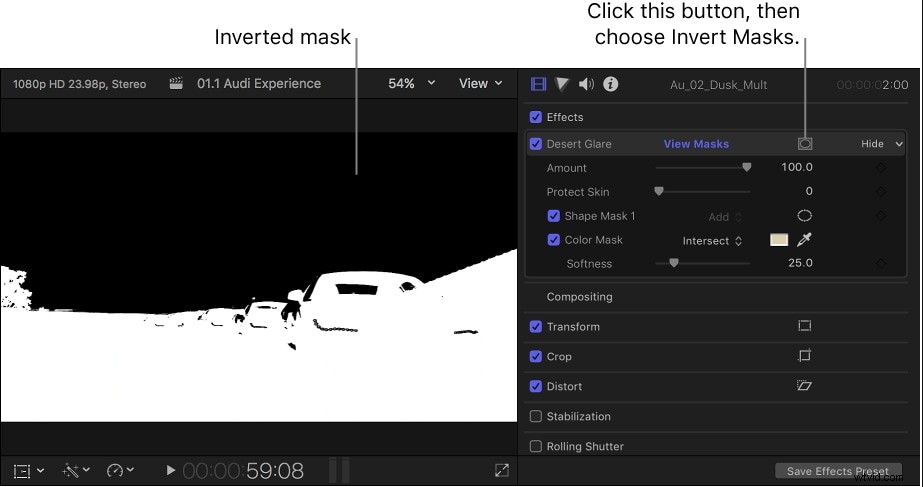
Hay muchas formas diferentes de invertir los colores en un video que está procesando con Final Cut Pro, pero probablemente la más fácil sea ir al menú Filtros de video. , luego haga clic en el submenú Canal y seleccione Invertir . Alternativamente, puede intentar buscar el efecto Invertir desde el Explorador de efectos de Final Cut. Además, puede invertir todas las máscaras que agregue sobre el metraje está procesando, por lo que también puede usar máscaras para falsificar el aspecto de un tipo particular de película, como negativos de 35 mm o 16 mm. El método de invertir los colores en Final Cut Pro que vayas a utilizar depende del tipo de efecto que intentes crear, ya que simular la visión nocturna es un poco diferente a falsificar el estilo visual de los negativos de película.
Conclusión
Las imágenes negativas a menudo no se incluyen en películas completas o videos en línea porque solo se usan en ciertos contextos. Por ejemplo, si un personaje en una escena usa gafas de visión nocturna, puede agregar algunas tomas que tengan colores invertidos al video, pero usar este efecto fuera de un contexto bien definido no producirá resultados impresionantes. ¿Qué software de edición de video usas para invertir tus videos? Deja un comentario y cuéntanos.
