Grabar videos desde cualquier dispositivo, ya sea un teléfono inteligente o una cámara, puede grabar un video inestable si no está utilizando un trípode o cualquier otra herramienta para estabilizar el dispositivo. Puede usar tantas herramientas para estabilizar sus videos mientras los graba. Pero, ¿y si ya has grabado el vídeo y todavía tiembla? Bueno, no hay necesidad de preocuparse por eso. En este artículo, vamos a discutir cómo eliminar el temblor de los videos para ayudarlo a estabilizar sus videos temblorosos sin tener que volver a grabarlos. Puede encontrar tantos consejos y trucos en Internet que le informan sobre cómo estabilizar los videos mientras los graba, pero no existe un método efectivo sobre cómo eliminar la vibración del video en Internet.
Te puede interesar:
- Cómo hacer una cara naranja molesta
- Los 3 mejores sitios web para hacer una cara naranja molesta
3 formas de estabilizar tu video inestable
Para estabilizar su video inestable, deberá descargar e instalar Filmora X en su PC porque estas 3 formas están probadas y funcionarán perfectamente bien para Filmora X. Recomendamos Filmora X para obtener los resultados requeridos.
Sabemos que es muy frustrante volver a grabar el mismo metraje para una versión estabilizada. Pero no hay necesidad de grabar el video nuevamente. Puedes lograr fácilmente un video estabilizado con Filmora X. Estabilizar un video inestable parece ser una tarea muy difícil, pero no requiere ningún trabajo duro ni un proceso prolongado. Puede lograr un video estabilizado con cualquiera de estas formas. Puede probar cuál funciona mejor para usted y aplicarlo en consecuencia a sus videos inestables.
- Estabilización
- Ajuste manual
- Efectos de agitación
Estabilización
Esta es la forma más efectiva y fácil de aplicar en sus videos inestables. Ayuda a estabilizar el video eliminando las pausas y el movimiento innecesario en un video. Al suavizar el nivel del video, hará que se vea más suave incluso cuando no lo es.
Características
- Fácil de usar
- Aplicar con un clic
- Estabilización automática
Guía paso a paso
Paso 1: Para comenzar, abre Filmora X en tu PC y sube el metraje que deseas estabilizar.
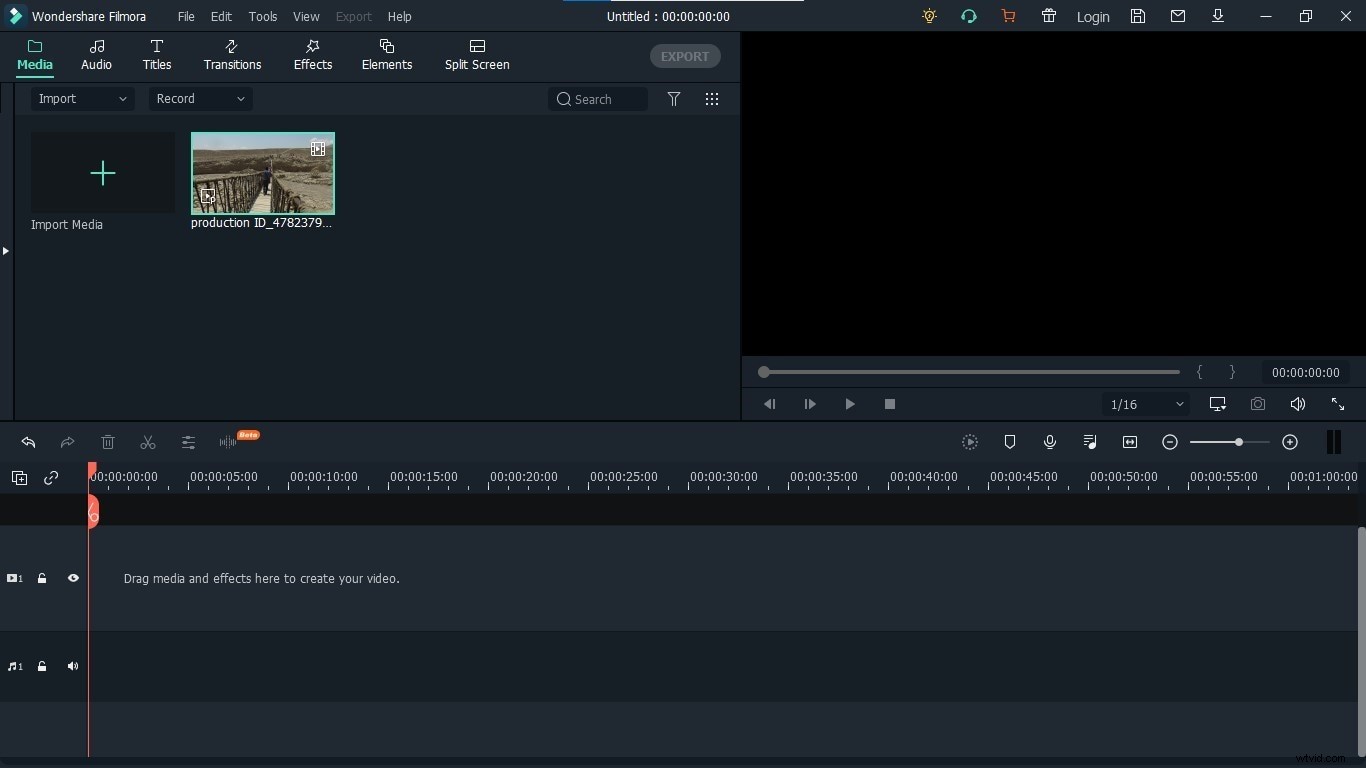
Paso 2: Arrastre el metraje a la línea de tiempo para habilitar su edición y otras opciones.
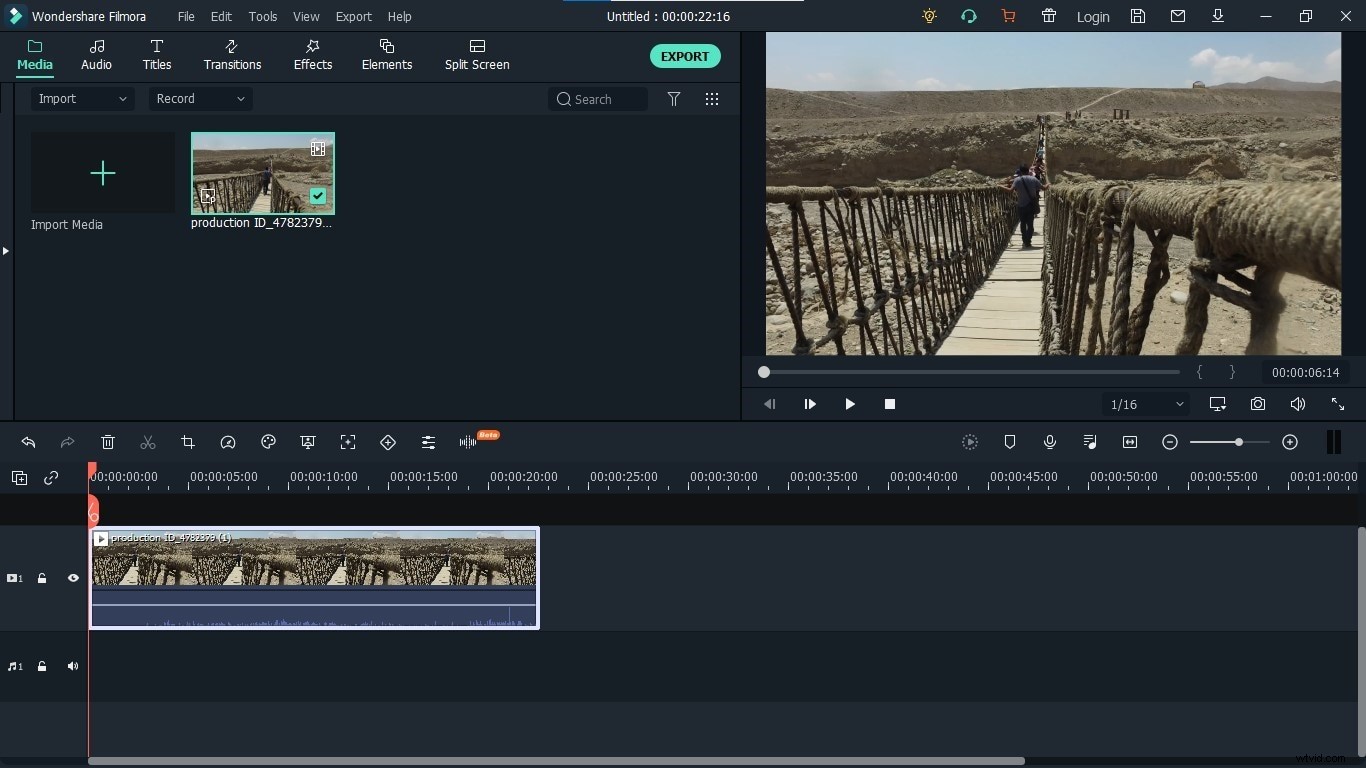
Paso 3: Escriba, haga clic en el metraje en la línea de tiempo y haga clic en la estabilización para abrir la ventana.
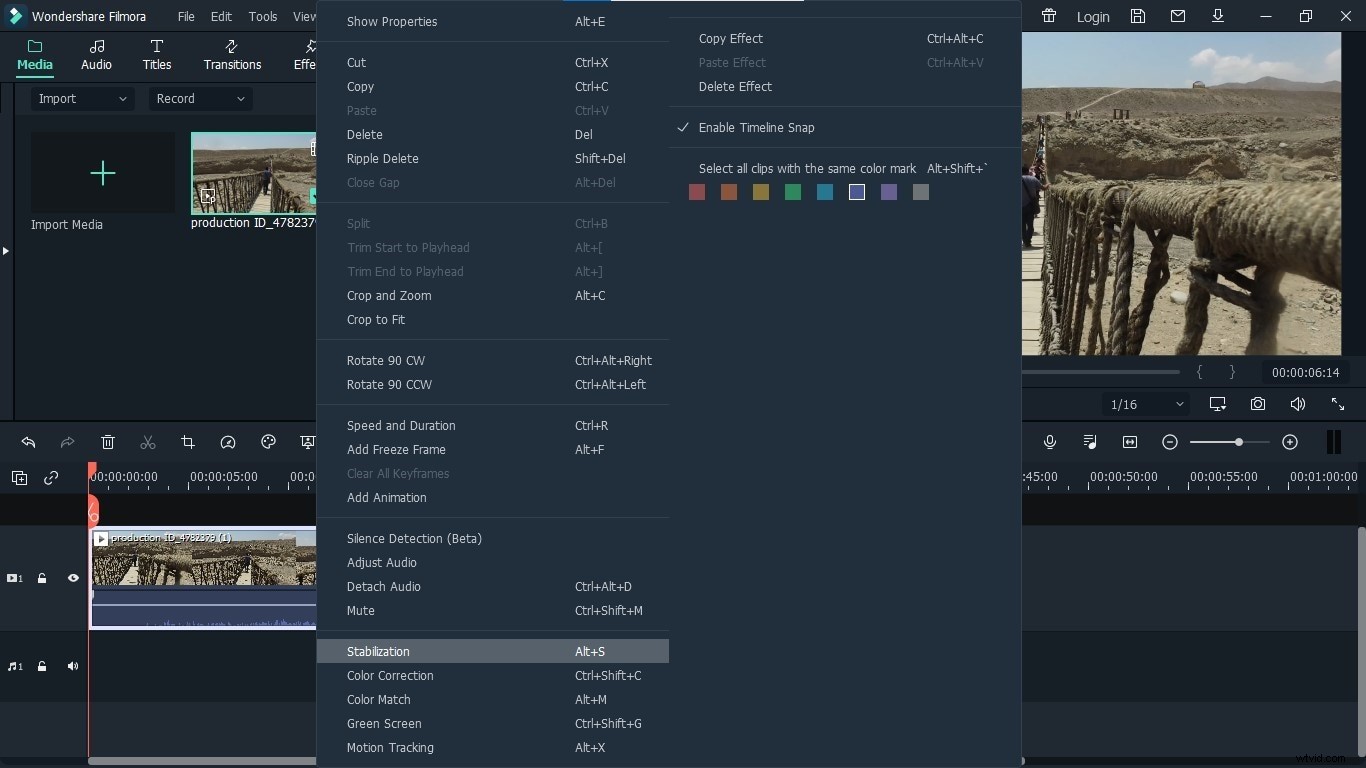
Paso 4: Al hacer clic en estabilización, se abrirá una ventana que muestra la opción de aumentar y disminuir el nivel de suavidad. Tomará tiempo analizar su metraje. Una vez que se completa el análisis del video, puede ajustar el nivel de fluidez de su video según los resultados requeridos.
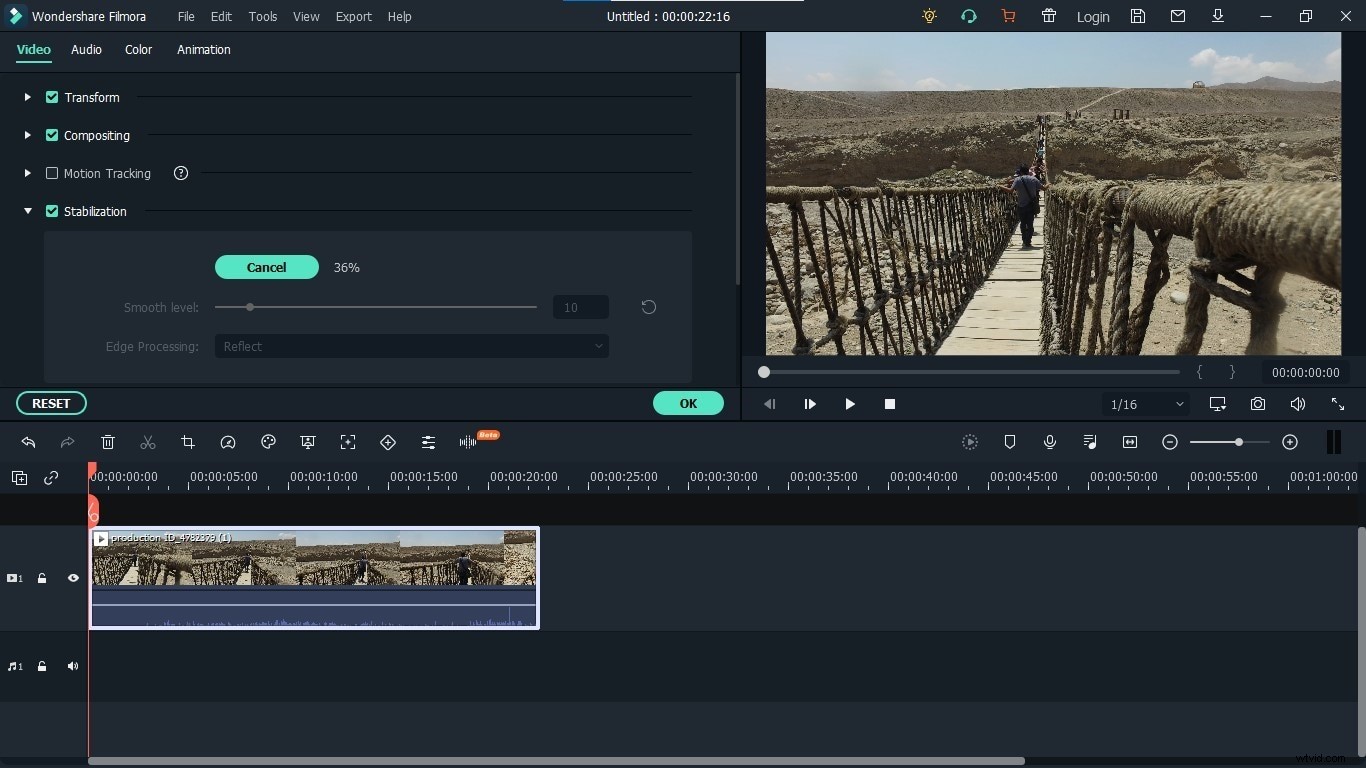
Ajuste manual
Este método es un poco directo y manual. Este método se trata de ajustar el tamaño del video para que se vea menos inestable y estable. Para aplicar este método, tienes que seguir estos pasos:
Paso 1: Para comenzar, abre Filmora X en tu PC y sube el metraje que deseas estabilizar.
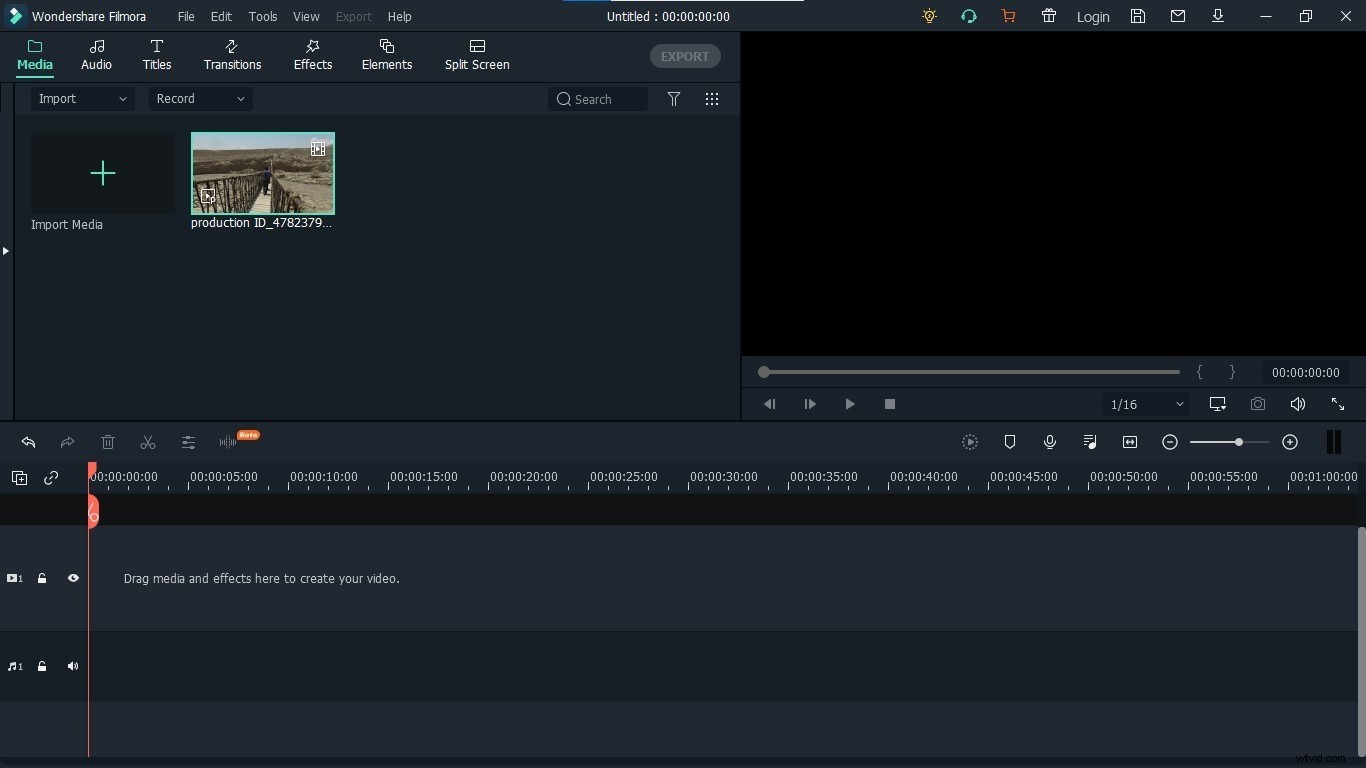
Paso 2: Arrastre el metraje a la línea de tiempo para habilitar su edición y otras opciones.
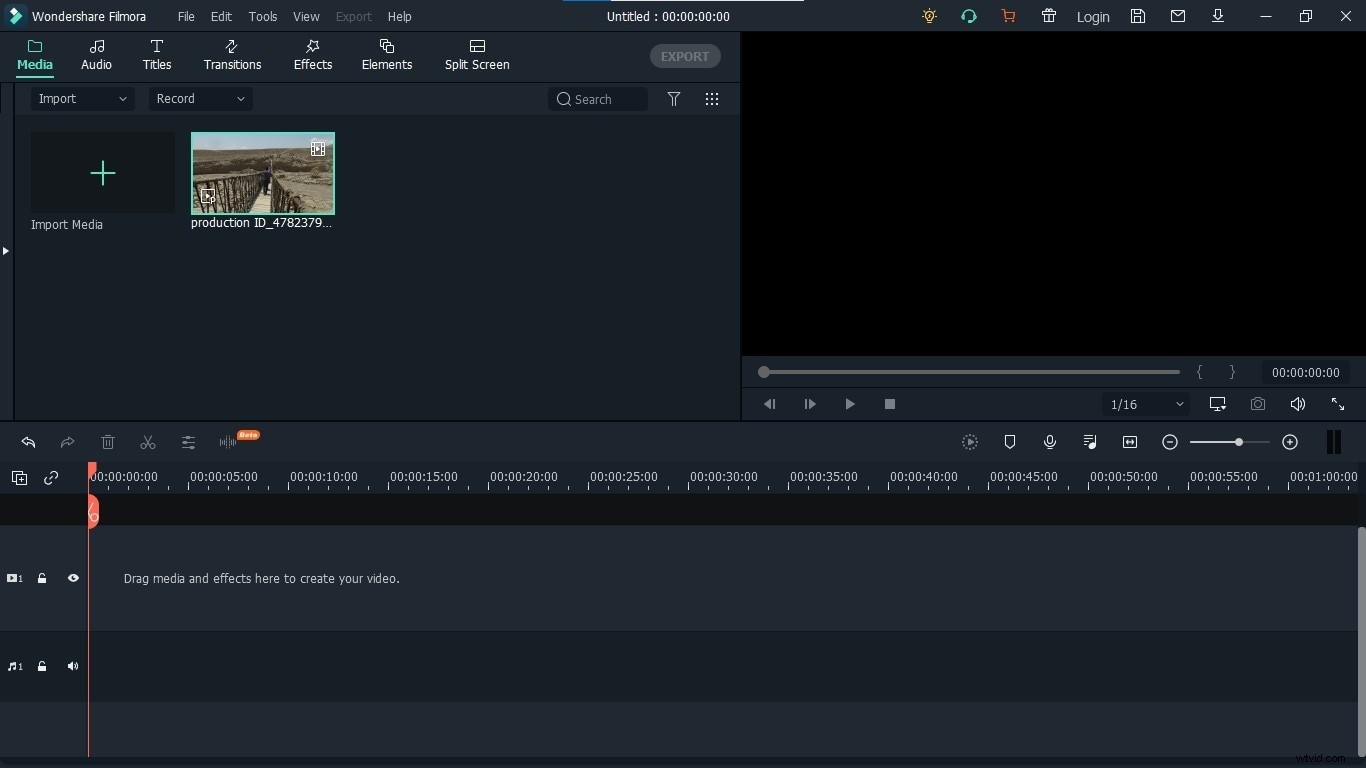
Paso 3: Haga clic en el video en la sección de vista previa de video. Muestra los identificadores del video. Ahora arrastre esos controladores para cambiar el tamaño del video y ver qué tamaño funciona mejor para usted.
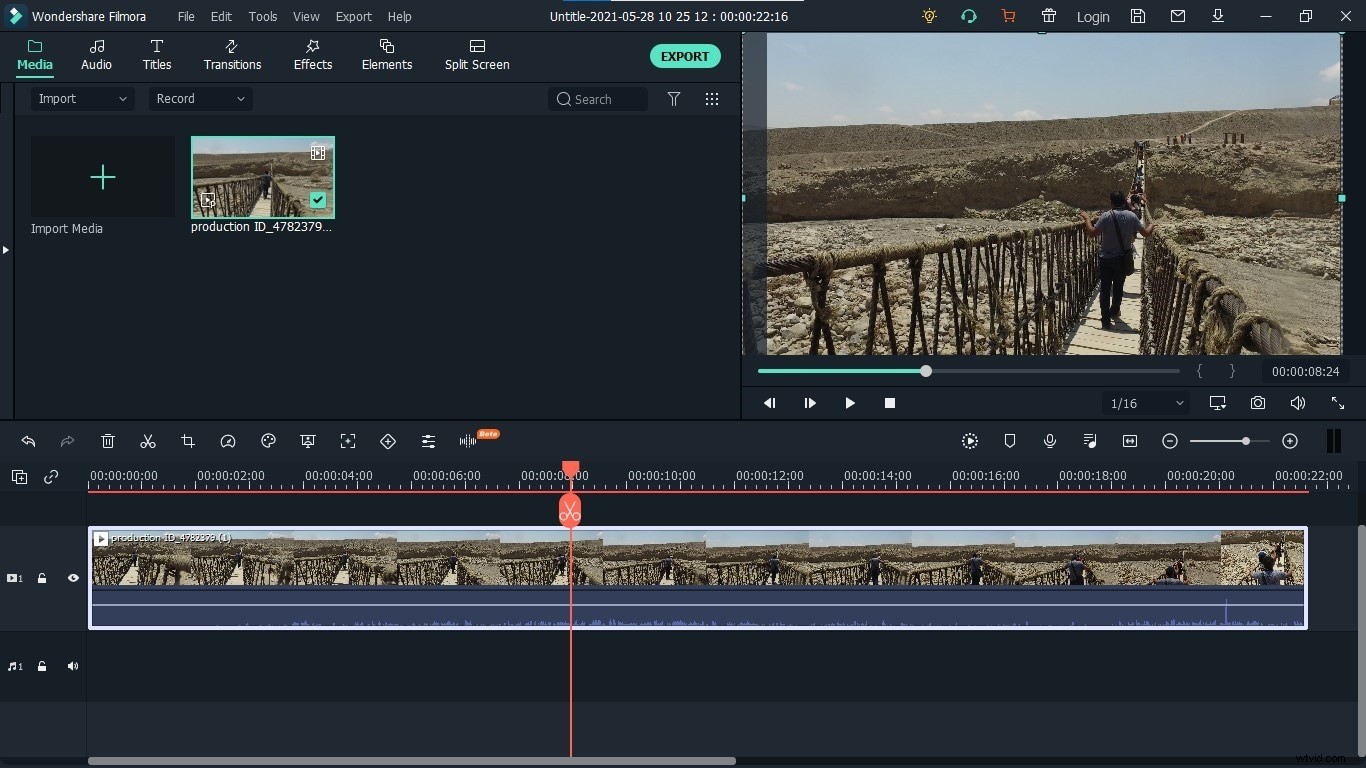
Efectos de agitación
Por último, pero no menos importante, está el método de usar el efecto de agitación en tus videos. Este método es un poco extraño y divertido al mismo tiempo. Este método ayuda a hacer que su video se mueva en un patrón definido para que parezca intencional en lugar de una falla o error. Este método ocultará los movimientos reales de los videos y hará que parezca un efecto de movimiento. Para aplicar este efecto sigue estos pasos:
Paso 1: Para comenzar, abre Filmora X en tu PC y sube el metraje que deseas estabilizar.
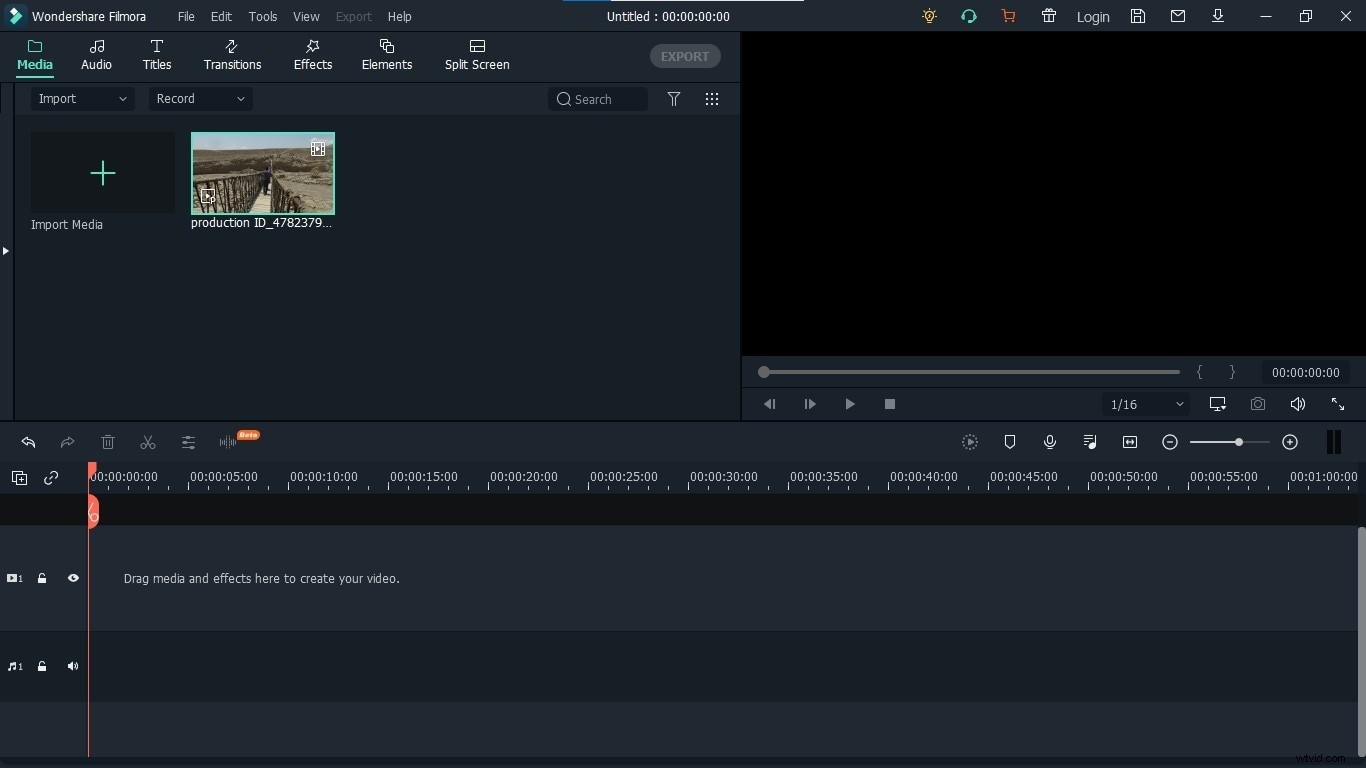
Paso 2: Arrastre el metraje a la línea de tiempo para habilitar su edición y otras opciones.
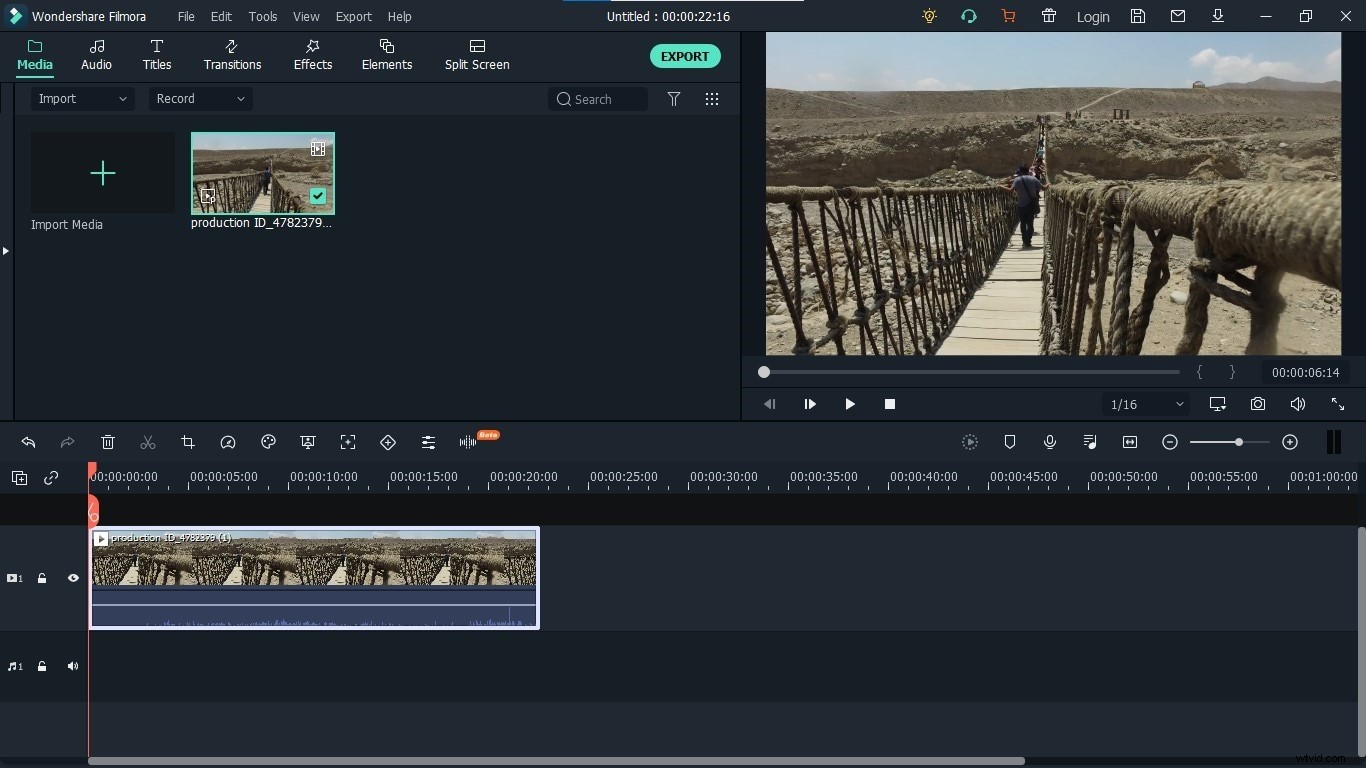
Paso 3: Ahora haz clic en los efectos en la parte superior de la pantalla para abrir todos los efectos de Filmora.
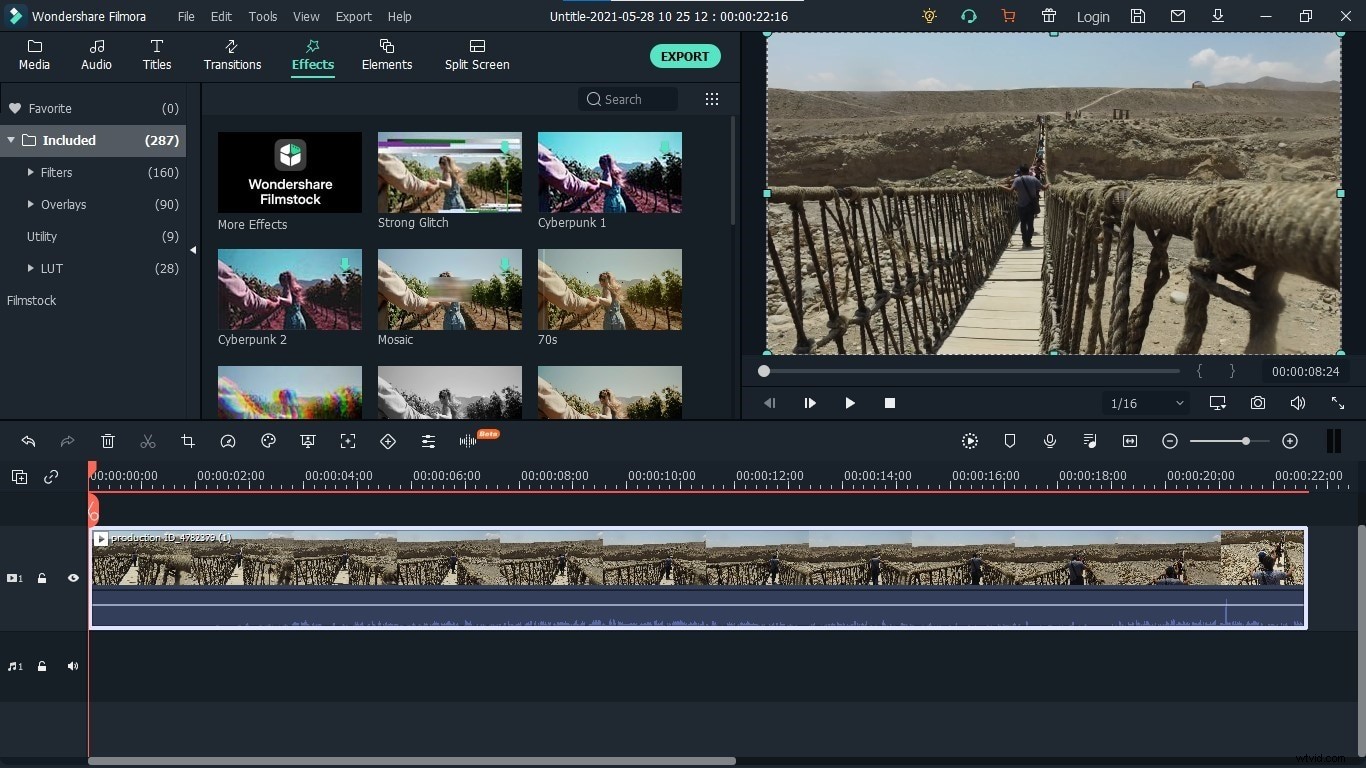
Paso 4: Ve a Filtros y luego Agitar. Estos son los efectos que le dan a tus videos un aspecto fresco y tembloroso. Mira cada uno de estos efectos y selecciona el que más te guste.
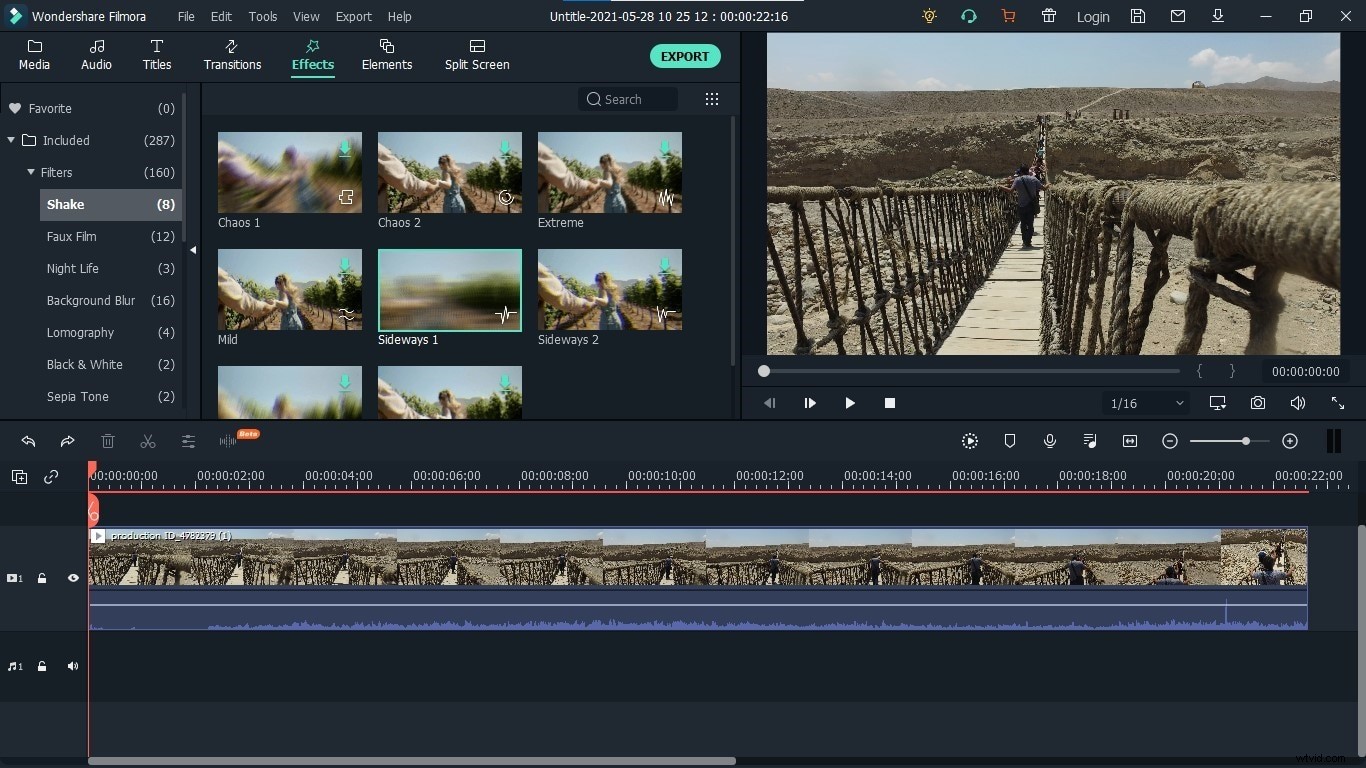
Paso 5: Después de decidir cuál usar en su video, debe arrastrar y soltar ese efecto en el video en la línea de tiempo para aplicarlo a su video. El efecto se agregó con éxito a tu video.
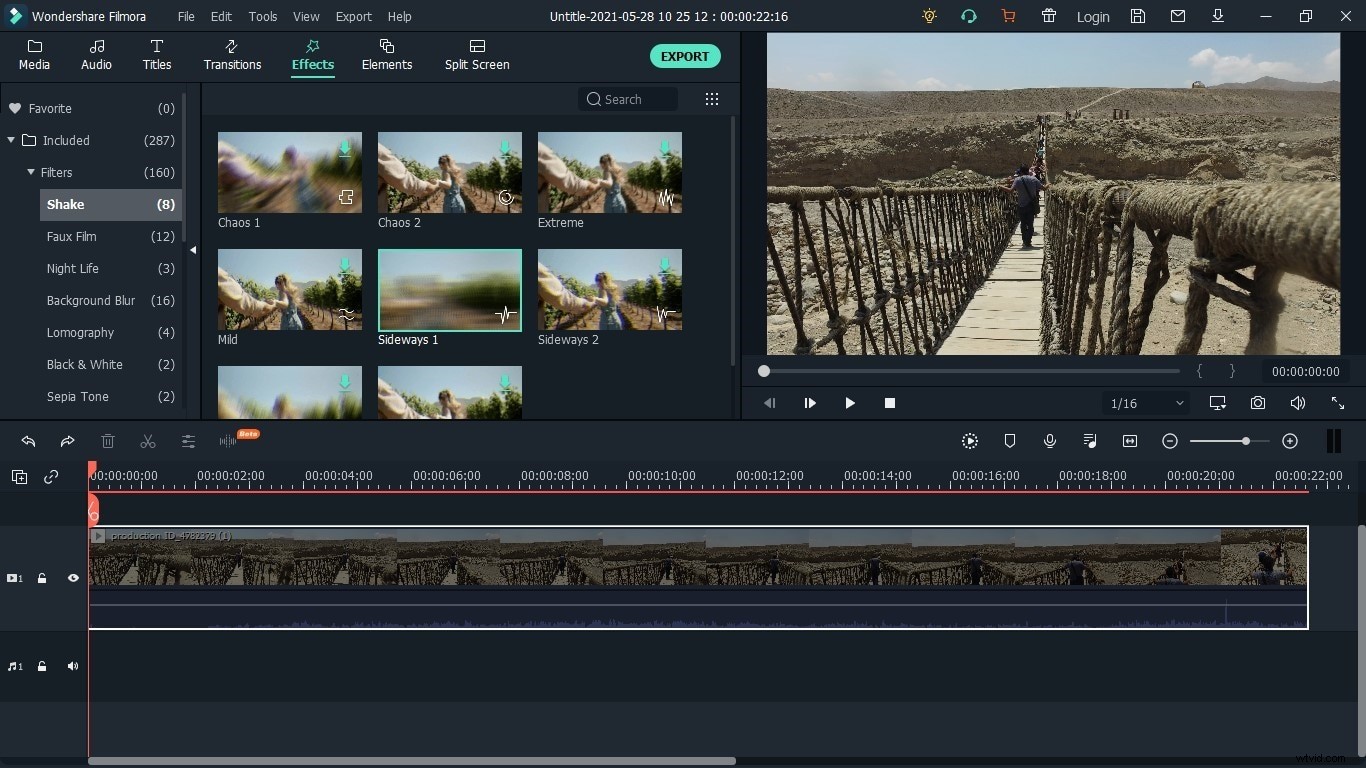
Esta sacudida intencional y estética ocultará la sacudida real y desfavorable de su video y hará que se vea impresionante.
Conclusión
El video inestable es un problema común que enfrentan todas las personas. Estos temblores se pueden evitar durante la grabación de un video o después de grabar un video. Controlar estos batidos mientras se graba el video es bastante fácil y sencillo. Se puede lograr usando trípodes y otras herramientas para reducir el movimiento. Pero el verdadero desafío es estabilizar un video tembloroso después de grabarlo. Estas 3 formas le brindan los mejores métodos sobre cómo eliminar el temblor del video. Todos estos métodos se pueden implementar perfectamente con Filmora X. Filmora X le brinda control total sobre sus videos y secuencias. Aparte de sus otras características, estabilizar un video moviéndose es una de las características bastante interesantes que ofrece a sus usuarios. Elija cualquiera de estos tres métodos que mejor se adapte a su condición y tipo de video.
