Para sacar más provecho de un proyecto de After Effects, las personas a menudo se inclinan por obtener el texto en 3D. Y crear un texto 3D en After Effects no es tan complejo como crees. Si no lo cree, simplemente complete esta publicación, ya que le compartiremos el proceso paso a paso que seguramente servirá para su propósito. Además, también presentaremos la creación de texto en 3D utilizando plantillas y complementos de After Effects para un proceso mucho más rápido.
- Parte 1:Cómo crear texto en 3D en After Effects
- Parte 2:Cómo crear texto en 3D con la plantilla y el complemento de After Effects
Alternativa a After Effects para hacer texto en 3D - FilmoraPro
Si desea facilitar el texto en 3D, aquí le recomendamos utilizar FilmoraPro. Puedes usar animación para hacer texto en 3D en FilmoraPro. ¡Descárgalo ahora y pruébalo!
También te puede interesar:Las 10 mejores alternativas de After Effects
Parte 1:Cómo hacer texto 3D en After Effects
No esperemos más para comenzar con el tutorial detallado paso a paso. Asegúrese de seguir los pasos cuidadosamente para crear texto en 3D de manera eficiente en After Effects.
Paso 1 :Para empezar, utilice la herramienta Tipo:T para ingresar el texto. A continuación, vaya al panel Carácter para configurar el tipo de letra según la preferencia. A continuación, presiona Composición. seguido de Configuración de composición . Luego ve a Representador 3D y elige Cinema 4D del menú desplegable.

Paso 2 :Como siguiente paso, presione el ícono Capa 3D dentro de la capa de texto y agréguele profundidad para recibir el aspecto 3D ideal de su texto. Para agregar profundidad, simplemente inicie la capa de composición de texto configuración> Opciones de geometría . Ahora, realice ajustes en Profundidad de extrusión .
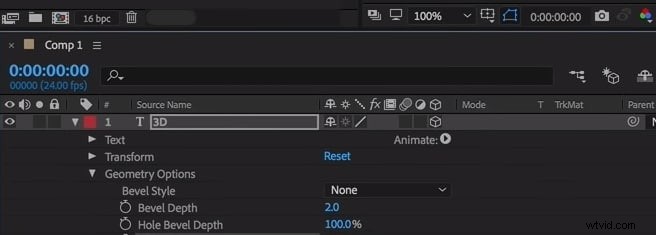
Paso 3 :Es hora de mejorar el aspecto 3D iluminándolo y texturizándolo. Para hacer esto, diríjase al menú Capa y Nueva> Luz . En el Tipo de Luz menú desplegable y selecciona Spot desde allí. Haga ajustes al color, digamos ajústelo a blanco. Trae la intensidad y Oscuridad de sombra al 100%. Elija Proyectar sombras posteriormente y haga clic en OK .
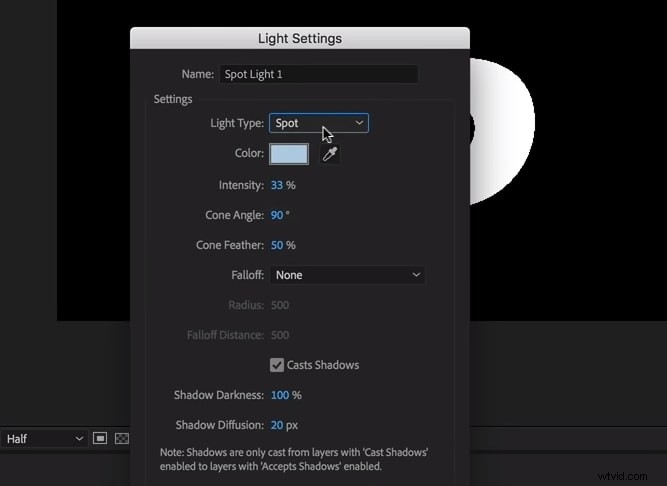
Paso 4 :Lo siguiente es agregar la cámara. Haz clic en Capa> Nuevo> Cámara y elige Cámara de dos nodos . Establezca la distancia focal según sus necesidades y haga clic en "Aceptar". Puede rotar la herramienta de la cámara usando la tecla "C" en su teclado.
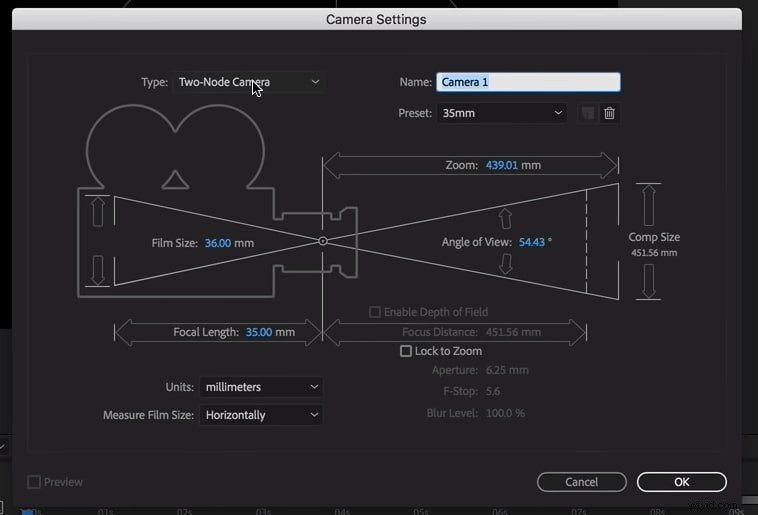
Paso 5 :posteriormente, debe seleccionar su capa de texto 3D y tocar la tecla "A" dos veces. Ahora aparecerá una lista de opciones 3D. Cambie el Estilo de bisel a Convexo y agregue profundidad de bisel al texto para enfatizar el aspecto. Con esto, el texto se verá más realzado ya que la luz se reflejará sobre él.
>Paso 6 :Pulse la combinación de teclas de Ctrl+D/CMD+D en su computadora para duplicar el foco y luego presione la tecla P. Esto iniciará la configuración de Posición, aquí puede hacer ajustes en la posición de la luz.
Paso 7 :De las opciones que surgieron al tocar dos veces la tecla A, elija la opción 3D y habilite Proyectar sombras en las opciones de Material. Elija el primer foco y presione la tecla A dos veces. Ahora seleccione el color preferible. Ahora elige el segundo foco y ajusta el color de nuevo.
Paso 8 :para agregar luz ambiental, haga clic en Capa> Nuevo> Luz . Habilitar Ambiente en el tipo de luz y confirme. A continuación, haga clic en la capa Luz ambiental y presione A dos veces. Baja la intensidad y sigue adelante.
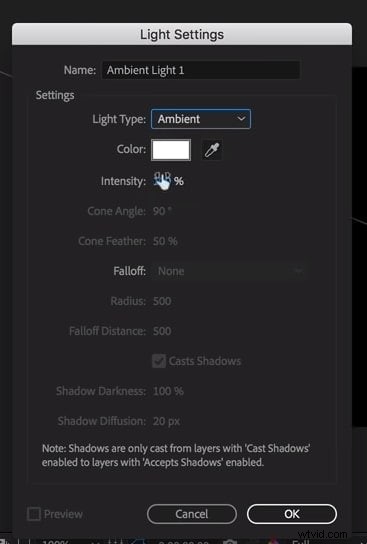
Paso 9 :Para trabajar con Intensidad especular y Brillo especular, diríjase a las opciones de Material en la capa 3D. Ajústelos ligeramente para obtener un resultado agradable. Para proporcionar un acabado, vaya a Capa> Nuevo> Sólido y elige el color para crear un fondo. Arrastre el sólido hacia abajo en el panel de capas.
Paso 10 :Acto seguido, vaya a Capa> Nuevo> Capa de Ajustes . Arrástrelo a la parte superior en el panel de capas. Esto hará una nueva capa de ajuste. A continuación, dirígete a Ventana> Efectos y ajustes preestablecidos> Curvas en el panel derecho de Efectos y ajustes preestablecidos. Arrastre el efecto Curvas a la capa de Ajuste que acaba de crear. Haz la curva en S para dar contraste al texto.
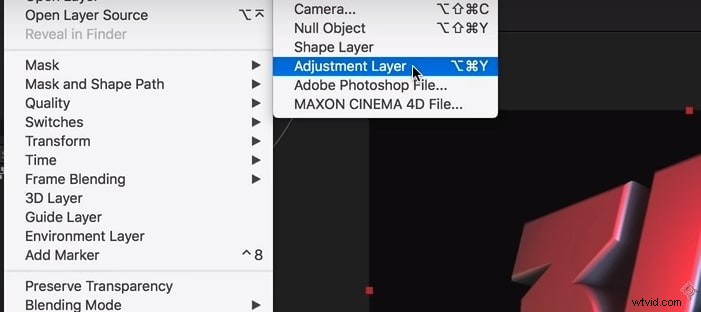
Paso 11 :Por último, para animar el texto, use la capa Cámara que creó al principio y presione P. Arrastre el cabezal de reproducción ahora hasta el punto final de la animación, digamos que muévase a 5 para una animación de 5 segundos. Agregue un fotograma clave de posición allí.
Más tarde, arrastre el cabezal de reproducción al punto inicial, es decir, 0 segundos. Presione la tecla C hasta que la herramienta de rotación lo salude. Comience a mover el texto hasta que esté satisfecho con la posición del punto de inicio.
Parte 2:Cómo crear texto en 3D con la plantilla y el complemento de After Effects
1. Texto 3D Gratis
Con 3 marcadores de posición de texto diferentes, Free 3D Text es una plantilla de After Effects de texto de animación 3D real. La plantilla le permite crear impresionantes títulos en 3D sin complicaciones. Hace uso del software que se incluye After Effects CC, es decir, Cinema 4D Lite gratuito. La música "Dubstep Logo Intro" utilizada en el video introductorio de la plantilla no está incluida. Pero puedes descargarlo por separado.

2. Elemento 3D
Element 3D ha lanzado una nueva versión 2.2 que le permite crear objetos 3D reales (y también secuencias) y darles vida. Con este complemento de After Effects de texto en 3D, puede hacer las cosas demasiado rápido, ya que ya no tiene que implementar efectos individualmente para todos los demás objetos similares. Simplemente puede hacer uso de varias funciones, como el modo de creación de simetría de grupo, los reflejos de carpeta de grupo dinámico, el modo de reflejo mate, la sombra mate con canal alfa y muchas más.
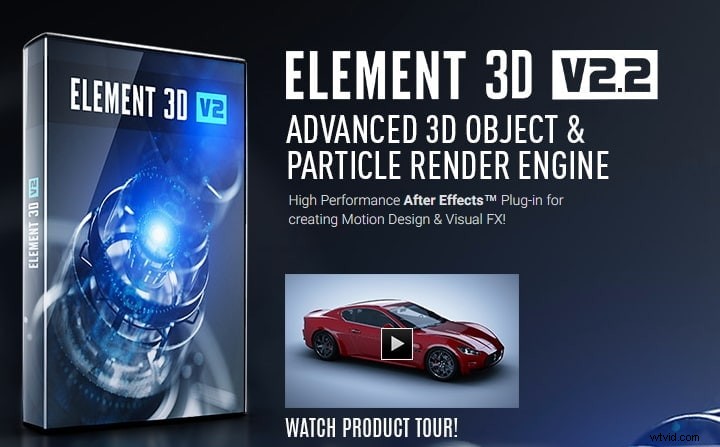
3. Estanque5
Pond5 es un sitio web integral que lo equipa con varios tipos diferentes de plantillas de After Effects de texto en 3D que puede descargar y crear sus propios títulos en 3D con mucha facilidad. A través de Pond5, también puede acceder fácilmente a plantillas para versiones anteriores de After Effects.
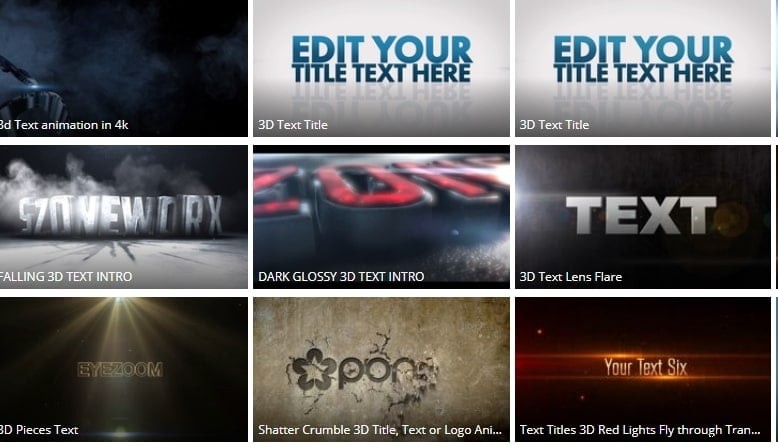
4. Colmena de videos
Del mismo modo, Pond5, VideoHive es otro sitio web proveedor de plantillas de After Effects de texto en 3D. Puede definir sus criterios de búsqueda utilizando varios filtros de la izquierda y descargar el que desee. Una vez descargada, puede utilizar la plantilla según sus preferencias.

5. Integración Cinema 4D Lite/Cineware
Desde 2013, este revolucionario complemento de After Effects de texto en 3D ha permitido a los usuarios integrar recursos 3D en composiciones AE. Con Cineware, puede arrastrar y soltar fácilmente archivos nativos de Cinema 4D para importarlos. Además, durante todo el proceso de posproducción, también tienes el control total sobre los elementos 3D.

6. Vigorizador 3D
3D Invigorator PRO es otro complemento de After Effects de texto en 3D de la lista. Le ayuda a permanecer en su zona de confort de la interfaz de After Effects y hacer uso de sus fotogramas clave para hacer las animaciones. En resumen, puede aprender a crear texto en 3D en After Effects rápidamente y ser productivo al mismo tiempo.

Conclusión
Si lee el artículo detenidamente, no le resultará tan difícil crear texto en 3D en After Effects. Hemos proporcionado el tutorial completo de forma detallada para su mejor comprensión. También le presentamos la plantilla y los complementos de After Effects. Si desea más temas interesantes de nosotros, permanezca atento y envíenos comentarios a continuación sobre sus puntos de vista sobre esta publicación. ¡Gracias por leer!
