Vea todas las posibilidades para crear animaciones de texto usando mates en After Effects. ¡Tutorial incluye archivo de proyecto gratis!
En este tutorial, exploramos varias posibilidades de animación de texto usando mates de pista en After Effects. Aprenderemos qué es un mate de pista y cómo podemos usarlo para crear varias animaciones de texto diferentes.
¿Listo para el tutorial? ¡Vamos! ¡Asegúrese de descargar el archivo de proyecto gratuito!
DESCARGA EL ARCHIVO DE PROYECTO AE GRATISAl descargar, acepta no revender ni redistribuir estos activos gratuitos.
¿Qué es un Track Matte?
Los mates de pista, también conocidos como mates, crean un "recorte" de otra forma. La forma recortada puede ser un gráfico, texto o incluso material de archivo. Veamos cómo funcionaría esto con texto en After Effects.
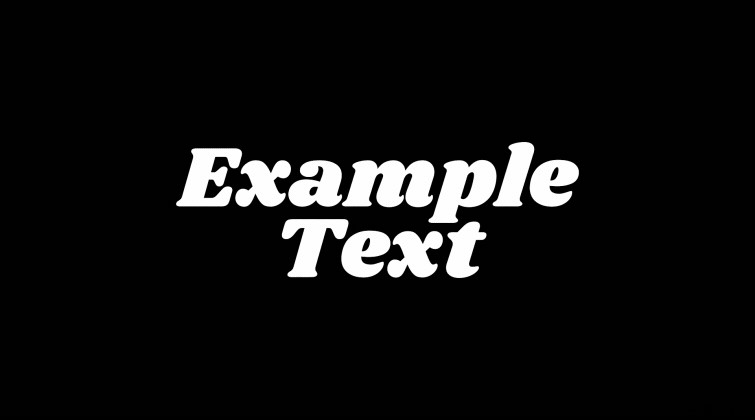
Primero, comenzamos con algo de texto, luego usamos ese texto como un mate. Esto nos da un "recorte" perfecto de nuestra forma de texto original. Luego podemos agregar efectos y material de archivo detrás de ese texto mate para crear nuestra animación de texto.
Creación de una animación de texto mate simple
Comencemos creando una animación de texto mate simple. Primero, crea algo de texto en tu After Effects composición. A continuación, cree una capa sólida y colóquelo debajo de la capa de texto. (El color del sólido puede ser cualquier color que desee. Servirá como fondo).
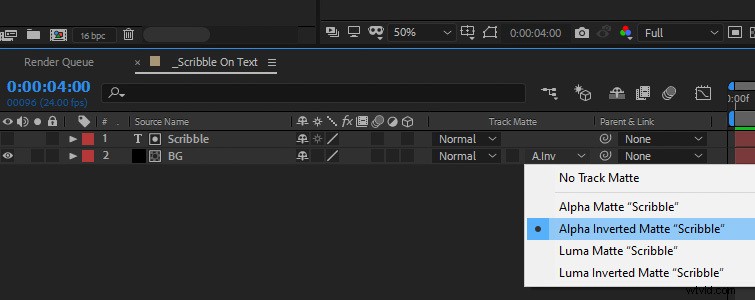
Luego, debajo del Track Matte opciones, establezca la capa sólida en Mate alfa invertido . (Si no ve las opciones de Track Matte, cambie F4 en su teclado.) El texto visible ahora debería aparecer transparente. Esto se debe a que ahora hemos creado un "recorte" mate del texto en la capa sólida.
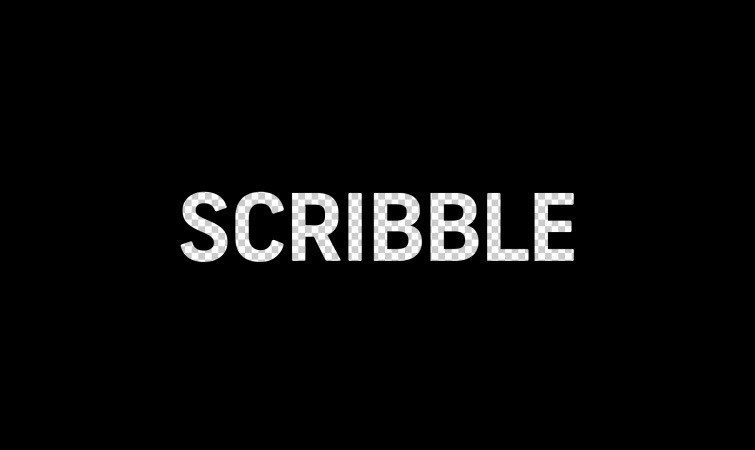
Ahora podemos colocar algunas imágenes animadas de garabatos debajo la capa sólida. (El metraje del garabato se incluye en el archivo del proyecto).
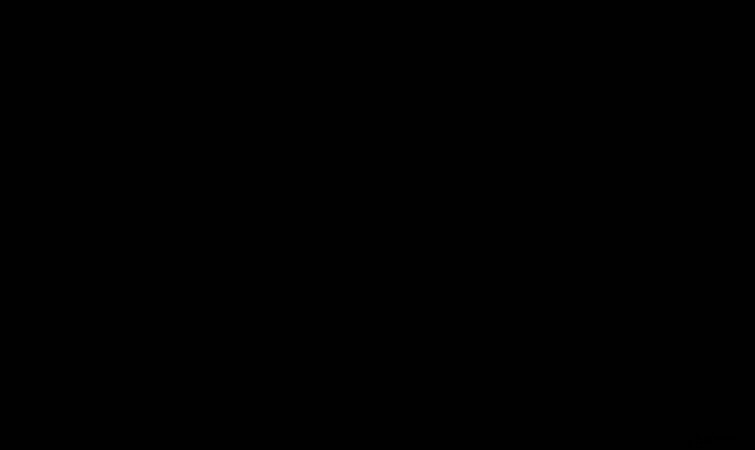
Podemos ver a través del texto "recortado" en la capa sólida y podemos ver el metraje de garabatos animado en él. ¡Esto, a su vez, revela la forma de nuestro texto original!
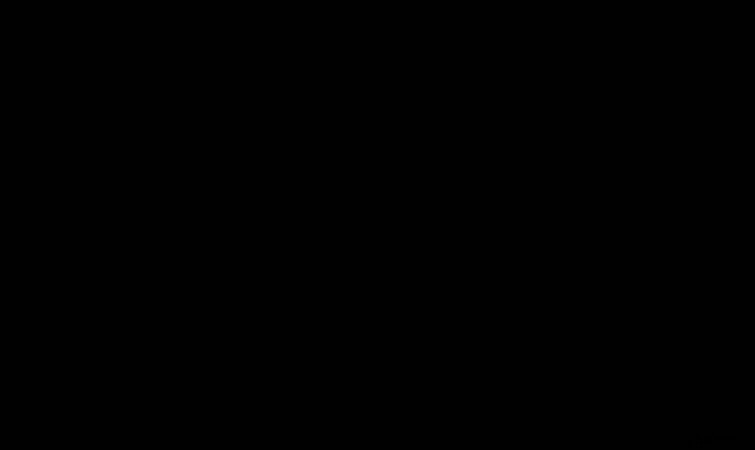
Uso de secuencias de video detrás del texto
No tiene que limitar sus mates de texto a solo gráficos en movimiento o animaciones. También puede colocar material de archivo del mundo real detrás de los mates para lograr una apariencia creativa.
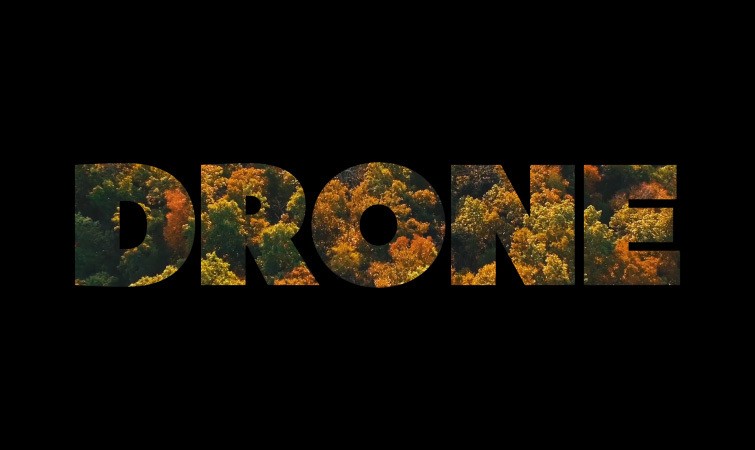
Incluso puede agregar efectos y texturas al metraje. En este ejemplo, estoy usando Camera Lens Blur efecto en mi metraje, junto con una textura arenosa . Esto abre la puerta para crear fácilmente varios estilos de texto diferentes.
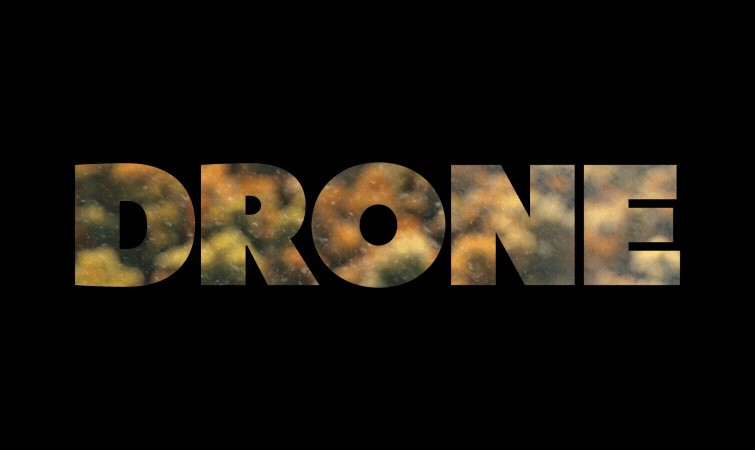
Animaciones creativas de texto mate para probar
También puede crear una segunda copia de su texto mate original y colocarlo debajo de la capa sólida mate. Luego, puede compensar el movimiento del texto debajo de las otras capas para crear una interesante animación de revelación.
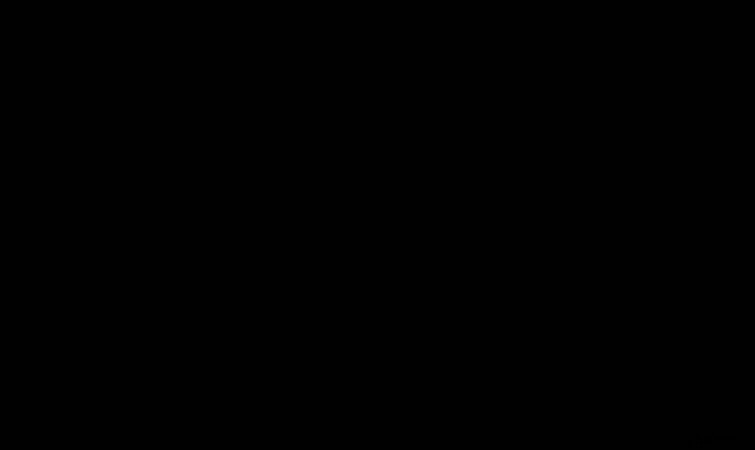
Finalmente, puede experimentar con paralaje 3D en su texto mate. Para hacer esto, haga que su texto y el mate sean capas 3D sólidas , luego agregue más capas detrás de ellos. También haga esos capas 3D y escalonarlas más atrás a varias distancias.
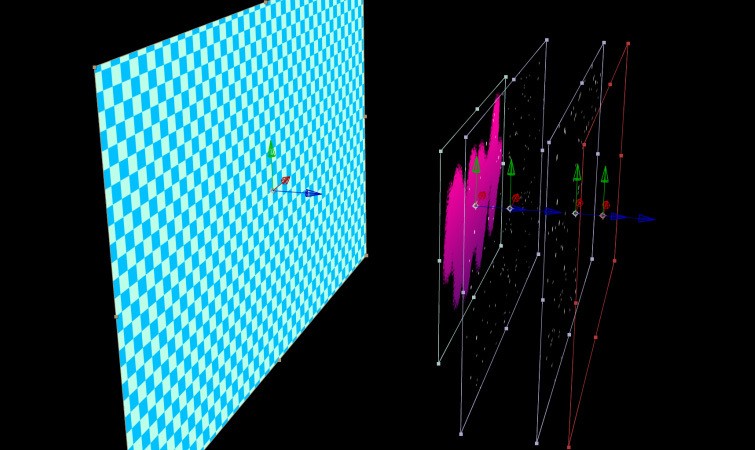
Ahora, crea una cámara 3D y un fotograma clave de una animación de movimiento sutil. Puede ver a través de su texto mate como una ventana, dando un efecto de profundidad de paralaje limpio.

¿Te interesan las pistas libres de regalías que usamos para hacer este video? Dales otra escucha:
- “Lo Fi Beach Dawn” de Trending Music
- “Influyentes” de FASSounds
- “Rain Rain Go Away” de Cosmo
- “Fresh Hip Hop” de Trending Music
Aproveche al máximo After Effects con estos consejos y tutoriales:
- Cómo crear un aspecto de pintura de acuarela en After Effects
- Cree una elegante transición de portal de recorrido en After Effects
- Diez consejos prácticos para crear HUD de ciencia ficción en After Effects
- Cómo animar letras individuales en Adobe After Effects
- Cómo crear el aspecto de dioptrías divididas en Adobe After Effects
