Es posible que experimente que los videos siguen tartamudeando al actualizar o Windows 10 desde Windows 8. ¿Cómo resolver el problema? En este caso, he recopilado 6 formas de solucionar el problema de la tartamudez del video en Windows 10.
¿Por qué mi video no se reproduce correctamente en Windows 10?
¿Por qué mi video no se reproduce sin problemas en Windows 10? Las siguientes son las causas de la intermitencia de video en Windows 10:
- Controlador obsoleto
- Configuración de hardware incorrecta
- Una versión antigua de Windows
- Archivos de video dañados
- Infección de malware
- Reproductores multimedia obsoletos
- …
Ahora, veamos cómo corregir la intermitencia de video en Windows 10 (para editar el video o cambiar el formato de video, puede probar MiniTool MovieMaker).
Cómo solucionar el problema de tartamudeo de video en Windows 10
Aquí hay 6 métodos para corregir la tartamudez de video cuando reproduce videos en Windows 10.
#1. Actualice su controlador de gráficos
El controlador de gráficos obsoleto puede causar problemas de reproducción de video entrecortada, por lo que primero debe actualizar su controlador de gráficos. Así es como:
1. Haga clic en el ícono de búsqueda, ingrese "administrador de dispositivos" y abra la aplicación Administrador de dispositivos.
2. Encuentra adaptadores de pantalla y haga doble clic en él.
3. Haga clic derecho en el controlador de gráficos y seleccione Actualizar controlador opción.
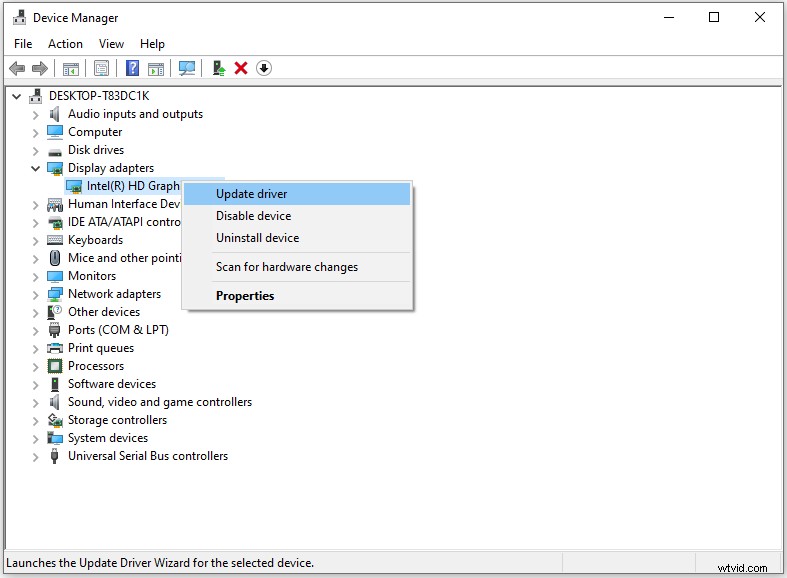
4. En la ventana Actualizar controladores, seleccione Buscar controladores automáticamente. opción para buscar el controlador disponible e instalarlo en su computadora.
5. Después de actualizar el controlador, reinicie su computadora y verifique si el problema está resuelto.
#2. Buscar cambios de hardware
Los cambios de hardware también pueden provocar problemas de retraso o tartamudeo del video. Puede buscar cambios de hardware a través del Administrador de dispositivos. Así es como:
1. Presiona “Ganar + R ” para abrir el cuadro de diálogo Ejecutar comando.
2. Escriba "devmgmt.msc ” y haga clic en Aceptar.
3. En la ventana del Administrador de dispositivos, haga clic derecho en DESKTOP-XXX y seleccione Buscar cambios de hardware .
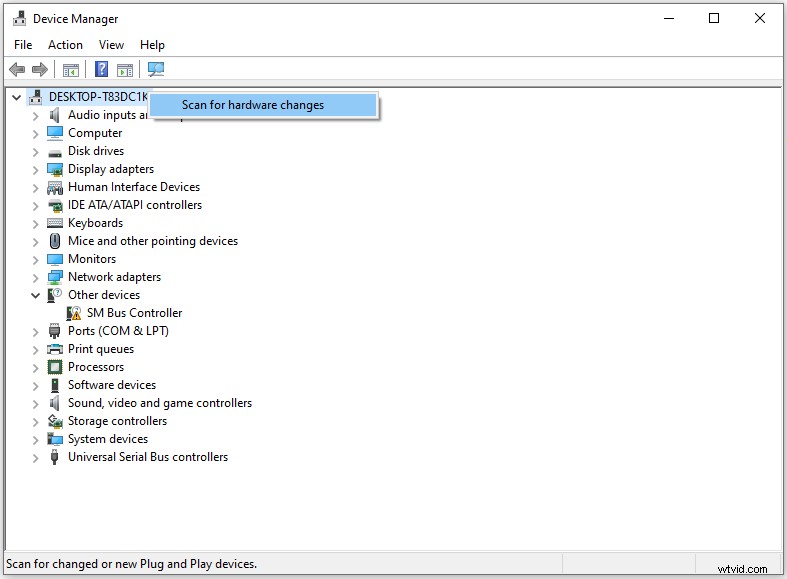
4. Cuando se complete el proceso, puede reproducir el video y ver si todavía tartamudea.
#3. Instalar actualizaciones de Windows
Por lo general, las últimas actualizaciones corrigen errores y fallas. Si el problema se debe a errores, debe buscar actualizaciones.
1. Presiona “Ganar + I ” para abrir la ventana Configuración.
2. Haga clic en Actualización y seguridad y toca Buscar actualizaciones en el panel derecho.
3. Si la actualización está disponible, descárguela e instálela. Una vez hecho esto, reinicie su computadora.
Artículo relacionado:Resuelto - Los videos de Facebook no se reproducen en el teléfono/Chrome
#4. Restaurar la configuración del plan de energía predeterminado
Restaurar la configuración del plan de energía predeterminado es otro método para corregir el retraso del video de error en Windows 10. Así es como se hace:
1. Abra el Panel de control.
2. Busque y elija Opciones de energía .
3. Haz clic en Cambiar configuración del plan junto al plan de energía seleccionado.
4. Elija Restaurar configuración predeterminada para este plan y confirme la operación.
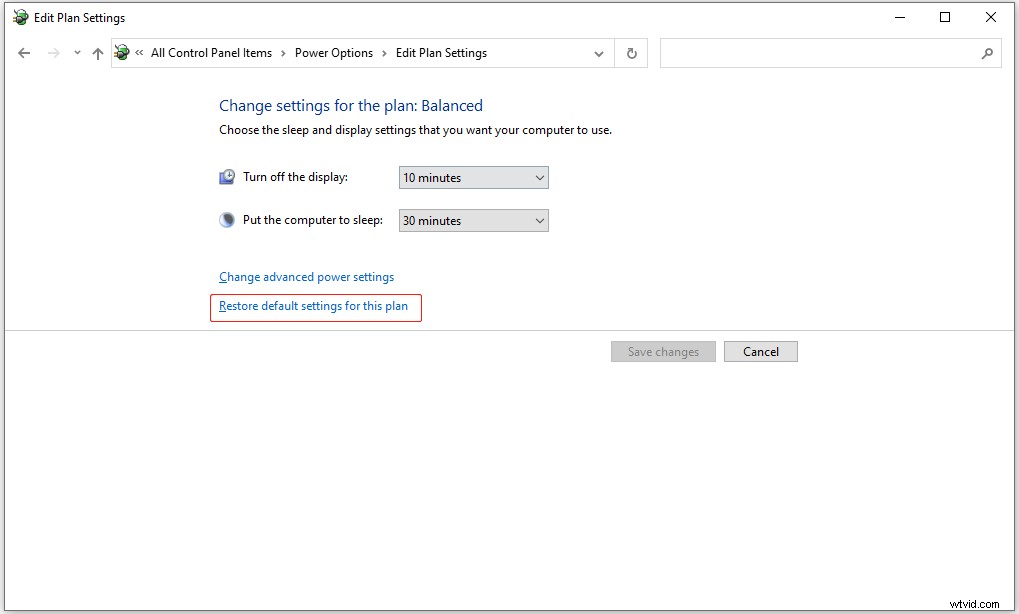
5. Luego reinicie su PC.
#5. Cambiar la configuración del fondo de pantalla
Cuando habilita la presentación de diapositivas para el fondo de su escritorio, cada vez que cambia el fondo, el video que está reproduciendo salta un cuadro. Para solucionarlo, puede modificar la configuración del fondo de pantalla.
1. Abra la aplicación Configuración en el menú Inicio.
2. Dirígete a Personalización y cambiar el fondo de Presentación de diapositivas a Imagen o Color sólido .
#6. Cambiar el número de procesadores en MSConfig
Cambiar la cantidad de procesadores también puede solucionar el problema de la intermitencia del video. Así es como:
1. Presiona “Ganar + R ”, ingrese “msconfig ” en el cuadro de diálogo y pulsa Intro clave.
2. Cambie a Inicio y haz clic en Opciones avanzadas…
3. Comprueba el Número de procesadores cuadro y seleccione 1 o 2 de la lista desplegable. Haz clic en Aceptar para aplicar los cambios.
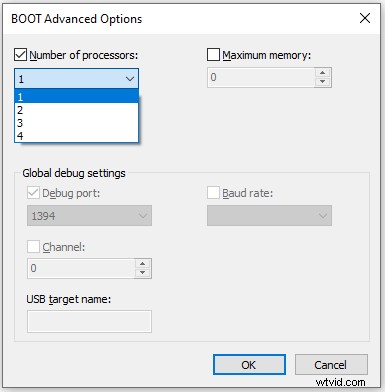
Conclusión
Esta publicación enumera 6 métodos para corregir el problema de la intermitencia del video en Windows 10 o el video que no se reproduce sin problemas en Windows 10. Pruebe los métodos mencionados anteriormente y verifique si el problema está resuelto.
