En este artículo, puede encontrar los mejores creadores de videos de lapso de tiempo, funciones y pasos en Windows 10.
Ya sea que esté creando contenido de nicho o grabando algo mundano, capturando momentos, un video de lapso de tiempo es una forma extraordinaria de mostrar un punto en el tiempo.
La creación de un video de lapso de tiempo requiere una duración algo mayor de secuencias de video. Cuanto más largo sea el metraje, mayor será la duración del video de lapso de tiempo. ¿Adivina qué? Puede crear un video de este tipo usted mismo, sin requerir el servicio de un profesional o las herramientas utilizadas por ellos.
El mejor creador de videos de lapso de tiempo en Windows 10
Hay disponible un creador de lapsos de tiempo gratuito para Windows 10, que se conoce con el nombre de FilmForth. Puede crear tantos videos de lapso de tiempo como desee en una escala exigente. Echemos un vistazo a sus características.
- Fácil de crear videos de lapso de tiempo:agrega el video y comienza a crear lapsos de tiempo usando la función de velocidad en el editor. Es así de simple de hacer. También puede configurar la velocidad del lapso de tiempo según sus necesidades.
- Sin marcas de agua:a nadie le gustan las marcas de agua molestas y permanentes del editor que se usa para editar un video. FilmForth le brinda la opción de eliminar marcas de agua mientras publica el video.
- Fácil de usar: con su sencilla interfaz de usuario, puede confiar en él para varias necesidades de edición de video sin comprometer su visión.
Haga un video de lapso de tiempo con FilmForth gratis
Aprende a hacer un video de lapso de tiempo con el editor FilmForth, que es gratis. Descargue e instale FilmForth desde la tienda de Microsoft. Actualmente está disponible para Windows 10.
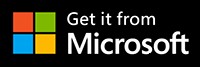
Paso 1. Inicie FilmForth y haga clic en el botón Nuevo proyecto.
Cuando esté buscando hacer un lapso de tiempo a partir de un video anterior, consulte un proyecto anterior. Consulte la sección Proyectos recientes o busque proyectos con el botón Abrir un proyecto.
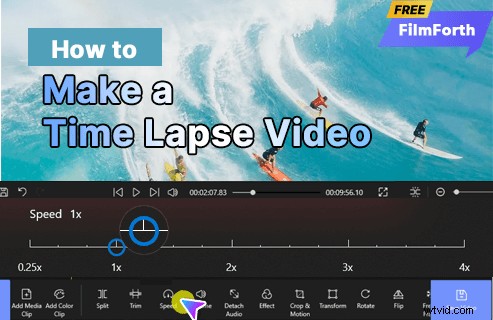
Cómo hacer un video de lapso de tiempo en Windows 10
Paso 2. Agrega el video en cuestión. Puede utilizar el botón AÑADIR CLIPS DE VÍDEO/FOTO o arrastrar y soltar para añadir un vídeo.
Generalmente, el panel de herramientas de edición aparece en la parte inferior cuando agrega un video. En cualquier caso, si no es así, seleccione el video de la línea de tiempo. La otra forma es hacer clic en la opción Editar del tablero, que mostrará todas las herramientas de edición disponibles.
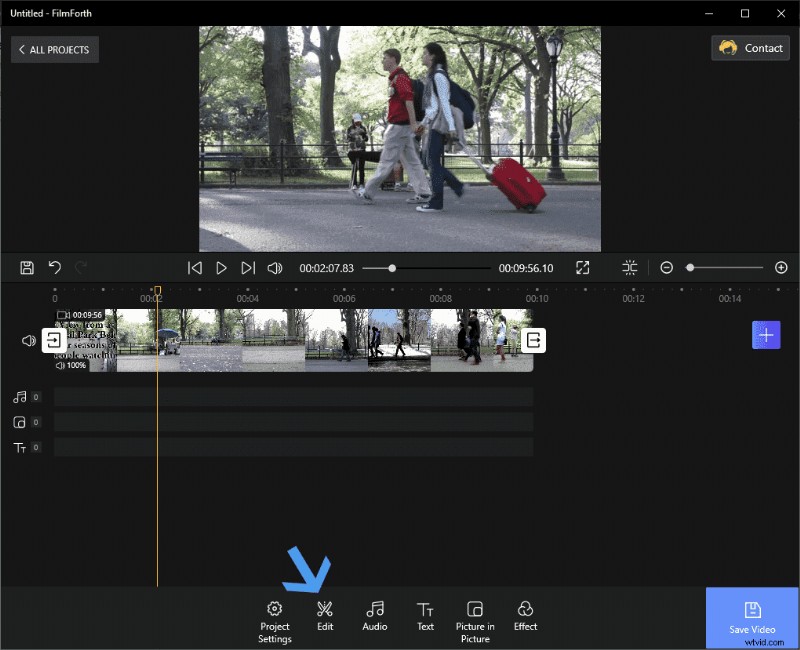
Editar opciones de herramientas
Paso 3. Ahora tienes todas las herramientas de edición a tu disposición. Haga clic en la opción Velocidad como se muestra en el tablero en la parte inferior de la ventana.
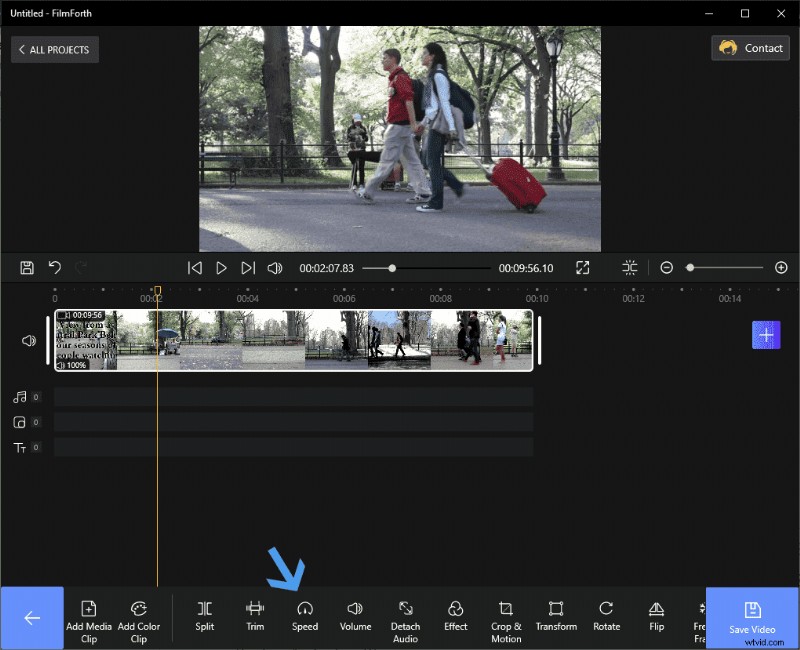
Herramientas de edición a su disposición
¿Por qué nos dirigimos a la función Velocidad?
Hay modos dedicados en cámaras profesionales y varios teléfonos inteligentes para grabar lapsos de tiempo. No todo el mundo tiene acceso a todos los dispositivos.
La otra forma es usar un video normal y acelerarlo. Después de todo, el lapso de tiempo se trata de aumentar la velocidad del video. Lo hace reduciendo los marcos durante un período de tiempo. Esto es lo contrario de lo que vemos en videos en cámara lenta con FPS aumentado.
Paso 4. Deslice el botón Velocidad hacia la derecha para aumentar la velocidad del video. Tómelo con calma e increméntelo 1x a la vez. Reproduzca el video y vea si se ajusta a sus necesidades. Haga clic en el botón Atrás de color azul, que se encuentra en la esquina inferior izquierda de la ventana.

Lapso de tiempo de velocidad
Ha creado con éxito un video de lapso de tiempo a partir de su material de archivo. Y antes de que lo olvidemos, debe saber que el lapso de tiempo se puede revertir/editar accediendo a la función de velocidad.
Otros editores de video de lapso de tiempo para Windows 10
No necesita buscar en otro lado un editor de video de lapso de tiempo. El editor de video incorporado en la aplicación Fotos con Windows 10 hace el trabajo bastante bien.
- Gratis:viene como un paquete con el sistema operativo Windows, es gratuito y ha sido el mismo para las entregas anteriores del sistema operativo.
- Interfaz de usuario minimalista:en línea con la filosofía de Windows 10, el editor de video tiene un enfoque moderno y minimalista en el departamento de interfaz de usuario.
- Múltiples instancias de edición:edite varios videos en una instancia agregándolos a diferentes guiones gráficos.
Crear lapso de tiempo con Video Editor de Photo Apps
Paso 1. Dirígete a la búsqueda del menú Inicio y escribe Video Editor.
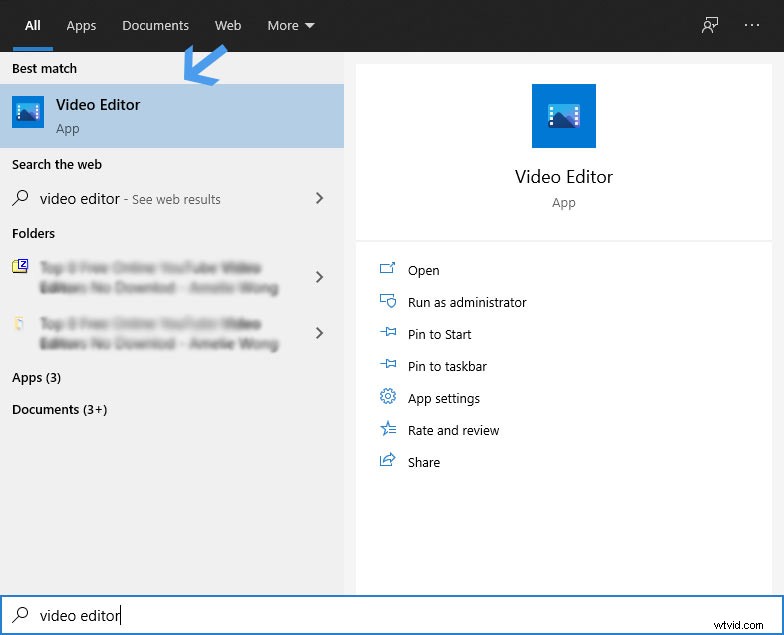
Revisa tu editor de video
Paso 2. Cree un nuevo proyecto haciendo clic en el botón Nuevo proyecto de video. Haga clic en el botón más para agregar un nuevo video.
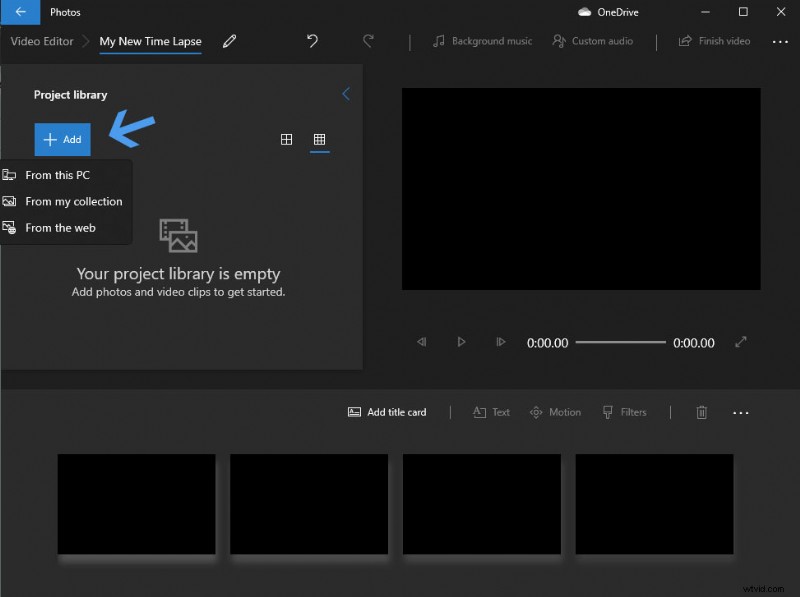
Agregar un nuevo video
Paso 3. Arrastra el video al guión gráfico para editarlo. Haga clic en la opción Velocidad y aparecerá un cuadro de diálogo.
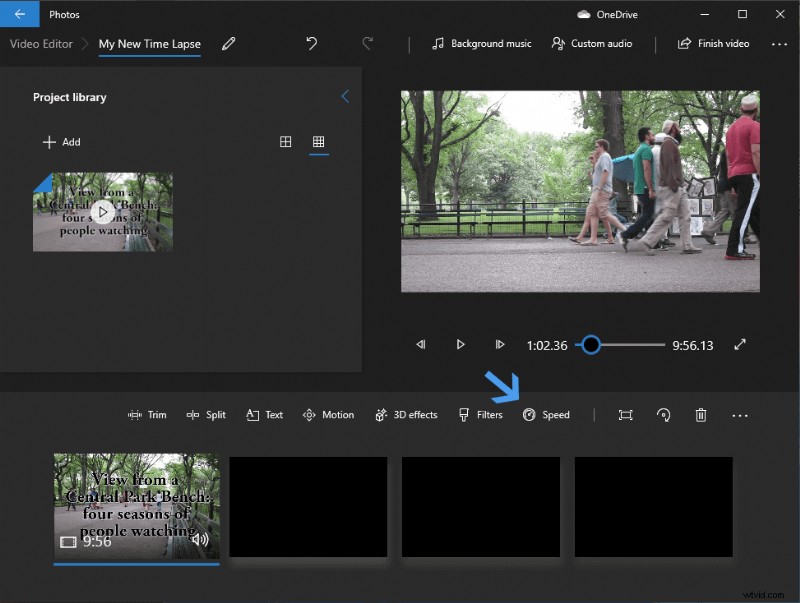
Verifique la velocidad de su video
Paso 4. Deslice el botón hacia la derecha para aumentar la velocidad. Puede acelerar el video hasta x64. Una vez acelerado, haga clic en cualquier otro lugar del editor y se guardarán los nuevos ajustes de velocidad. Guarde el video haciendo clic en la opción Finalizar video.
Consejo adicional:corregir el audio del video de lapso de tiempo
Al crear un lapso de tiempo en un editor, a menudo, el audio se corta. Acelerar el audio nunca es una buena idea. Lo mejor que puede hacer es eliminarlo y reemplazarlo con otro audio que se ajuste al tema del video.
Separe el audio del video de lapso de tiempo a través de FilmForth
En primer lugar, eliminaremos el audio mediante la función Separar audio.
Paso 1. Seleccione el video de la línea de tiempo. Y luego haga clic en la opción Separar audio del tablero. Tomará un par de segundos o minutos para que se complete el proceso.
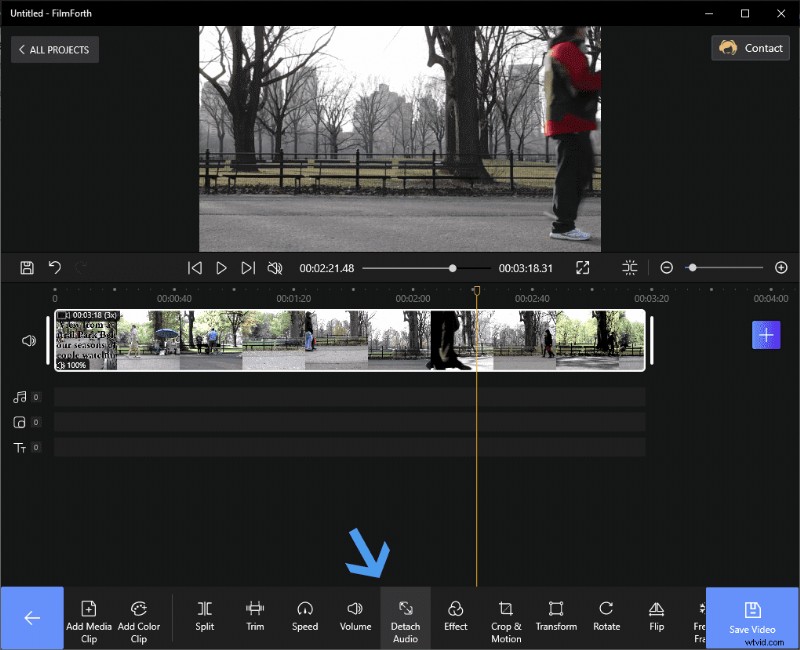
Separar la opción de audio del tablero
Paso 3. Seleccione la barra roja, que es el audio separado. Luego, elimine el audio presionando el botón Eliminar en su teclado o el que se proporciona en el editor.
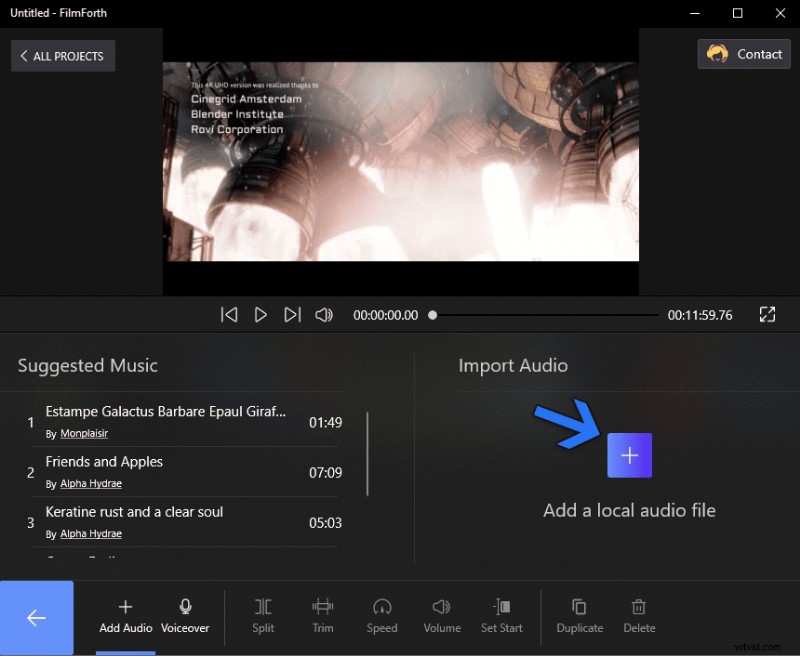
Separar audio con FilmForth
Agregue audio al video ahora
Agreguemos el audio de su elección al video de lapso de tiempo.
Paso 1. Dirígete a la pantalla de inicio del proyecto y ve a la sección Audio. Después de eso, haga clic en el botón Agregar audio.
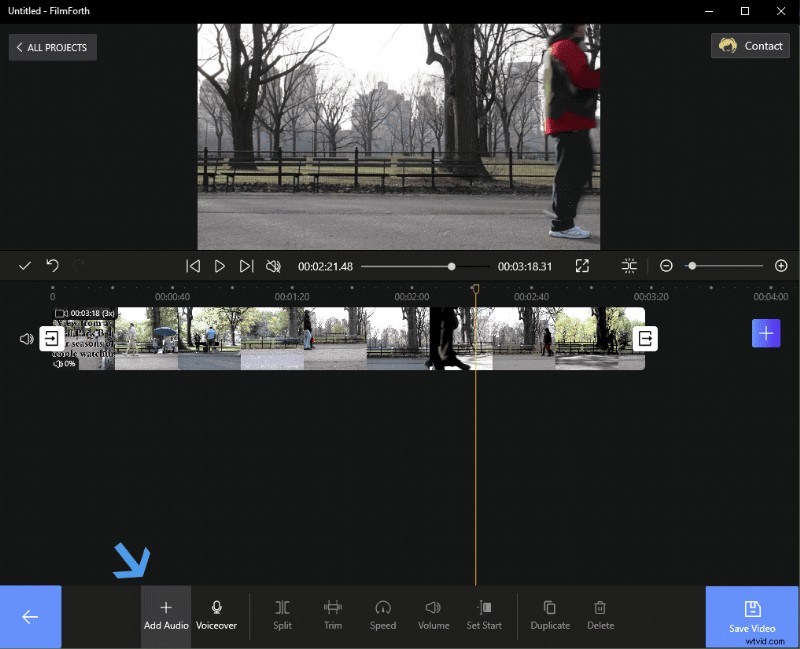
Haga clic en Agregar botón de audio en FilmForth
Paso 2. Ahora, haga clic en Agregar un archivo de audio local para agregar el audio que tiene en mente para el video. Alternativamente, también puede usar la música sugerida.
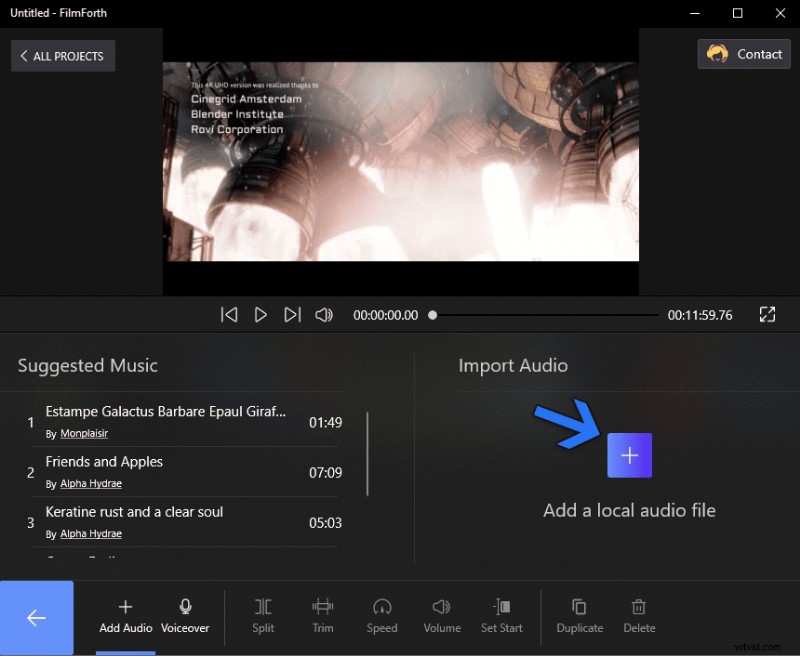
Agregar un archivo de audio local
Conclusión
Para grabar imágenes de lapso de tiempo, debe usar un trípode o un soporte para evitar sacudir la cámara mientras captura el video.
Las cámaras de buena calidad junto con editores ricos en funciones como FilmForth facilitan la producción de videos de lapso de tiempo de alta calidad. Además de las funciones anteriores, si desea que su video sea más largo, puede leer este método.
