
¿Utiliza iCloud para almacenar sus documentos y otros archivos de varios dispositivos Apple que posee? Si es así, podrá acceder a ellos, verlos, editarlos y administrarlos directamente en su iPhone y iPad usando la aplicación Archivos.
Apple presentó la aplicación Archivos que reemplazó a la aplicación iCloud Drive, junto con el lanzamiento de iOS 11. Esto facilitó mucho el acceso a cualquier tipo de archivo o carpeta almacenados en los servidores en la nube de Apple. Estos podrían incluir capturas de pantalla, documentos PDF, archivos zip y más. Con esta aplicación, los usuarios pueden mantener todos sus archivos organizados en diferentes carpetas y los cambios que hacen se sincronizan automáticamente en todos sus dispositivos Apple.
¿Está interesado en administrar sus archivos que están almacenados en iCloud Drive? Perfecto, veamos cómo acceder y editar archivos de iCloud desde el iPhone y el iPad.
Cómo acceder y editar archivos de iCloud desde iPhone y iPad
Antes de continuar con el procedimiento, debe asegurarse de que su iPhone y iPad estén ejecutando iOS 13 / iPadOS 13 o posterior. Aunque la aplicación Archivos ha estado disponible desde iOS 11, ciertas funciones no están disponibles en las versiones anteriores. Si no ve la aplicación Archivos en su dispositivo, simplemente descárguela de la App Store.
- Abra la aplicación "Archivos" desde la pantalla de inicio de su iPhone y iPad.
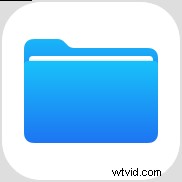
- En el menú Explorar de la aplicación Archivos, toque "iCloud Drive" como se muestra en la captura de pantalla a continuación.
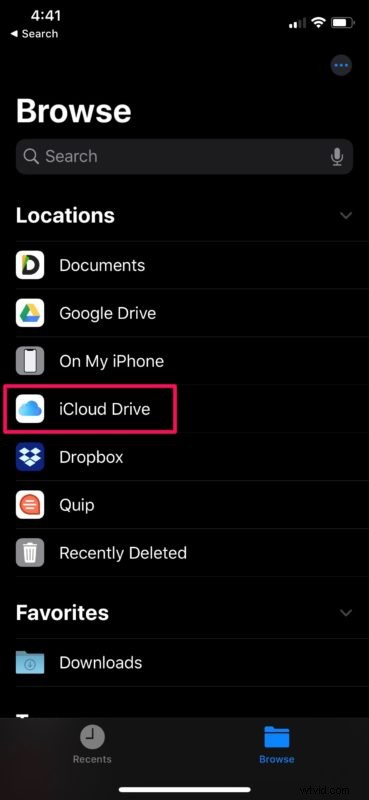
- Aquí podrá ver todas las carpetas que están almacenadas en iCloud. Para hacer cambios aquí, toca "Seleccionar" en la esquina superior derecha de la pantalla.
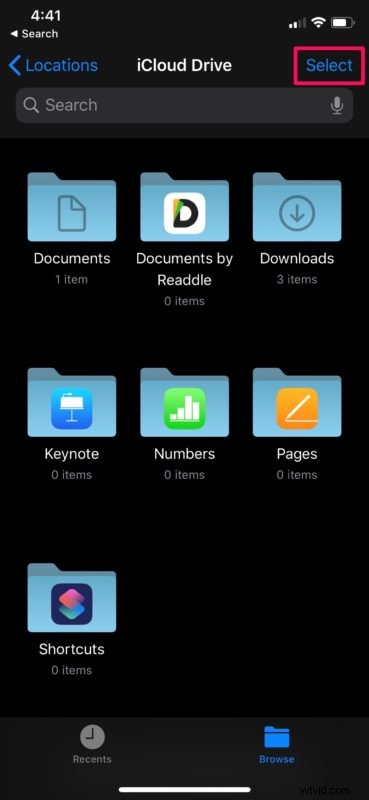
- Simplemente toca cualquiera de las carpetas para seleccionarla. Ahora tendrá la opción de eliminar esa carpeta en particular si es necesario. Para ver más opciones, toque el icono de "punto triple".
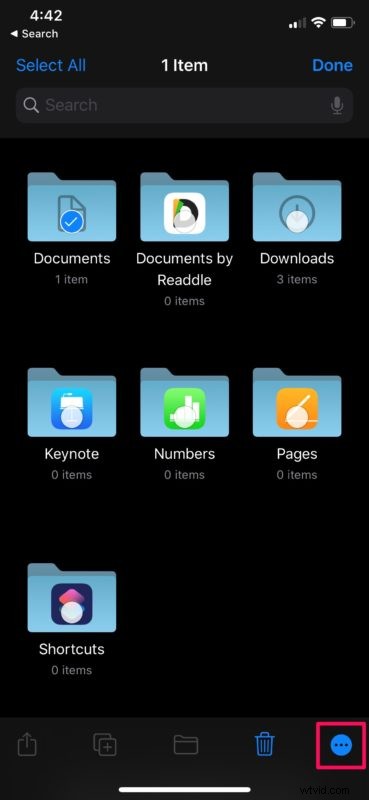
- Podrás comprimir/descomprimir la carpeta o copiarla/pegarla en una ubicación diferente.
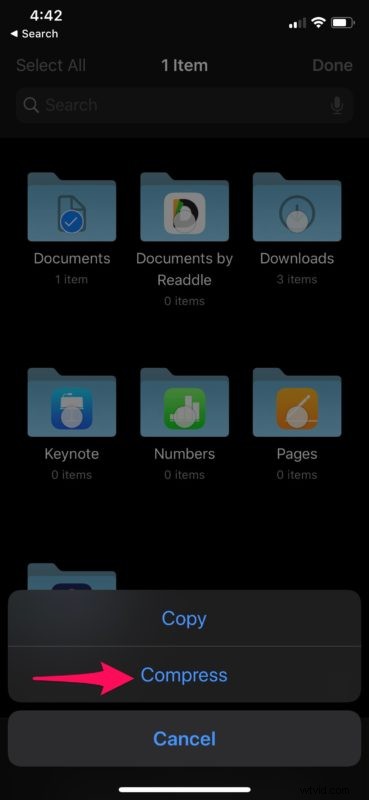
- Toque cualquiera de las carpetas enumeradas en iCloud Drive para ver todos los archivos almacenados en ella. Al igual que en el tercer paso, si se dirige al menú de edición tocando "Seleccionar", podrá eliminar, comprimir y descomprimir archivos. Además, también notará opciones que le permiten crear una copia duplicada o mover los archivos a una nueva ubicación o a una carpeta diferente dentro de iCloud Drive, según sus preferencias.
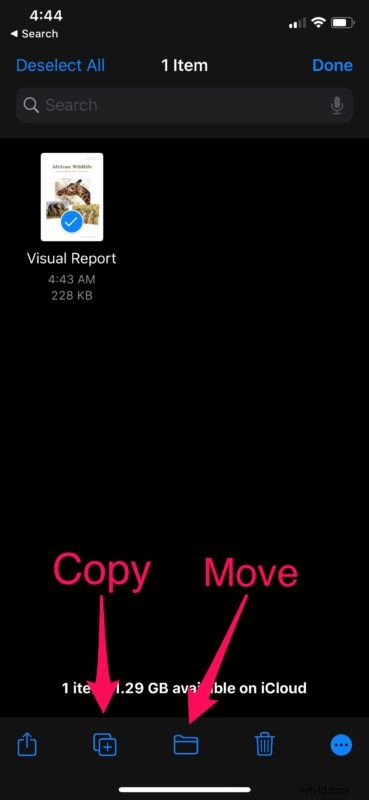
- Si elige la opción Mover, podrá mover sus documentos y otros archivos al almacenamiento físico de su iPhone o iPad. Si aprovecha los múltiples servicios en la nube, también podrá mover archivos de iCloud Drive a Google Drive, Dropbox y más.
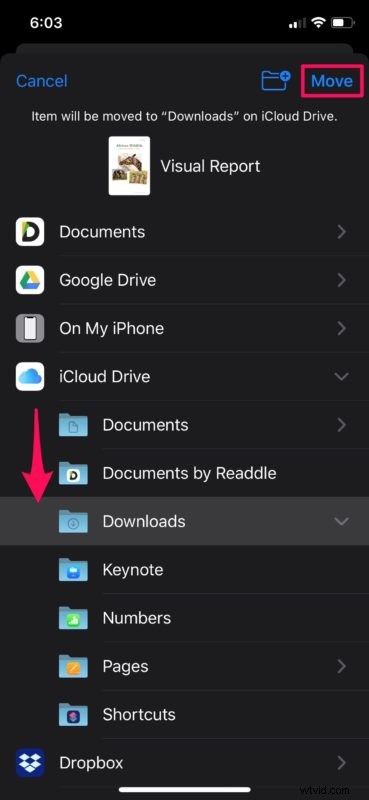
- Si mantiene presionado cualquiera de los archivos en su iCloud Drive, obtendrá acceso a aún más opciones. Aquí podrá cambiar el nombre del archivo según sus preferencias, ver la información del archivo, agregar etiquetas u obtener una vista previa rápida del archivo.
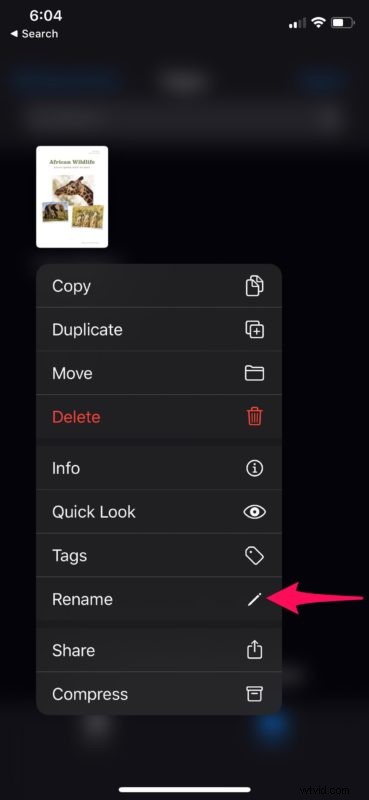
Esa es una descripción general para acceder y editar archivos de iCloud Drive directamente desde la comodidad de su iPhone y iPad, es bastante fácil, ¿verdad?
Todos los cambios que realice en los archivos y carpetas dentro de la aplicación se sincronizarán de inmediato en todos sus otros dispositivos Apple que hayan iniciado sesión en la misma cuenta de iCloud, lo que lo convierte en una forma conveniente de mantener organizado su almacenamiento en la nube.
¿Desea acceder y editar sus archivos de iCloud mientras usa su PC con Windows o Mac? Puede utilizar el sitio web iCloud.com de Apple para mantener convenientemente organizados sus archivos de iCloud Drive. No es necesario instalar ningún software adicional, ya que todo lo que necesita es un navegador web.
¿Utiliza un servicio diferente para almacenar de forma segura sus archivos en la nube? La aplicación Archivos también se puede usar para acceder y editar archivos que están almacenados en servicios de almacenamiento en la nube de terceros como Google Drive, Dropbox, etc. Si se ha suscrito a varios servicios, también es bastante fácil mover sus archivos entre los almacenamientos en la nube y mantenlos actualizados.
¿Logró mantener todos sus archivos y documentos de iCloud Drive organizados directamente desde su iPhone y iPad? ¿Qué opinas de la comodidad que trae la aplicación Archivos? Háganos saber sus pensamientos y opiniones en la sección de comentarios a continuación.
