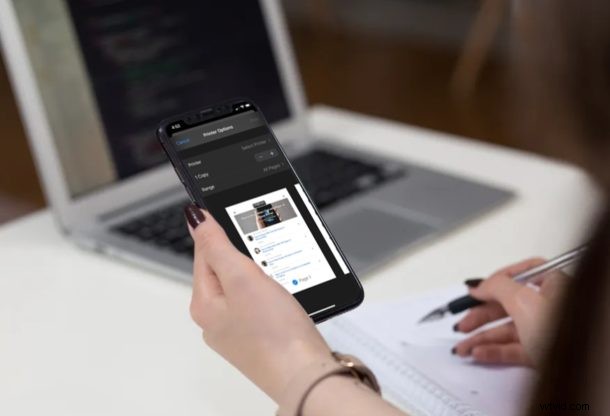
¿Necesita imprimir algo desde un iPhone o iPad? Atrás quedaron los días en los que necesitaba conectar su impresora a una computadora para obtener una copia física de documentos, imágenes y más. Con AirPrint, puede usar su iPhone o iPad para imprimir cualquier cosa de forma inalámbrica a través de Wi-Fi.
Aunque vivimos en la era digital, hay situaciones en las que llevar una copia física de cualquier cosa importante todavía se considera una mejor opción. La tecnología AirPrint de Apple permite que los dispositivos Apple envíen operaciones de impresión a través de Wi-Fi a impresoras compatibles, eliminando la necesidad de cables innecesarios. Una vez que haya configurado correctamente su impresora, es bastante conveniente imprimir cualquier cosa que se muestre en la pantalla de su iPhone o iPad.
¿Desea probar AirPrint en su dispositivo iOS? Aquí, lo guiaremos a través de los pasos necesarios para imprimir directamente desde un iPhone o iPad a una impresora.
Cómo imprimir desde iPhone y iPad a una impresora
En primer lugar, deberá asegurarse de que su impresora sea compatible con AirPrint. Puede usar el sitio web de soporte de Apple para consultar la lista de todas las impresoras compatibles con AirPrint. Tanto su impresora como el dispositivo iPhone o iPad deben estar conectados a la misma red Wi-Fi para que esto funcione. Una vez que haya terminado, simplemente siga los pasos a continuación para comenzar.
- Abra una imagen, un documento, una página web o cualquier cosa que desee imprimir. En este caso, imprimiremos una página web. Toque el icono "compartir" para acceder a la hoja para compartir de iOS.
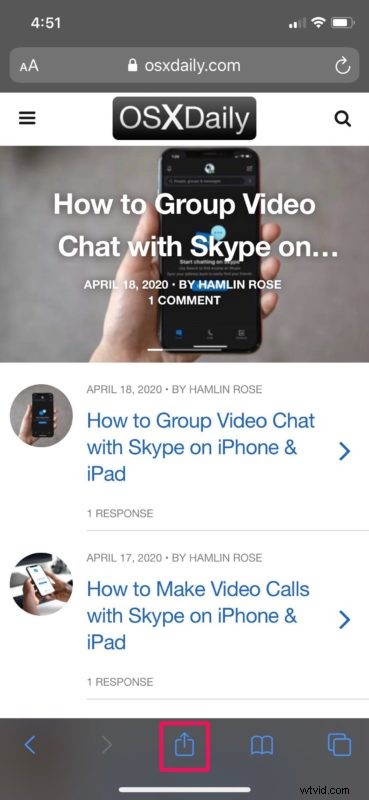
- Aquí, desplácese hacia abajo y toque "Imprimir" como se muestra en la siguiente captura de pantalla.
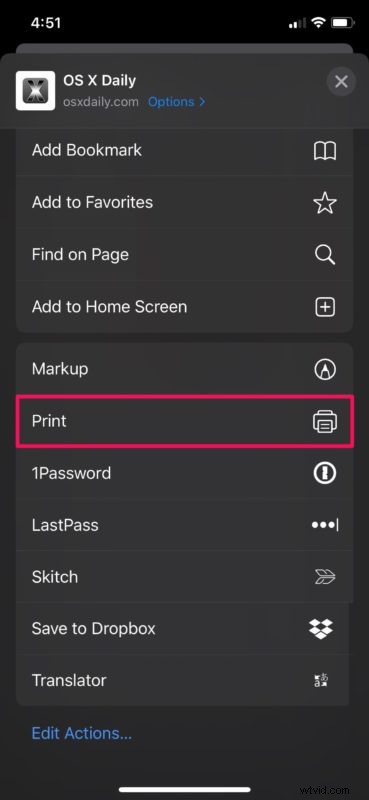
- Accederá al menú de impresión. Aquí, toque la opción "Impresora" para seleccionar la impresora que desea utilizar.
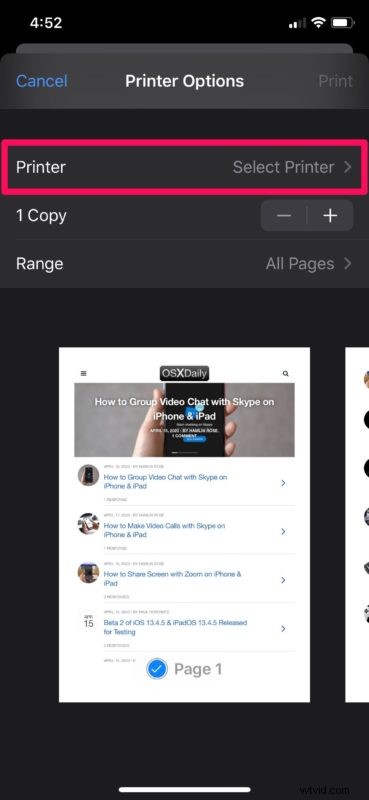
- El dispositivo iOS ahora comenzará a buscar impresoras que estén conectadas a la misma red Wi-Fi. Espere unos segundos hasta que aparezca su impresora y luego selecciónela.
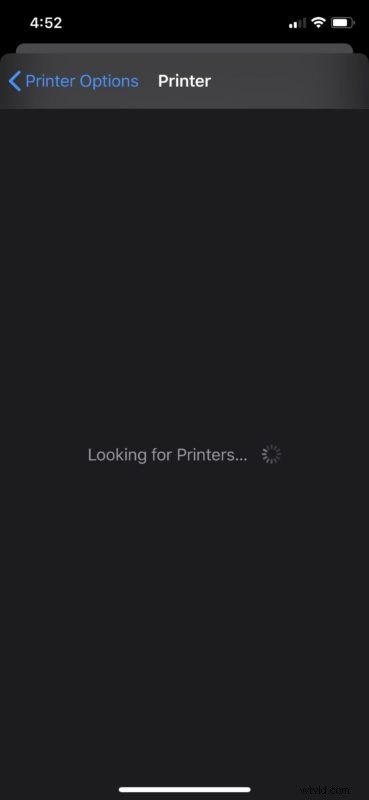
- En el menú Opciones de la impresora, podrá comprobar el número de páginas y elegir cuántas páginas desea imprimir en esta sesión.
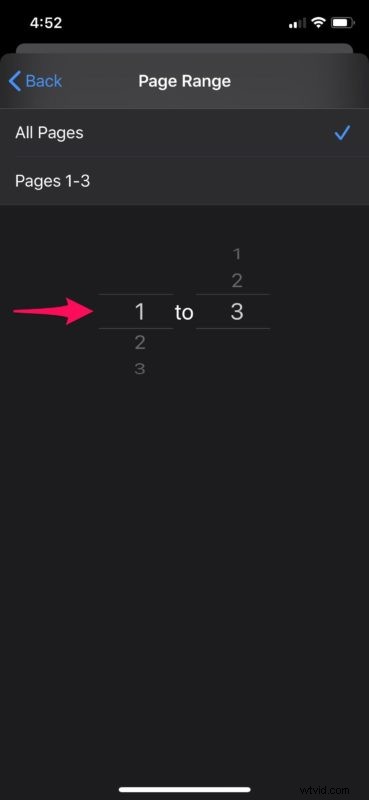
- También puede elegir el número de copias según sus preferencias. Cuando esté listo para comenzar a imprimir, toque "Imprimir", que se encuentra en la esquina superior derecha del menú.
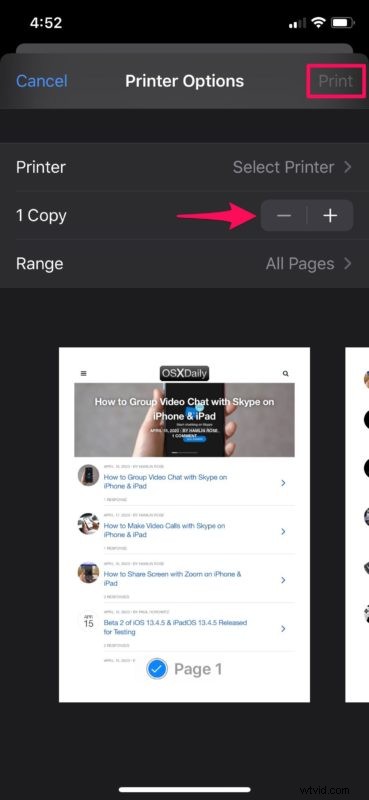
Eso es prácticamente todo lo que hay que hacer. En cuestión de segundos, la copia física impresa estará disponible en su impresora. Bastante fácil, ¿verdad?
Si no tiene una impresora habilitada para AirPrint, no pierda la esperanza. La mayoría de los fabricantes de impresoras ofrecen aplicaciones patentadas que le permiten imprimir documentos, fotos, etc. de forma inalámbrica. Simplemente necesita descargar la aplicación respectiva de la App Store y conectarla a su impresora. Esto no es tan conveniente como AirPrint, ya que debe confiar en una aplicación separada para sus necesidades de impresión, pero puede ser mejor que nada.
Además, hay varias otras aplicaciones de impresión de terceros como PrinterShare y Cloud Printer disponibles en la App Store que se pueden usar para conectar su dispositivo iOS a impresoras habilitadas para Wi-Fi o Bluetooth, independientemente de la marca que use.
E incluso hay una utilidad de terceros más antigua para Mac que puede convertir casi cualquier impresora en compatible con AirPrint, y que puede valer la pena para algunos usuarios.
Hablando de impresión, ¿sabía que el menú de impresión dentro de iOS tiene una función oculta que le permite convertir cualquier cosa a un archivo PDF? Así es, con solo presionar 3D Touch o pellizcar, puede imprimir en PDF en un iPhone desde casi cualquier aplicación. Incluso puede imprimir contenido en un archivo PDF en una Mac. Obviamente, los documentos PDF no son físicos, pero muchas veces imprimir en PDF como un archivo digital puede ser tan bueno como obtener una hoja de papel impresa, dependiendo de cuál sea la necesidad, por supuesto.
Esperamos que haya logrado imprimir sus documentos directamente desde su iPhone o iPad sin ningún problema. ¿Con qué frecuencia utiliza AirPrint para imprimir de forma inalámbrica? ¿Has probado otras aplicaciones de impresión de terceros? Háganos saber sus pensamientos y opiniones en la sección de comentarios a continuación.
