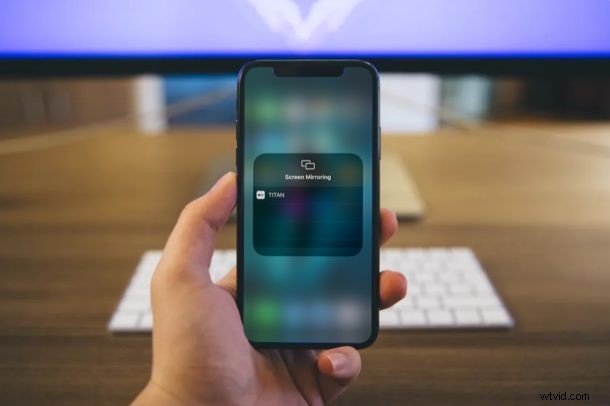
Apple AirPlay permite a los usuarios duplicar sin problemas la pantalla de su iPhone o iPad en Apple TV o televisores inteligentes compatibles con AirPlay 2 listos para usar, pero ¿qué sucede si desea usar esta función en su PC con Windows? Le complacerá saber que existen múltiples opciones de software que puede utilizar para duplicar la pantalla de un iPhone o iPad en una PC, como Reflector, ApowerMirror, LonelyScreen y más.
Estas aplicaciones de software esencialmente convierten su PC con Windows en un receptor AirPlay y le permiten compartir videos, presentaciones, hojas de cálculo y casi cualquier cosa que se muestre en la pantalla de su dispositivo iOS o ipadOS de forma inalámbrica. Además, no necesita instalar ninguna aplicación de terceros adicional en su teléfono, ya que todo lo maneja el software en su PC con Windows.
La mayoría del software del receptor AirPlay funciona de manera muy similar, por lo que si está interesado en probarlo, lo guiaremos a través de los pasos necesarios para duplicar la pantalla del iPhone o iPad en su PC con Windows usando Reflector 3.
Cómo duplicar la pantalla del iPhone o iPad en una PC con Windows
Antes de comenzar con el procedimiento, deberá instalar Reflector 3 en su PC con Windows. Puede aprovechar la prueba gratuita de 7 días antes de decidirse por comprar el software. Una vez que lo haya instalado, simplemente siga los pasos a continuación para duplicar su pantalla.
- Abra Reflector 3 en su computadora. Si no sabe dónde lo instaló, use la barra de búsqueda de Windows para encontrarlo. Ahora, haga clic en "Probar Reflector 3" si no está dispuesto a comprarlo.
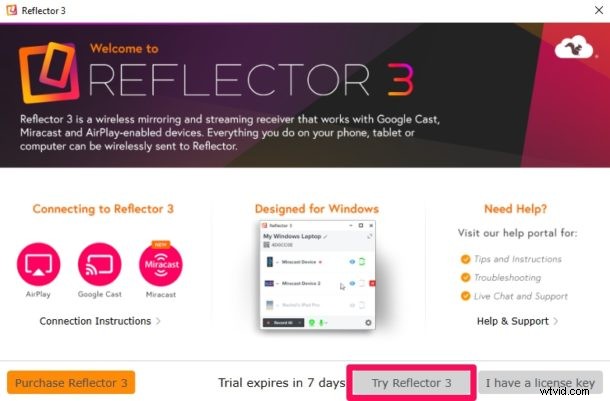
- El software ahora se abrirá en una pequeña ventana y verá que no hay ningún dispositivo conectado.
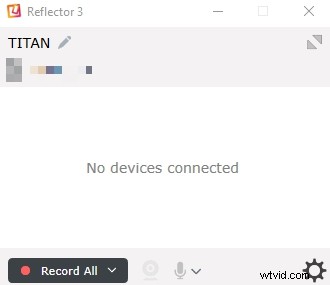
- A continuación, deberá dirigirse al Centro de control en su dispositivo iOS. Si usa un iPad, iPhone X o un dispositivo más nuevo, puede acceder al Centro de control deslizando el dedo hacia abajo desde el borde superior derecho de la pantalla. Sin embargo, si usa un iPhone con un botón de inicio físico, simplemente deslice hacia arriba desde la parte inferior de la pantalla.
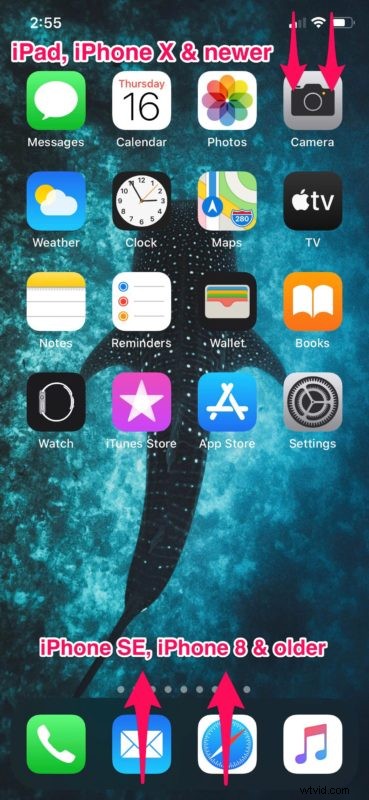
- Ahora, mantén presionada "Duplicación de pantalla" como se muestra en la siguiente captura de pantalla.
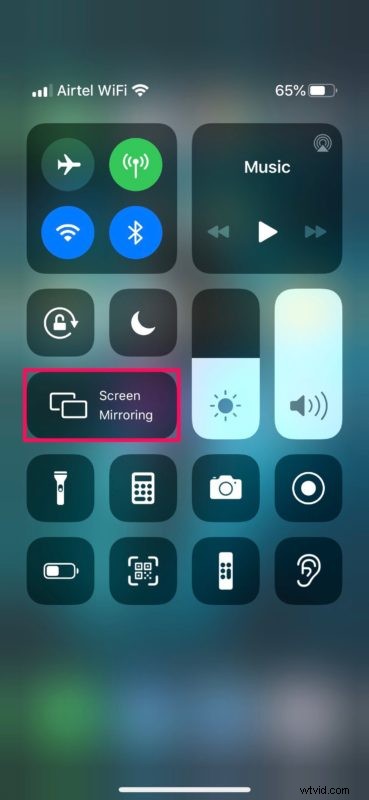
- Aquí verás que tu PC aparece en la lista de receptores AirPlay. Tócalo.
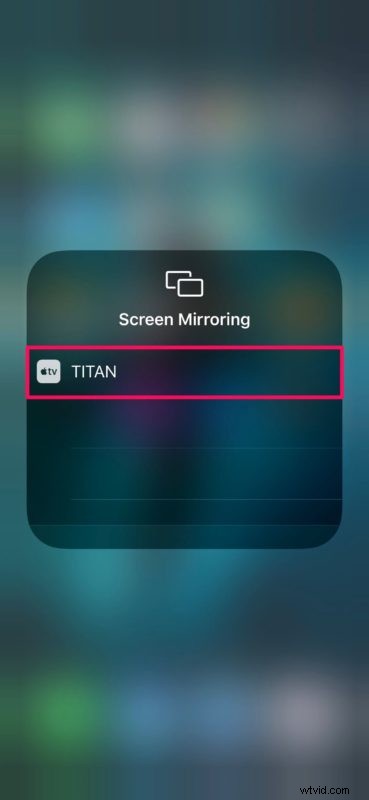
- Ahora, se le pedirá que ingrese un código en pantalla que el software mostrará en su PC como se muestra a continuación.
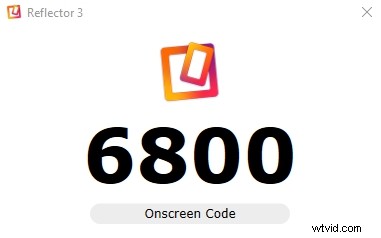
- Escriba el código y presione "Aceptar" para iniciar la conexión.
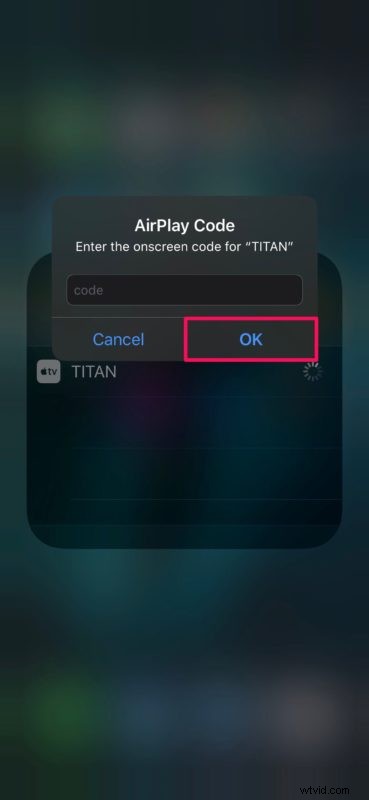
- Como puede ver aquí, la sesión de duplicación de pantalla ha comenzado. Si desea desconectarse en cualquier momento, puede tocar "Dejar de duplicar" en su dispositivo iOS o simplemente hacer clic en el ícono "x" en Reflector.
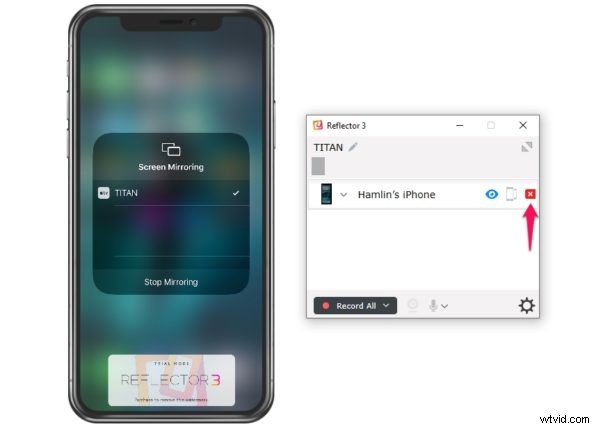
Ahí lo tienes, ahora puedes duplicar la pantalla de tu iPhone o iPad en una PC con Windows. Bastante fácil, ¿verdad?
Si pasa el cursor sobre la ventana de duplicación de pantalla en su PC, tendrá la opción de tomar una captura de pantalla o grabar su pantalla usando Reflector.
De forma predeterminada, la resolución del contenido duplicado está configurada en 1080p, pero esto se puede ajustar fácilmente dentro de la configuración del software.
Una vez que finalice el período de prueba de 7 días, deberá comprar Reflector por $ 17.99 para continuar usándolo. Sin embargo, el precio es razonable en comparación con otros software de receptor AirPlay como ApowerMirror que cuesta $59.95 por una licencia de por vida. Dicho esto, si desea una solución completamente gratuita para reflejar su pantalla, es posible que le interese probar LetsView. Independientemente del software que elija usar, el procedimiento para duplicar la pantalla de su iPhone o iPad seguirá siendo bastante idéntico, así que siéntase libre de explorar otras aplicaciones y compartir con nosotros lo que encuentre que funciona mejor.
¿Usas una Mac como tu computadora secundaria? Si es así, le complacerá saber que el software del receptor AirPlay como Reflector también está disponible para dispositivos macOS. Puede aprovecharlo para reflejar contenido en su MacBook o iMac desde su dispositivo iOS. Del mismo modo, una vez que haya aprendido a usar la duplicación de AirPlay en una Mac, también puede duplicar la pantalla de su Mac en una máquina con Windows usando este software.
Esperamos que haya logrado duplicar la pantalla de su iPhone o iPad en una PC con Windows sin ningún problema. ¿Has probado algún software que no sea Reflector? ¡Háganos saber sus experiencias con la duplicación de iPhone y iPad en PC en los comentarios!
