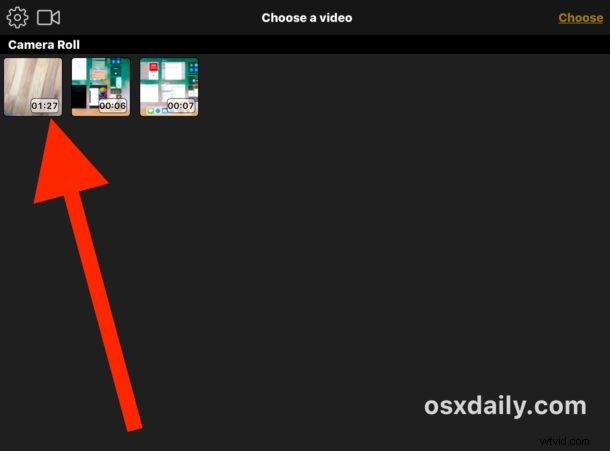
El iPhone y el iPad pueden capturar video de sorprendente alta definición en resolución 4K, 1080p y 720p, y aunque esas películas se verán fantásticas, también crean archivos de gran tamaño. Si bien siempre puede cambiar la resolución de grabación de video en iOS con anticipación, otra opción es comprimir el video después del hecho, lo que reduce drásticamente el tamaño del archivo. La compresión de video es útil, especialmente si desea compartir un video desde un iPhone o iPad, pero descubre que el tamaño del archivo de película es demasiado grande para una transferencia de archivo, mensaje o correo electrónico estándar.
Le mostraremos cómo comprimir video en un iPhone o iPad para reducir el tamaño del archivo o disminuir la calidad de definición del video. Sin embargo, la compresión de video no es una función integrada en iOS de forma nativa, por lo que confiaremos en una aplicación de terceros gratuita que hace el trabajo bastante bien.
Para ser claros, este enfoque toma un archivo de video que ya está grabado y almacenado en el iPhone o iPad y lo comprime. Si, para empezar, desea hacer un tamaño de archivo de video más pequeño, puede cambiar el uso de captura de video 4K a 1080p o 720p con anticipación, o cambiar la velocidad de fotogramas de grabación de video a 60 fps o 30 fps, cada uno de los cuales reducirá el tamaño del archivo. de una grabación de película, pero obviamente eso no es útil para cambiar la compresión o la calidad del video en un video que ya ha sido capturado. Por lo tanto, usaremos Video Compressor para reducir y reducir el tamaño del archivo y la definición de un video en iOS.
Cómo comprimir videos desde iPhone y iPad con Video Compressor
- Obtenga Video Compressor para iOS en la App Store, es gratis y funciona en iPhone y iPad
- Inicie la aplicación Video Compressor en el iPhone o iPad después de haberla descargado
- Toque el video que desea comprimir y reduzca el tamaño del archivo
- En la pantalla de vista previa del video, seleccione "Elegir" para abrir ese video en Video Compressor
- Use el control deslizante en la parte inferior de la pantalla para ajustar la compresión de video según el tamaño del archivo de destino del video comprimido, cuanto más se mueva el control deslizante hacia la izquierda, mayor será la compresión y menor será el tamaño del archivo resultante del video. ser
- Cuando esté satisfecho con la compresión y el tamaño de archivo de destino del video, seleccione "Guardar" en la esquina superior derecha
- Video Compressor comenzará a funcionar en el archivo de película de destino, esto puede demorar un tiempo dependiendo del tamaño del video seleccionado en el iPad o iPhone
- El video comprimido se guardará en tu Camera Roll de iOS cuando esté completo
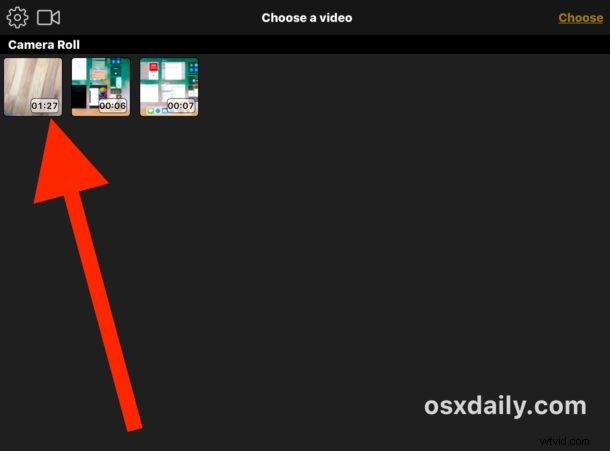
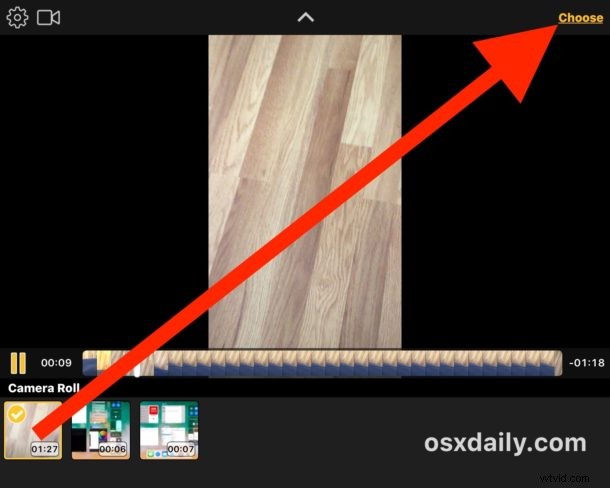
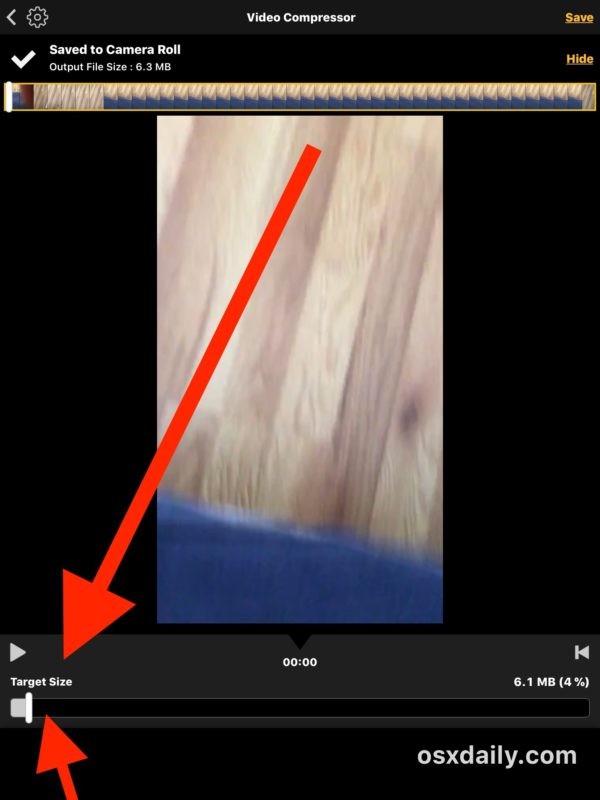
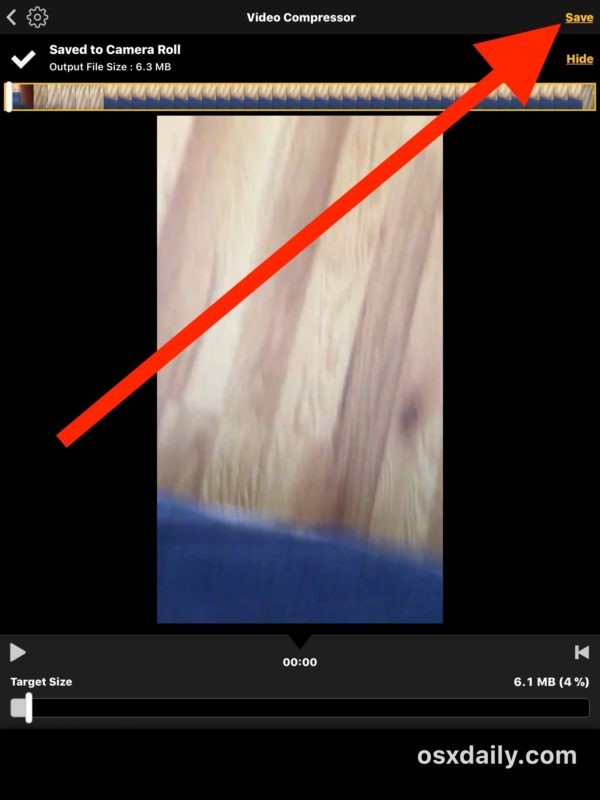
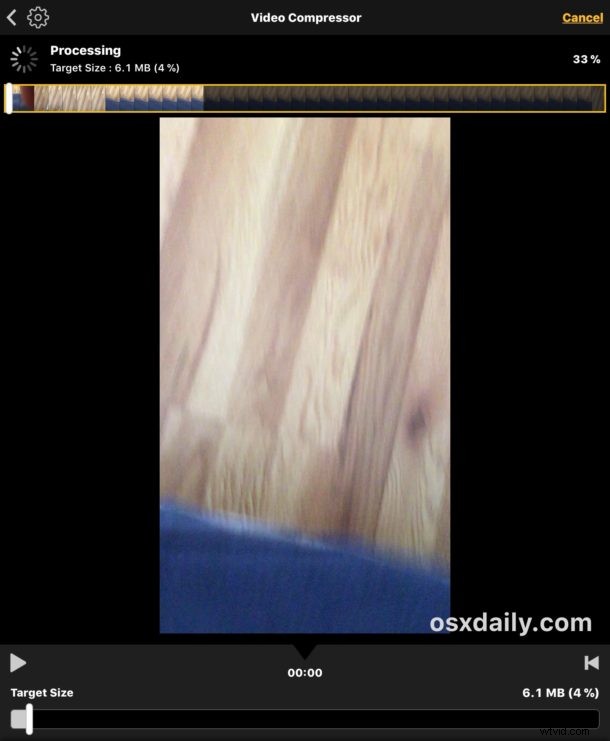
Video Compressor es muy efectivo y puede reducir fácilmente un video de alta resolución muy grande a un tamaño notablemente pequeño. En el ejemplo anterior, reduje un video al 4% de su tamaño original usando Video Compressor en un iPad, reduciendo un video de 150 MB a solo 6 MB. Por supuesto, esto tiene un alto costo para la calidad del video, ya que comprimir video inevitablemente reduce la resolución y definición de cualquier video, así que use el control deslizante y el tamaño de destino para adaptarse a su propio caso de uso y necesidades.
La capacidad de comprimir video para reducir el tamaño y reducir la calidad probablemente debería integrarse directamente en iOS para que los usuarios de iPhone y iPad puedan hacerlo directamente en iOS sin necesidad de aplicaciones de terceros (existe una función similar nativa en las herramientas de codificación de video de Mac OS), así que tal vez también obtengamos esa capacidad en iOS en el futuro.
Tenga en cuenta que si usa iCloud (y debería), si intenta enviar por correo electrónico un video muy grande, también debería poder compartirlo con Mail Drop. Y, por supuesto, si está cerca de la persona con la que desea compartir un video grande, enviar AirDrop desde un iPhone a una Mac u otro dispositivo también es una solución viable.
También vale la pena señalar que si desea copiar videos de alta definición desde un iPad o iPhone a una computadora, la mejor manera de hacerlo es con un cable USB y la transferencia directa como se describe aquí, tiende a ser el enfoque más rápido que también es sin pérdidas.
¿Conoces otra forma mejor de comprimir video directamente en un iPhone o iPad? ¿Tiene una solución favorita o una aplicación de iOS para esta tarea? ¡Háznoslo saber en los comentarios!
