No importa cuán buenas sean tus habilidades fotográficas, puede ser muy difícil capturar estrellas en el cielo nocturno cuando estás fotografiando por la noche. En este tutorial, te mostraremos una guía paso a paso para agregar estrellas en Photoshop para que tus imágenes estén llenas de la belleza que había cuando intentaste fotografiar el cielo.
El primer paso del proceso es crear una nueva capa vacía que esté sobre la imagen original. capa. Luego, debe utilizar la herramienta de relleno para rellenar la capa recién creada con un color negro o azul oscuro, según el color más parecido al del cielo nocturno en la imagen original. A continuación, tome Agregar filtro de ruido y aplíquelo a la capa que creó.
Probablemente notará que el filtro de ruido crea artefactos y pixelaciones incómodos. Para suavizar estos artefactos de imagen, aplique un filtro de desenfoque gaussiano para limitar la cantidad que cada partícula de ruido se propaga en la imagen.
El paso final para crear estrellas en Photoshop es ajustar los niveles de tu capa estelar. Habilite el ajuste de niveles en la capa y luego juegue con el control deslizante de punto negro y el control deslizante de punto blanco hasta que sus estrellas parezcan realistas en comparación con el nivel de luz de la capa de imagen base. Está en camino de convertirse en estrellas de Photoshop.
Hacer que tus estrellas brillen
Si desea que las estrellas con Photoshop sean aún más realistas, deberá agregar un efecto brillante. Luego, cuando agregue estrellas, cada una tendrá un pequeño halo de luz.
El primer paso para agregar brillo a sus estrellas usando Photoshop es copiar la capa de estrellas que hizo antes. Debe darle a esta nueva capa un nombre descriptivo y colocarla encima de la capa estrella en la jerarquía. Luego, debe agregar un nuevo filtro de desenfoque gaussiano y aumente el nivel de desenfoque más allá de lo que tenía en la capa de estrellas anterior.

Ahora es el momento de agregar contraste a los halos borrosos de estrellas en la nueva capa. Utiliza la herramienta de contraste automático para resaltar la luz de las estrellas . Probablemente necesitará volver atrás y ajustar su filtro de desenfoque nuevamente después de la operación de contraste automático para obtener el mejor efecto.
Una vez que esté satisfecho con el espacio visual del brillo, puede ajustar todos los parámetros del brillo a la vez ajustando la opacidad de la capa de brillo. . Asegúrese de examinar la imagen detenidamente con opacidades más altas, ya que los artefactos se notarán más en el producto final.
Dándole color a tus estrellas
Sus estrellas de Photoshop aparecerán más realistas si tienen colores ligeramente teñidos que sean independientes del filtro de ruido. Para agregar color a sus estrellas usando Photoshop, agregue una capa de tono/saturación encima de las capas de estrellas creadas previamente. Es posible que desee agrupar estas capas de estrellas para mantener las cosas más organizadas.
Una vez que haya creado una nueva capa, ajuste las opciones de coloración en la nueva capa a un valor de tono de alrededor de 220. Luego, establezca la opción de fusión en color . A continuación, haga un duplicado de la capa de tono que acaba de crear y cambie su valor de tono a alrededor de 40 para que haya dos valores de referencia de tono en su máscara de capa.
Uso del filtro de nubes para suavizar el color y la saturación
Si quieres ponerte elegante, también puedes aplicar un filtro de nubes a tu máscara de capa. Esto asegurará que los colores de primer plano y de fondo coincidan aproximadamente. Es posible que deba aumentar la intensidad del filtro de nubes duplicando su capa o aumentando su saturación.
Puede ver la máscara de capa en el documento haciendo que su capa de imagen base sea invisible pero dejando visible el grupo estrella de capas.

Combinando tus estrellas con la imagen
Si bien no es estrictamente necesario, es posible que desee combinar sus estrellas con la capa de su imagen para que la máscara general de la imagen se vea más uniforme.
Para hacer esto, ponga todas sus capas en un grupo de capas , luego cambie el modo de fusión a aclarar o pantalla. Lighten conserva la integridad de las capas de estrellas, mientras que Screen conserva la integridad de la capa de imagen base.
Luego, agregue una máscara de capa a todo el grupo de capas para que puedas editarlos todos a la vez con la herramienta pincel. Hay varios pinceles que pueden funcionar para difuminar. Si desea agregar estrellas a sus imágenes de Photoshop con frecuencia, debe crear un preajuste de pincel de estrella con las opciones de pincel que mejor se adapten a sus necesidades.
Una vez que tenga un pincel en la mano, cambie su color de primer plano a negro o cualquiera que sea el tono del relleno original de la capa de estrellas. Luego, use el pincel para retocar regiones de la máscara de capa de estrellas agrupadas para ocultar estrellas individuales o reducir la prevalencia de estrellas creadas por el filtro de ruido.
Tenga en cuenta que mezclar las estrellas añadidas resultará contraproducente y creará secciones del cielo que parezcan deslumbrantes si, en su imagen, el primer plano estaba oscuro en comparación con la luz del cielo nocturno. En otras palabras, si su imagen original había reflejado luz en el cielo, mezclar las estrellas solo hará que la apariencia de la luz reflejada sea más desagradable.
Si comete un error al usar su pincel de mezcla, puede intentar deshacerlo usando la funcionalidad básica de deshacer. También puede intentar usar la herramienta de enfoque sobre el área donde cometió un error, pero trate de hacerlo con moderación para evitar artefactos .
Antes y después de agregar estrellas a su imagen
Una vez que haya terminado de agregar estrellas a su imagen y de agregar todas las capas y cambios asociados para aumentar el nivel de realismo, puede guardar su imagen y terminar el día.
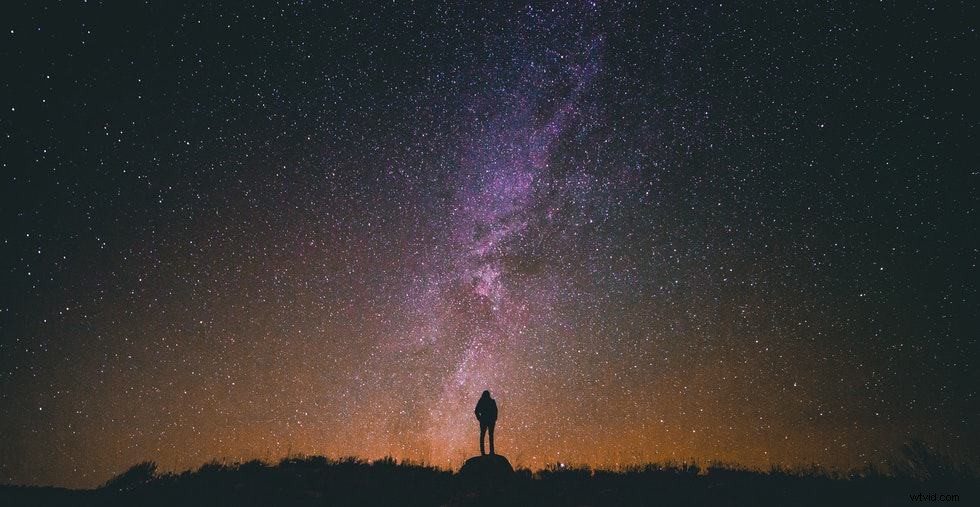
Alternativamente, puede aumentar la complejidad de los cuerpos celestes de su imagen agregando nubes tenues para aproximarse a la presencia de la Vía Láctea. Esto es especialmente útil cuando realmente fotografiaste la Vía Láctea solo para descubrir que su belleza más sutil no fue capturada en tu foto.
Para hacer una galaxia en Photoshop, es la misma técnica básica que nuestros tutoriales sobre cómo hacer estrellas usando Photoshop. La única diferencia importante es que debe mantener las opacidades de su capa más bajas, sus efectos de brillo más fuertes y su efecto de ruido original menos abundante.
