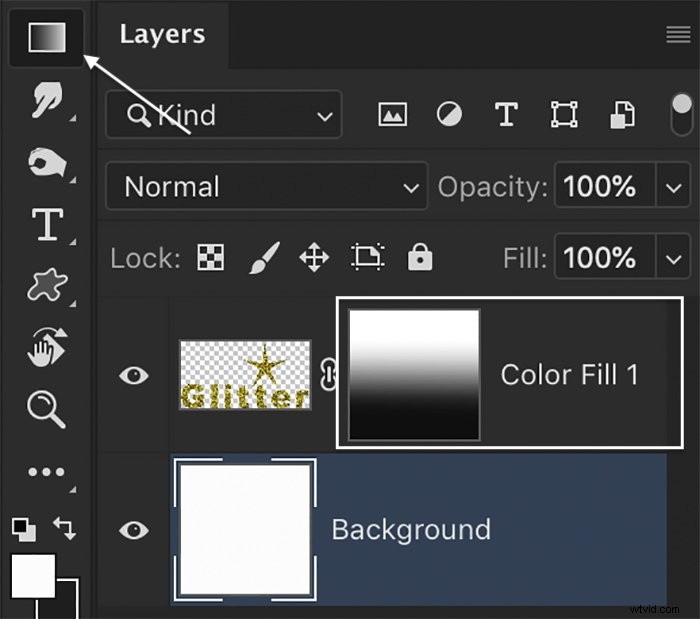Este tutorial rápido le mostrará cómo crear una textura brillante en Photoshop, guardarla como patrón y agregarle color. Luego, agregaremos un fondo de brillo dorado al texto y crearemos un efecto degradado (una gradación de colores o tonos).

Cómo crear una textura brillante
Paso 1:Abra un nuevo documento
Comience abriendo un nuevo documento en Photoshop. Vaya al menú desplegable Archivo y seleccione Archivo> Nuevo . Su documento puede ser de cualquier tamaño. Elige un fondo blanco.
Haz clic en Crear.
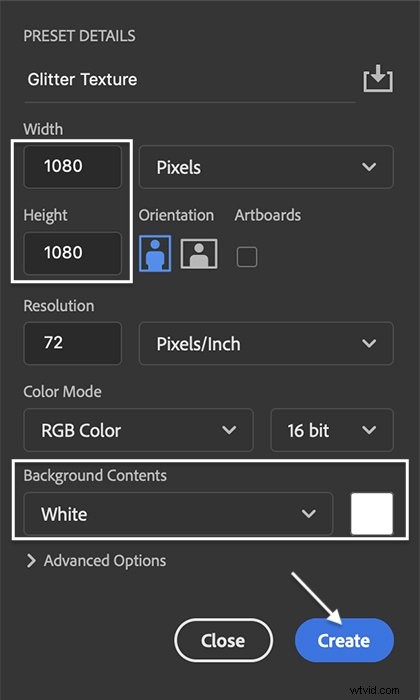
Paso 2:Añadir ruido
Agregue ruido a la capa de fondo yendo al menú desplegable Filtro. Seleccione Filtro> Ruido> Agregar ruido . En la ventana Agregar ruido, establezca la cantidad en 50 % y seleccione Uniforme. Marque la casilla Monocromática.
Haga clic en Aceptar.
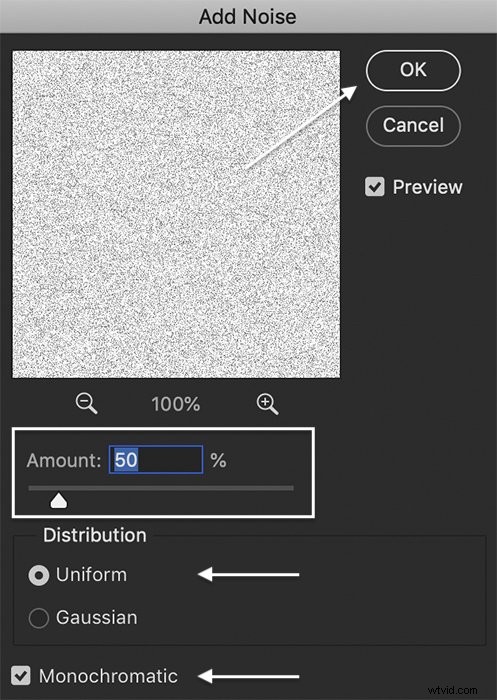
Paso 3:agregue un filtro Crystallize
Agregue un filtro Cristalizar a la capa de ruido yendo al menú desplegable Filtro. Selecciona Filtro> Pixelar> Cristalizar . En la ventana Cristalizar, establezca el tamaño de celda en 5.
Haga clic en Aceptar.
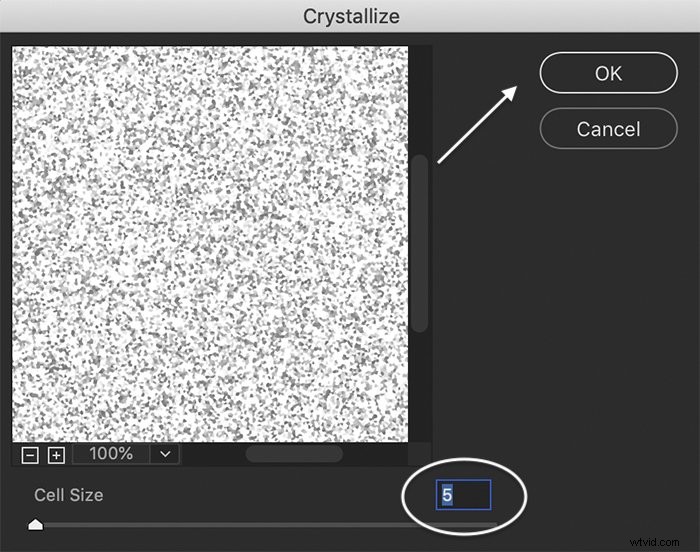
Paso 4:Copiar y rotar textura
Para agregar plenitud a la textura, copie la capa de fondo. Abra el menú desplegable Capa y seleccione Capa> Duplicar (Ctrl o ⌘J).
Resalta la capa duplicada. Ve a Editar> Transformar> Girar 180 .
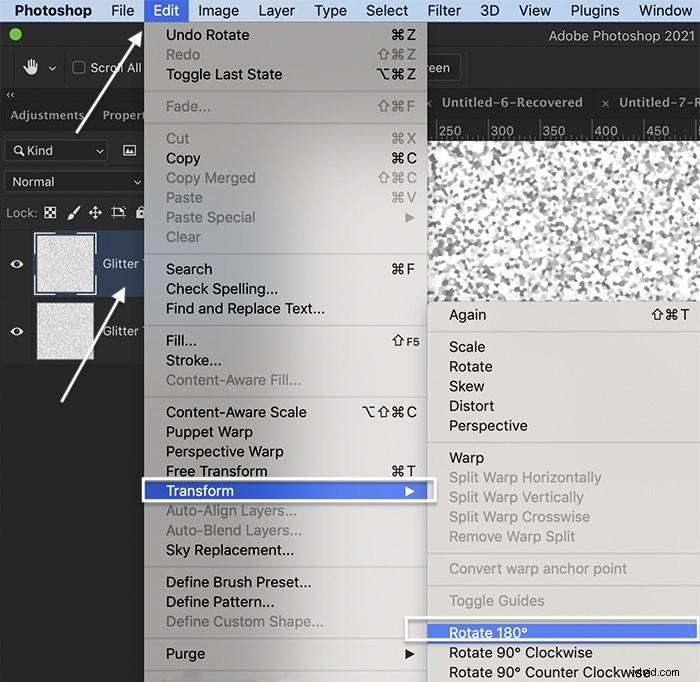
Paso 5:Cambiar el modo de fusión
Haga doble clic en la capa duplicada. En la ventana Estilo de capa, cambie el modo de fusión a Multiplicar. Puede experimentar con otros modos de fusión, como Color Burn o Overlay.
Haga clic en Aceptar.
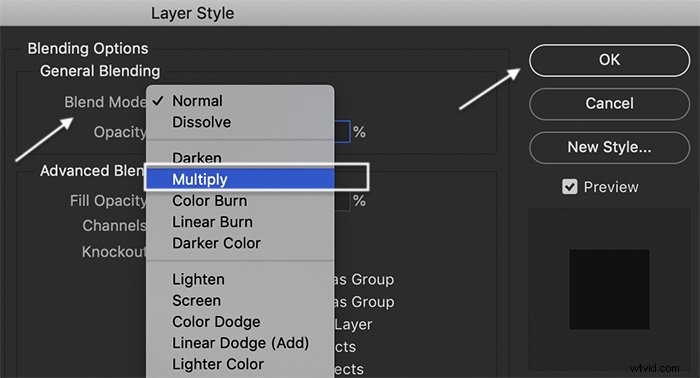
Paso 6:Agregue más brillo (opcional)
Si desea una textura más densa para su brillo, copie la capa original nuevamente. Vaya a Filtro> Ruido> Agregar ruido . Establece la cantidad entre el 10 % y el 25 %.
Vaya a Editar> Transformar> Rotar 90 en el sentido de las agujas del reloj .
Establezca el modo de fusión en Multiplicar o Subexponer color.
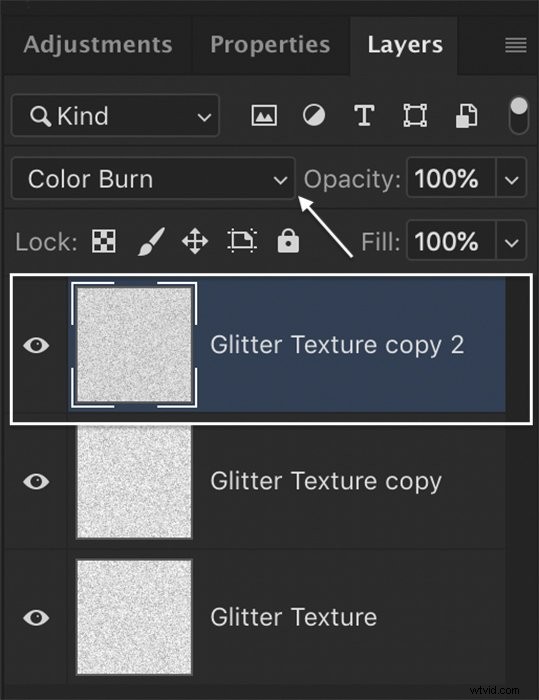
Cómo guardar un patrón de textura brillante
¡Eso es todo! Has creado una textura brillante. Agregaremos color en un momento.
Pero primero, guardemos la textura como un patrón de brillo en Photoshop. Si guarda su textura brillante como un patrón, podrá acceder a ella en cualquier momento que desee.
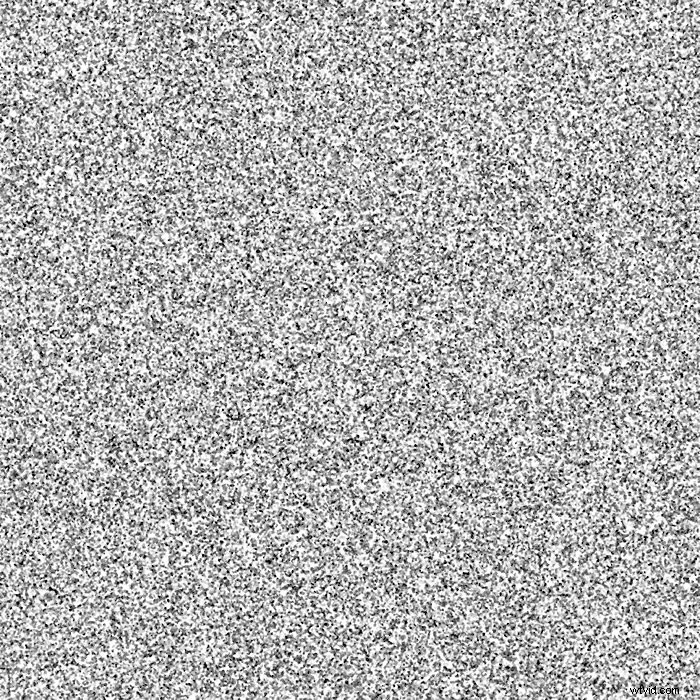
Paso 1:Combinar capas
Resalte todas las capas ((mantenga presionada la tecla Ctrl o ⌘) y vaya al menú desplegable Capa. Seleccione Capa> Combinar capas (Ctrl o ⌘E). Esto colapsa las capas en una sola.
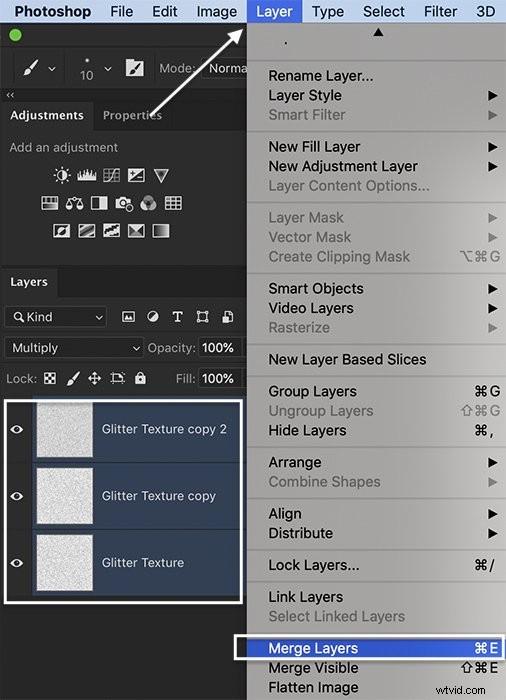
Paso 2:Defina (nombre) el patrón
Vaya al menú desplegable Editar. Seleccione Editar> Definir patrón . Asigne un nombre a su patrón y haga clic en Aceptar.

Paso 3:Aplicar patrón a la nueva capa
Su patrón de brillo en Photoshop está listo para usar. Abra un nuevo archivo o una nueva capa. Vaya al menú desplegable Editar. Seleccione Editar> Rellenar . En la ventana Relleno, establezca Contenido en Patrón. Abra el menú Patrón personalizado. Su nuevo patrón de brillo debe estar en la parte inferior.
Haga clic en Aceptar.
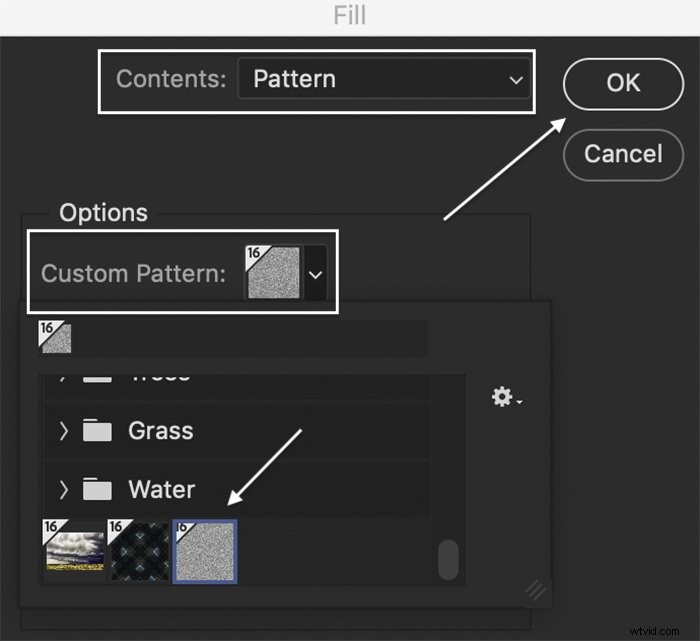
¡Puedes agregar brillo cuando quieras! También puede acceder a su patrón desde otras herramientas como Paintbrush y Paint Bucket. Ahora, agreguemos un poco de color.
Cómo agregar color a la textura brillante
Paso 1:Agregar capa de relleno
Para agregar color a su textura brillante, abra el menú desplegable Capa. Seleccione Capa> Nueva capa de relleno> Color sólido . Asigne un nombre a su capa de color.
Haga clic en Aceptar.
En la ventana Selector de color (color sólido), seleccione el color que desea usar como base para su brillo. Para hacer brillantina dorada, escriba FFD700 junto al símbolo #. Pero puedes usar cualquier color.
Haga clic en Aceptar.
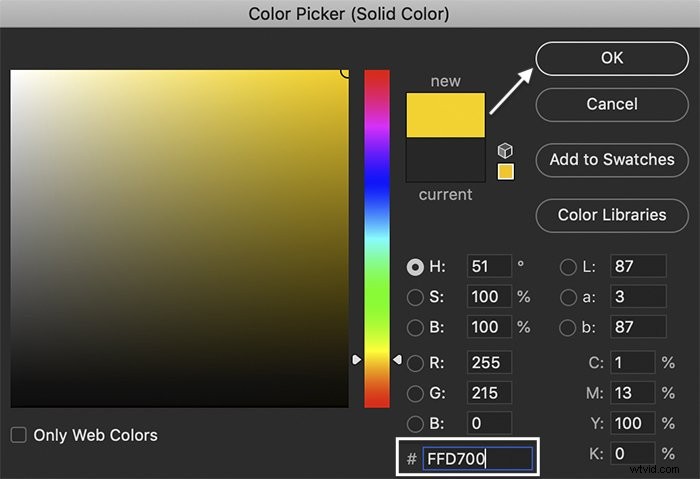
Paso 2:cambiar el modo de fusión
Resalte la capa Relleno de color. Cambie el modo de fusión a Color Burn o Soft Light. Soft Light te dará un efecto más ligero.
Haga doble clic en la capa Relleno de color para cambiar el color.
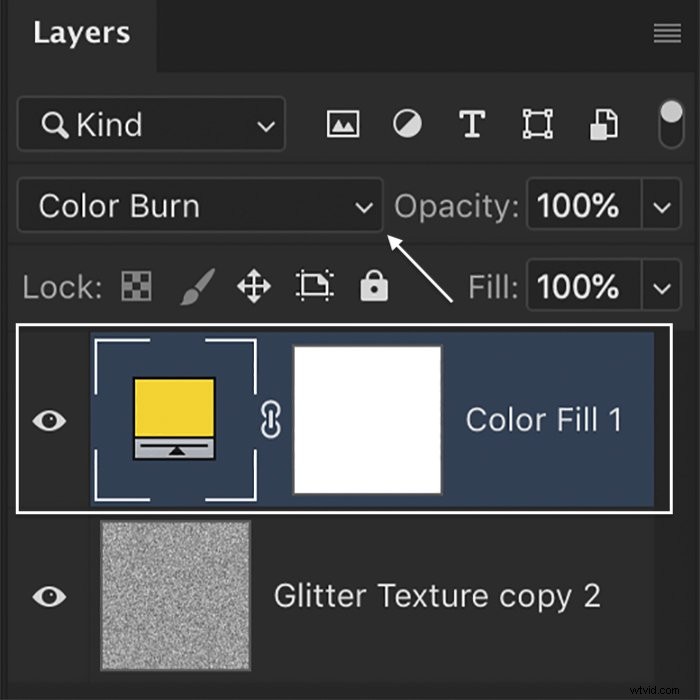

Cómo agregar brillo a texto o símbolos
Paso 1:Combinar capas
Para aplicar la textura brillante al texto o a un símbolo, combine la capa Relleno de color y Textura. Resalte ambas capas y vaya al menú desplegable Capa. Seleccione Capa> Combinar capas (Ctrl o ⌘E).
Paso 2:agregue texto o símbolos
Utilice la herramienta Texto para escribir texto. O abra el menú de la herramienta Forma y seleccione la herramienta Forma personalizada. Elija entre formas en el menú de opciones (hay más formas disponibles en línea para descargar). Combine capas con texto y símbolos en una sola.
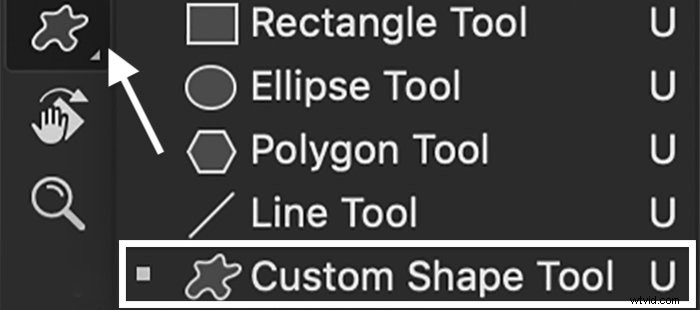
Paso 3:Arrastra la capa Relleno de color hacia arriba
Arrastre la capa Relleno de color a la parte superior del panel Capas. Esto aplica el color a las capas de abajo.
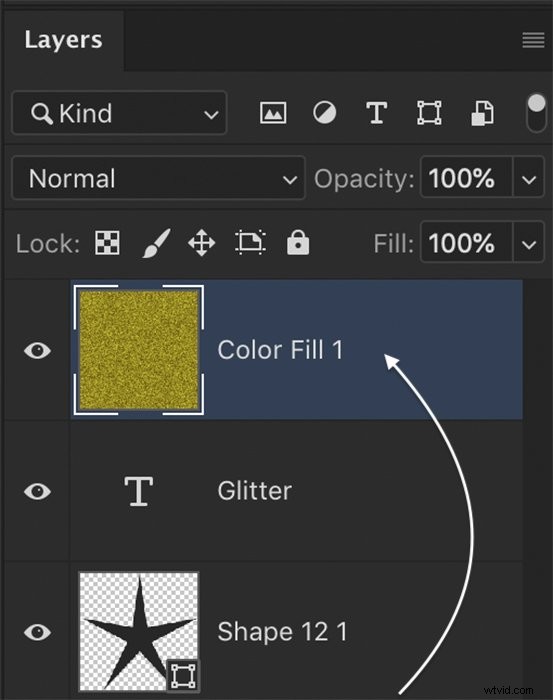
Paso 4:crea una máscara de recorte
Para que el texto se vea, resalte la capa Relleno de color y vaya al menú desplegable Capa. Seleccione Capa> Crear máscara de recorte .

Cómo crear un efecto degradado con purpurina
Puede hacer un degradado de brillo en Photoshop usando una máscara de capa. La textura se desvanece, creando un efecto degradado (los colores y los tonos se difuminan entre sí).
Paso 1:combinar capas y agregar una máscara de capa
Combina capas de texto y textura. Seleccione Capa> Combinar capas (Ctrl o ⌘E). En la parte inferior del panel Capas, haga clic en el icono Máscara de capa. O vaya al menú desplegable Capa y seleccione Capa> Máscara de capa> Revelar todo .
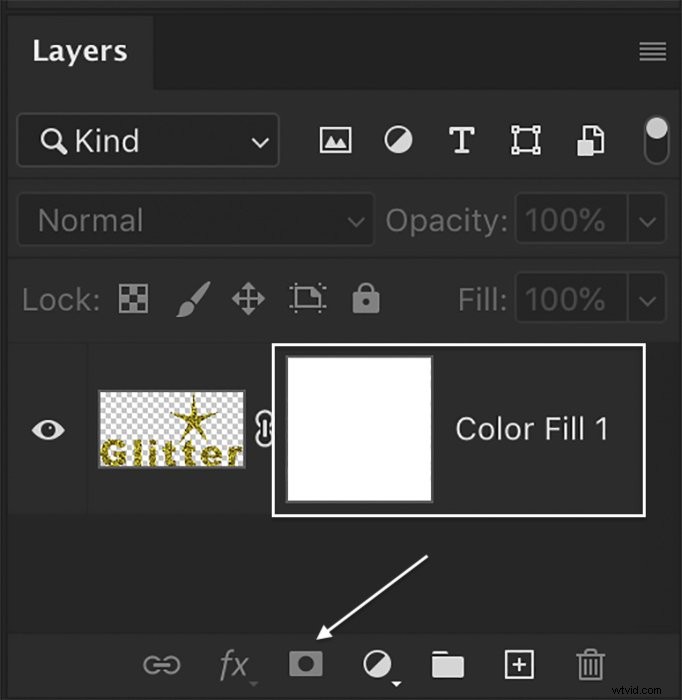
Paso 2:agregue un degradado a la máscara de capa
Agregue un degradado a la máscara de capa seleccionando la herramienta Degradado de la barra de herramientas.
Resalta la máscara de capa. Arrastre hacia arriba en su lienzo para aplicar un degradado. Experimenta con dónde comienzas y terminas el degradado. Esto determina cuánto se desvanecerá la textura.
 Conclusión
Conclusión
Es fácil crear una textura brillante en Photoshop. Agregar color a la textura y aplicarlo al texto o los símbolos requiere solo unos pocos clics adicionales. Una vez que hayas creado tu textura brillante y la hayas guardado como patrón, ¡puedes aplicarla a nuevos archivos en el color que quieras!
¿Estás buscando mejorar tus fotos con solo hacer clic en un botón? ¡Debes echarle un vistazo a la colección de ajustes preestablecidos para obtener accesos directos a la perfección!