Aprendamos sobre HandBrake, el transcodificador de video gratuito. En este video tutorial, cubrimos los detalles sobre cómo hacer un buen uso de HandBrake.
Cuando se trata de transcodificar videos, la mayoría de nosotros probablemente recurramos a Adobe Media Encoder. Sin embargo, HandBrake es un transcodificador gratuito de código abierto que muchas personas pueden no saber que existe. En este tutorial, veremos cómo usar HandBrake y cómo se compara con otras aplicaciones como Adobe Media Encoder.
¿Qué es el freno de mano?

HandBrake es un transcodificador de video gratuito y de código abierto. Se usa para convertir videos de muchos formatos diferentes a los más utilizados (como MP4) y es realmente eficiente para reducir el tamaño de archivo de un video. Se puede descargar desde handbrake.fr y es compatible con Mac, Windows y Linux. El icónico logotipo de HandBrake es bastante poco ortodoxo y presenta una bebida tropical y una piña.
Formatos de video
Si bien HandBrake puede transcodificar videos de muchos formatos diferentes, actualmente solo puede generar videos en tres formatos. Esos formatos de contenedor son:
MP4 :Formato multimedia común, normalmente para códecs como H.264 y H.265. (Nota:HandBrake en realidad exporta archivos MP4 como archivos WAV. Echaremos un vistazo más de cerca a esto más adelante en el tutorial).- MKV :un formato de contenedor de código abierto que puede contener una cantidad ilimitada de videos y otras pistas de medios en un archivo. También conocido como formato Matroska.
- WebM :un formato de contenedor de código abierto diseñado específicamente para su reproducción en navegadores web.
x264
Lo que hace que HandBrake sea tan poderoso es cómo puede codificar archivos MP4 con el códec H.264. Utiliza un codificador de código abierto conocido como x264. Si eso suena un poco confuso, en pocas palabras, HandBrake puede comprimir archivos MP4 mejor que la mayoría de los otros codificadores.
Comparando HandBrake con Adobe Media Encoder
Veamos una comparación rápida de una exportación MP4 entre HandBrake y Adobe Media Encoder. Tengo un video clip de ejemplo de mí hablando en cámara. El clip original tiene una duración de 0:16 y la resolución es de 1920 × 1080.
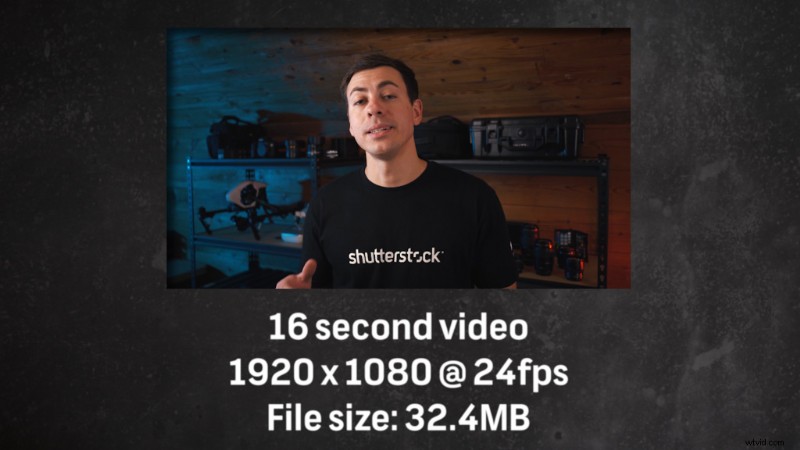
Con Media Encoder, exporté un MP4 y usé el valor preestablecido Coincidir fuente:tasa de bits media , que tiene una tasa de bits objetivo muy baja de 3 Mbps y una tasa de bits máxima de 6 Mbps. El archivo de video exportado era 6.55 MB , que es bastante pequeño.
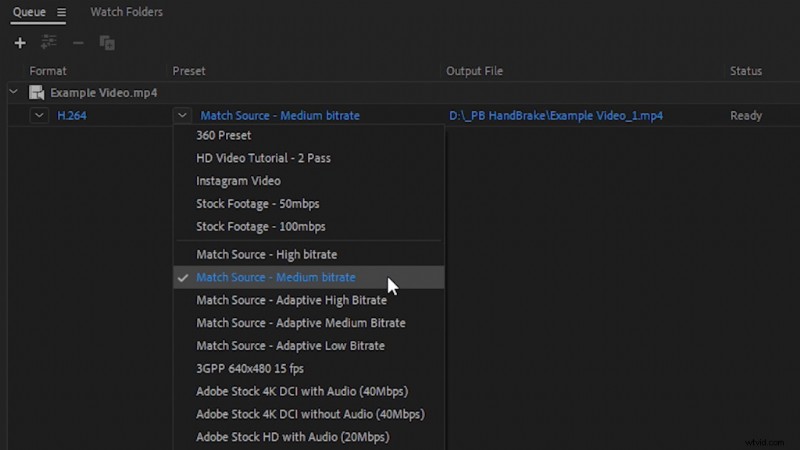
Luego exporté el video de ejemplo a través de HandBrake, usando su ajuste preestablecido Fast 1080p 30 predeterminado. . El vídeo de HandBrake exportado tenía 3,67 MB. , que es casi la mitad de pequeño que la exportación de Media Encoder. Y los archivos no mostraron diferencias notables durante la reproducción.
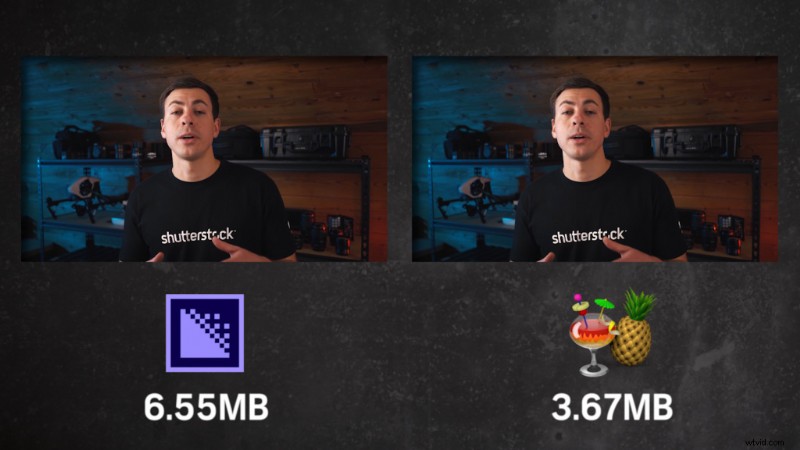
Si observa el video de HandBrake cuadro por cuadro, comenzará a ver una compresión más notable. El aspecto importante es que los espectadores no notan la compresión durante la reproducción normal. De hecho, ni siquiera me di cuenta hasta que hice zoom en el videoclip cuadro por cuadro.
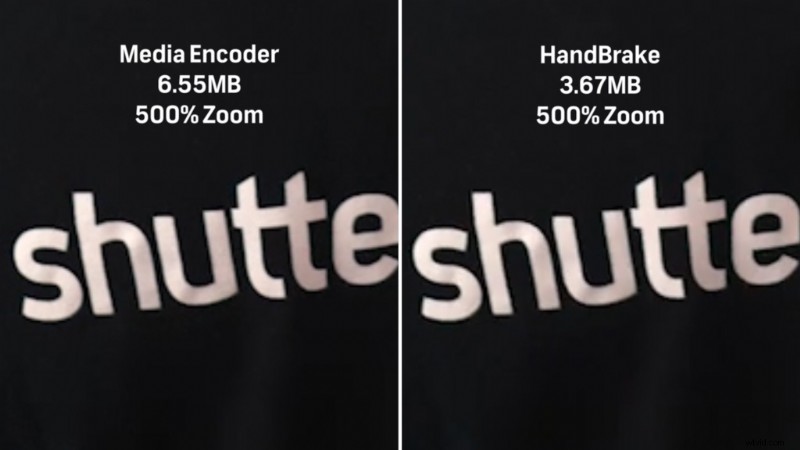
Beneficios de los tamaños de video comprimidos
La reducción del tamaño del archivo que obtiene con HandBrake lo hace perfecto si está alojando sus propios videos en línea o si tiene muchos fondos de video en bucle en un sitio web. Realmente puede ayudar a reducir los tiempos de carga. Los videos de redes sociales son otro buen uso para HandBrake, ya que esas plataformas tienden a preferir tamaños de video más pequeños.

Usando el freno de mano
Usar HandBrake para transcodificar videos es bastante sencillo. Una vez que inicie la aplicación, puede arrastrar y soltar el video que desea comprimir.
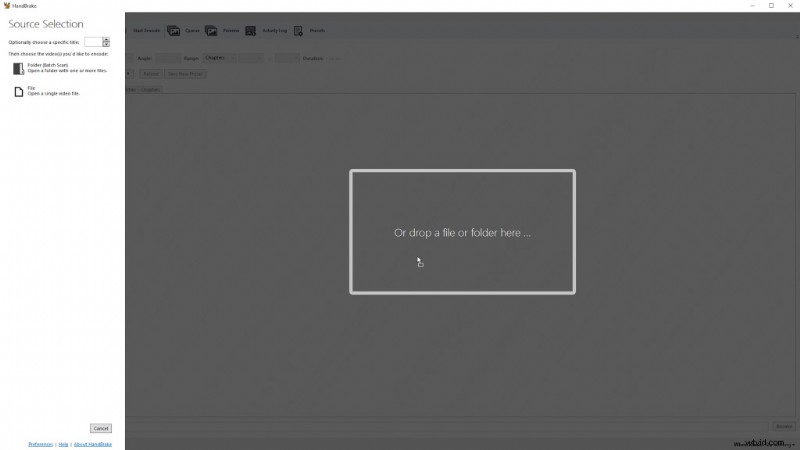
Desde allí, puede seleccionar entre las opciones de la pestaña para marcar en varias configuraciones.
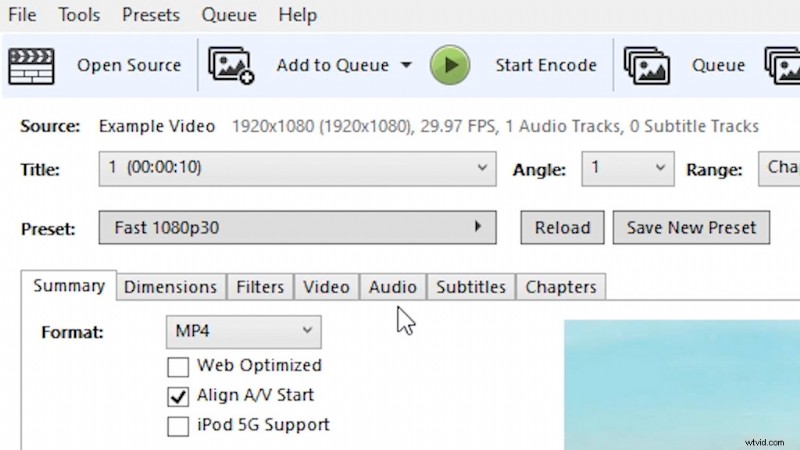
También puede seleccionar entre muchos preajustes integrados diferentes. El preajuste predeterminado se llama Fast 1080p 30 y sirve como un punto de partida ideal en la mayoría de los casos.
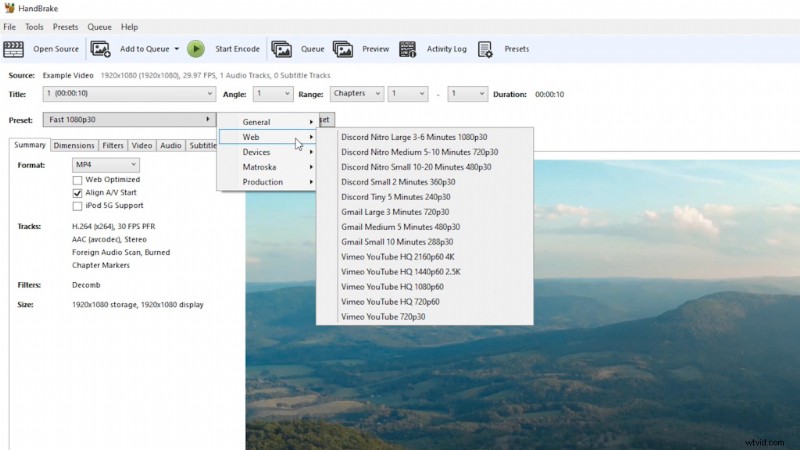
Si alguna vez se pregunta qué hace una configuración específica, simplemente desplace el cursor del mouse sobre la configuración y espere. Normalmente aparecerá un texto explicativo.
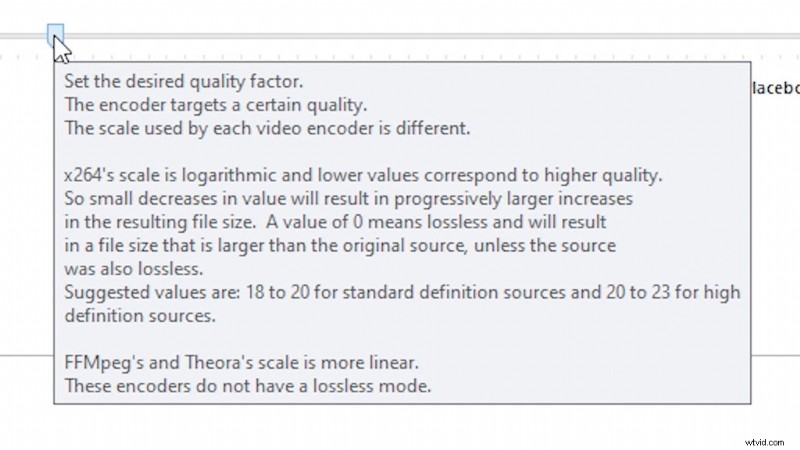
Exportación de archivos MP4 como M4V
Como se mencionó anteriormente, HandBrake en realidad exporta archivos MP4 con la extensión M4V. La documentación de HandBrake indica que esto hace que el archivo sea compatible con QuickTime y aplicaciones basadas en QuickTime. HandBrake también afirma que el archivo M4V es exactamente igual que un MP4, ¡y simplemente puede cambiar la extensión del archivo de .m4v a .mp4 si lo prefiere!
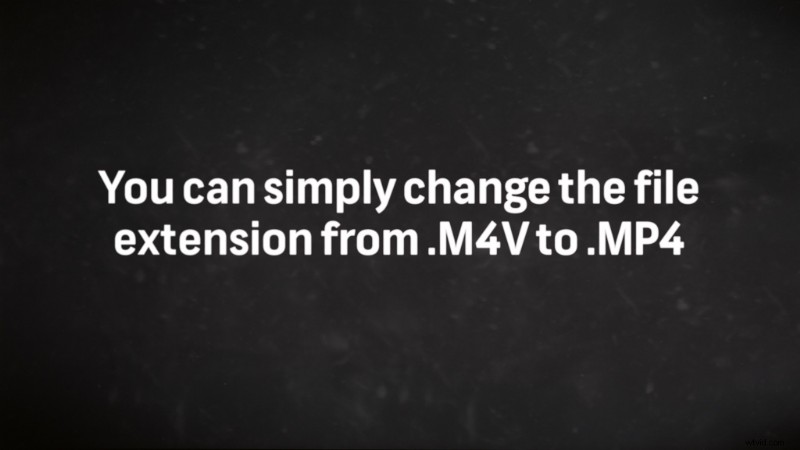
¿Demasiada compresión de video?
Si su video se ve demasiado comprimido con artefactos, consulte otro tutorial que tenemos en el blog de Shutterstock:Sugerencias para reducir la compresión de video visible en las cargas de video.
Logotipo de la imagen de portada a través de HandBrake.
¿Te interesan las pistas que usamos para hacer este video?
- “Rain Rain Go Away” de Cosmo
- "Lo-Fi Dreams" de Trending Music
- “Lo Fi Abstract Chillhop” de Trending Music
- “Creencia Bushido” por Tonemassif
Aumente los valores de su producción de video con estos prácticos consejos y trucos:
- Cómo reducir el tamaño de los archivos de video y qué software usar
- Use estos trucos económicos para manipular la iluminación de su video
- Cómo atraer clientes de videos de bodas:un carrete de demostración no es suficiente
- Resumen de la creación de videos verticales
- Cómo grabar y editar videos usando Instagram Reels
