El problema
Al fotografiar sujetos con una lente gran angular, es bastante común que los problemas de perspectiva se presenten en forma de líneas que deberían ser rectas, pero parecen curvas y distorsionadas. Esto se conoce comúnmente como distorsión de barril, que ocurre principalmente en lentes gran angular porque la ampliación de la imagen disminuye cuanto más lejos está el sujeto del eje óptico de la lente. Hablando llanamente, significa que al mirar a través de una lente gran angular, todo lo que esté en el borde del encuadre tendrá tendencia a aparecer curvado.

Algunas lentes, como las de ojo de pez, aprovechan al máximo la distorsión de barril al capturar deliberadamente imágenes muy curvas y esféricas. Sin embargo, hay ocasiones en las que otros objetivos gran angular como el Canon 16-35 mm, o incluso zooms de rango medio como el 24-70 mm, pueden producir efectos de distorsión de barril no deseados.
La solución
Quizás las dos formas más fáciles de corregir este problema son usar una lente de cambio de inclinación o cambiar la perspectiva y la ampliación del zoom mientras fotografía al sujeto. Pero las lentes de cambio de inclinación son costosas y, a veces, como cuando se fotografía un edificio grande, no hay muchas opciones de perspectiva diferentes. En estos casos, la solución más sencilla para corregir la distorsión correcta de la lente es hacerlo en el posprocesamiento con una herramienta exclusiva de Photoshop conocida como filtro gran angular adaptativo.
Introducido en PhotoShop CS6, el filtro gran angular adaptativo elimina las distorsiones de la lente de una de dos maneras:detecta automáticamente el modelo de la cámara y la lente usando detalles preprogramados para enderezar las imágenes, o puede establecer restricciones manualmente para decirle qué áreas de la foto necesita ser enderezado. En este tutorial, lo guiaré a través del uso manual del filtro Gran angular adaptativo.
El siguiente ejemplo fue fotografiado en un hermoso bar y restaurante nuevo usando un Canon 16-35mm f/2.8 con una distancia focal de 16mm. Era un espacio reducido, por lo que no había espacio para retroceder o fotografiar la barra desde un ángulo más alto, por lo que la imagen resultante ve bastantes líneas horizontales, como las barandas blancas de arriba y la encimera de granito que claramente deberían ser rectas, pero no lo son.
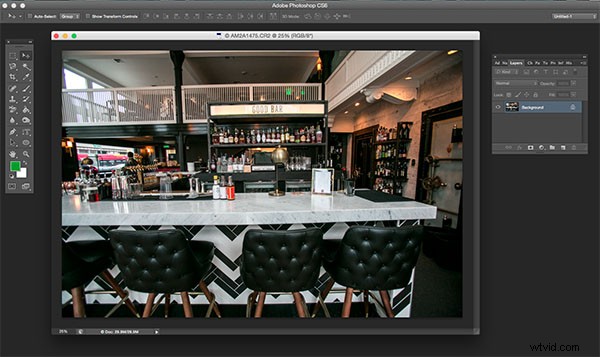
Para comenzar a corregir estas distorsiones, haga clic en Filtro en el menú desplegable superior y seleccione Filtro gran angular adaptativo.
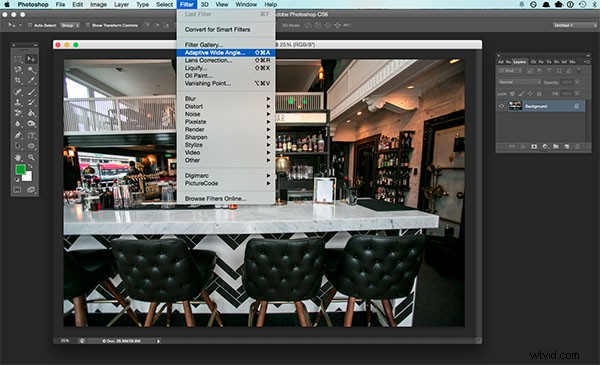
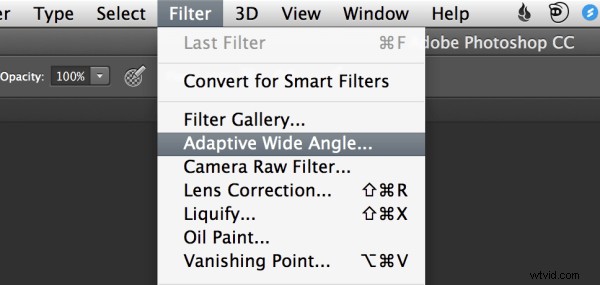
Aparecerá un cuadro de diálogo grande con una gran cantidad de opciones (ver más abajo).
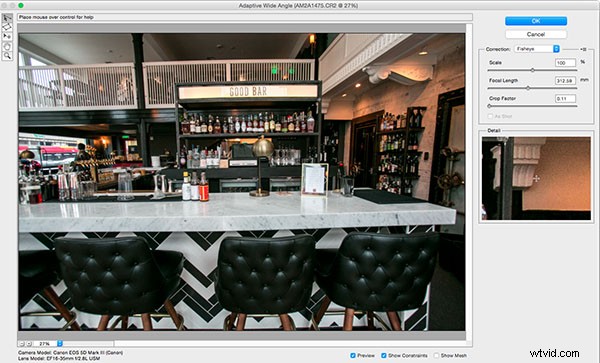
Comience con el panel de la derecha y elija un tipo de corrección del menú desplegable. Por lo general, empiezo con Auto, que intentará una corrección automática basada en la detección de lentes.
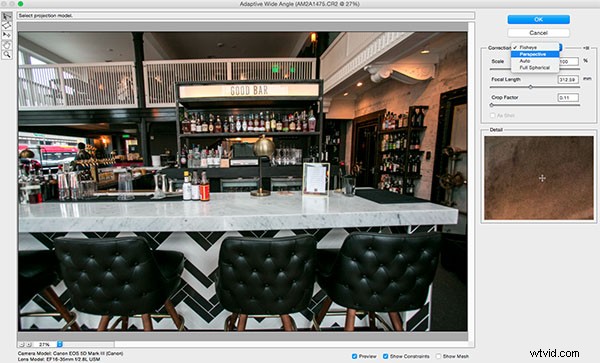
En este caso, cuando selecciono Automático, aparece otra ventana emergente que dice:"No se encontró un perfil de lente coincidente". Esto significa que necesito ajustar manualmente la imagen. Pulse el botón Aceptar y vuelva a centrar su atención en el cuadro de la esquina derecha.
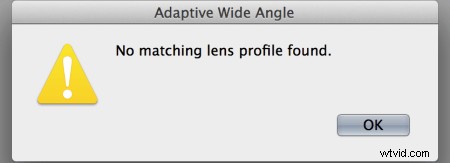
Además de Automático, el menú desplegable tiene otras tres opciones para elegir. Si Automático no funciona, normalmente elegiré Perspectiva como mi próximo tipo de corrección.
- Ojo de pez corregirá las curvas extremas antes mencionadas que las lentes de ojo de pez causan deliberadamente.
- Perspectiva apuntará a las líneas convergentes causadas típicamente por la inclinación y el ángulo de la cámara.
- Panorama corrige las distorsiones causadas por la combinación de fotos para panorámicas.
- Esférico completo corrige las distorsiones en panorámicas de 360° tomadas con una relación de aspecto de 2:1.
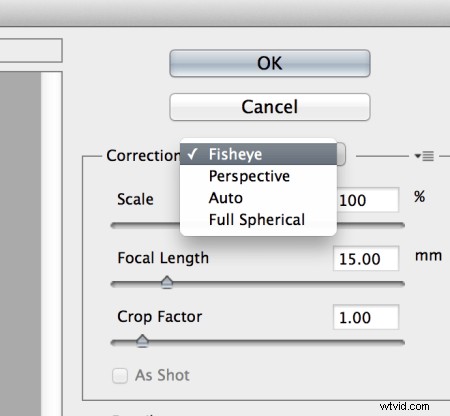
Otras opciones debajo del menú desplegable incluyen más configuraciones con las que puede jugar para ayudar a corregir las distorsiones.
- Escala :Un valor ingresado aquí escalará la imagen para minimizar mejor los espacios en blanco que pueden estar presentes después de aplicar el filtro de gran angular.
- Distancia focal :especifique la distancia focal de la lente que creó la imagen.
- Factor de cultivo :Esto se puede usar en combinación con Escala para minimizar y compensar las áreas en blanco producidas por el filtro.
- Como tiro :esta casilla se puede marcar si se puede detectar el perfil de su lente; de lo contrario, esta opción aparecerá atenuada y deberá especificar manualmente los valores de Escala, Longitud focal y Factor de recorte.
A continuación, dirija su atención a la pequeña barra de herramientas vertical en la esquina superior izquierda. Estas son las herramientas que usará para definir las restricciones que indican qué líneas en su imagen deben ser rectas. Las herramientas principales con las que debe familiarizarse son las dos primeras:
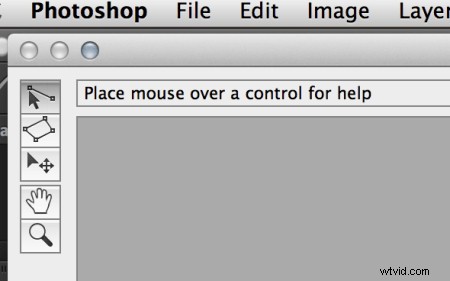
- Herramienta de restricción :Esta herramienta se utiliza para dibujar líneas sobre las áreas de la imagen que desea enderezar. Simplemente haga clic una vez para establecer el punto de inicio deseado y haga clic nuevamente para cerrar la línea, manteniendo presionada la tecla Mayús si desea agregar una restricción con una orientación vertical u horizontal.
- Herramienta de restricción de polígonos :esta herramienta funciona de la misma manera que la herramienta de restricción regular, excepto que le permite dibujar un polígono en lugar de una sola línea.
Por ejemplo, observemos la línea horizontal de la encimera de granito en la imagen a continuación.
Comience haciendo clic una vez en el extremo izquierdo de la línea para establecer un punto de restricción, luego haga clic una vez en el extremo derecho de la encimera para cerrarlo. Después de configurar la línea, haga clic con el botón derecho en ella y verá que aparece un pequeño menú que le permite asignar una restricción Horizontal, Vertical o Arbitraria a la línea. La restricción predeterminada es Sin fijar, pero en este caso queremos asignar una restricción Horizontal para enderezar la línea a lo ancho. Para asignar automáticamente una restricción a una línea, mantenga presionada la tecla Mayús mientras se crea la línea. Entre los dos puntos de restricción, habrá una línea amarilla (si mantuvo presionada la tecla Mayús) o una azul si no lo hizo, indicando dónde ocurrió el enderezamiento.
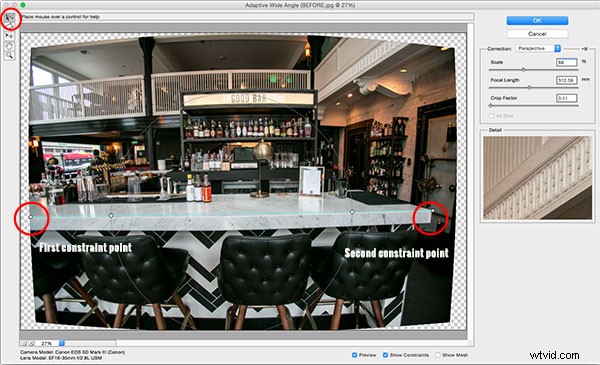

Puede establecer tantas líneas de restricción como sea necesario hasta que su imagen se corrija a su satisfacción. Las líneas de restricción normalmente deben ser verticales y/u horizontales. Algunas otras herramientas en la barra de herramientas que pueden ayudar con esto son las herramientas Mover, Mano y Zoom que le permiten mover la imagen para hacer los ajustes necesarios. Además, existe la Ampliación de la vista previa en la esquina inferior izquierda que le permite acercar y ayudarlo a ver dónde plantar restricciones.
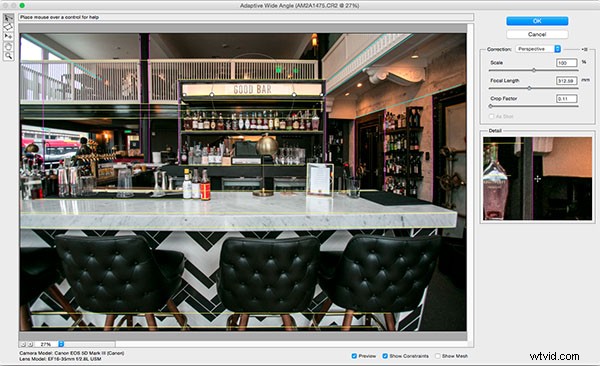
Una vez que haya corregido la imagen a su gusto, presione el botón azul Aceptar para aplicar el filtro.
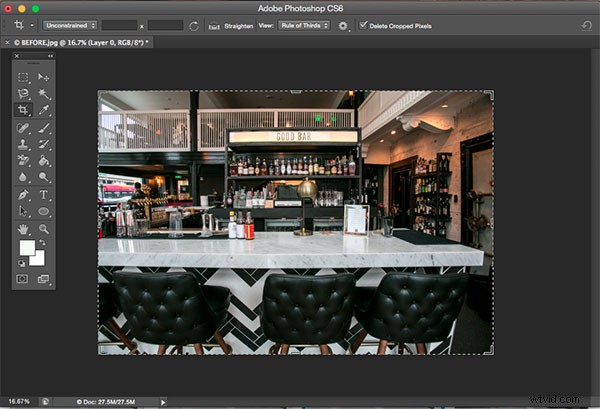

ANTES

DESPUÉS
¿Cómo corrige la distorsión de sus imágenes de gran angular? Comparte en la sección de comentarios a continuación.
