Cuando hablas de perspectiva, te adentras en un tema profundo y algo complicado. Tiene que ver con la geometría, la historia del arte, el punto de vista, etc. Sin embargo, resolver ese gran problema no será el objetivo de este tutorial. En cambio, se enfoca en resolver problemas de perspectiva en su fotografía usando Photoshop. Así que sigue leyendo para saber qué herramientas de Photoshop pueden ayudarte.

Debido a que la perspectiva puede ser un término amplio, en este artículo lo reduciré a un aspecto, y esa es la forma en que las líneas rectas parecen converger a medida que se alejan. Esto puede usarse como un elemento creativo de la imagen, o puede ayudar a transmitir una sensación de profundidad y tridimensionalidad como en este ejemplo:

Es posible que esté familiarizado con este efecto, como cuando camina por la calle e inclina la cámara hacia arriba para fotografiar un edificio. Ahora, esta podría ser tu intención, pero a veces no quieres o no necesitas esta distorsión. Por supuesto, puede corregir este problema utilizando lentes de inclinación y desplazamiento, o con una cámara de gran formato. Sin embargo, muchos de nosotros no tenemos acceso a ese equipo. Aquí es donde Photoshop es útil para corregir la perspectiva en la posproducción.

Como de costumbre, Photoshop tiene diferentes formas de lidiar con el mismo problema. Uno puede funcionar mejor que otros en diferentes casos. Sin embargo, encuentro que la mayoría de las veces, necesita combinarlos para hacer el trabajo. Así que aquí hay una introducción a algunos enfoques diferentes:
Corrección y transformación de lentes
Una forma de corregir la distorsión de la perspectiva es usar el Filtro de corrección de lente . Puede encontrarlo en el Menú de filtros . Cuando eliges esto, aparece una nueva ventana. Para comenzar a trabajar en él, asegúrese de estar en la pestaña Personalizar para acceder a la configuración y configure su cuadrícula con el control deslizante inferior para que pueda tenerla como referencia.
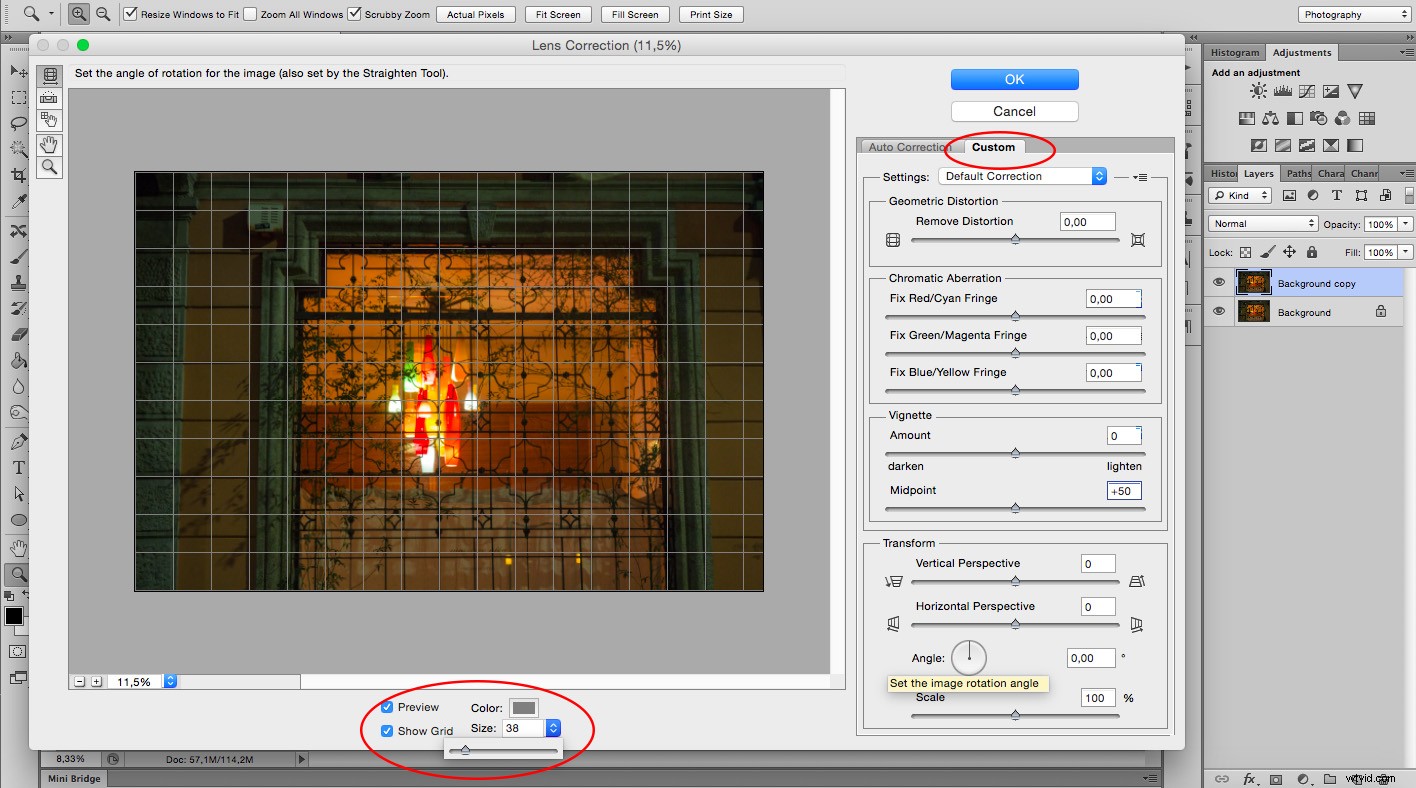
Para este ejercicio, solo necesitará la parte Transformar del panel que encontrará en la parte inferior derecha. Encuentro que comenzar con el punto central ahorra tiempo ya que los cambios que realiza después ocurren en ambos lados simultáneamente. Así que me acerqué al centro y giré el ángulo para que la línea central se alineara con la cuadrícula. Recuerde, puede ajustar la parrilla si es necesario.
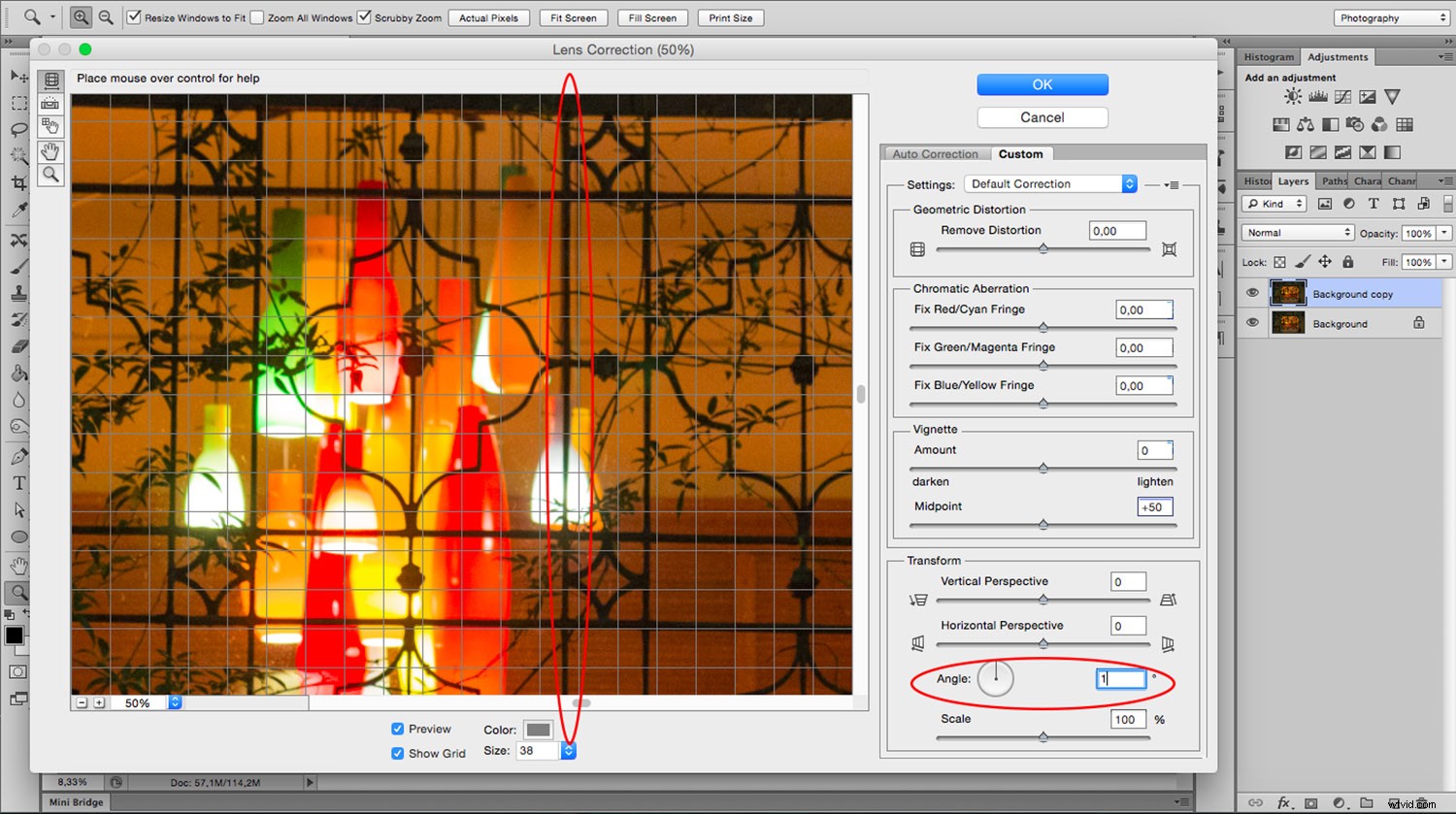
Ahora puede comenzar a arreglar las líneas verticales y horizontales con los controles deslizantes. A los lados de cada control deslizante, puede ver un icono que muestra la forma en que se ve afectada la imagen. Si tiras del deslizador vertical hacia la izquierda, la parte superior se ensancha o deslizando hacia la derecha la parte inferior es la que se ensancha y así sucesivamente.
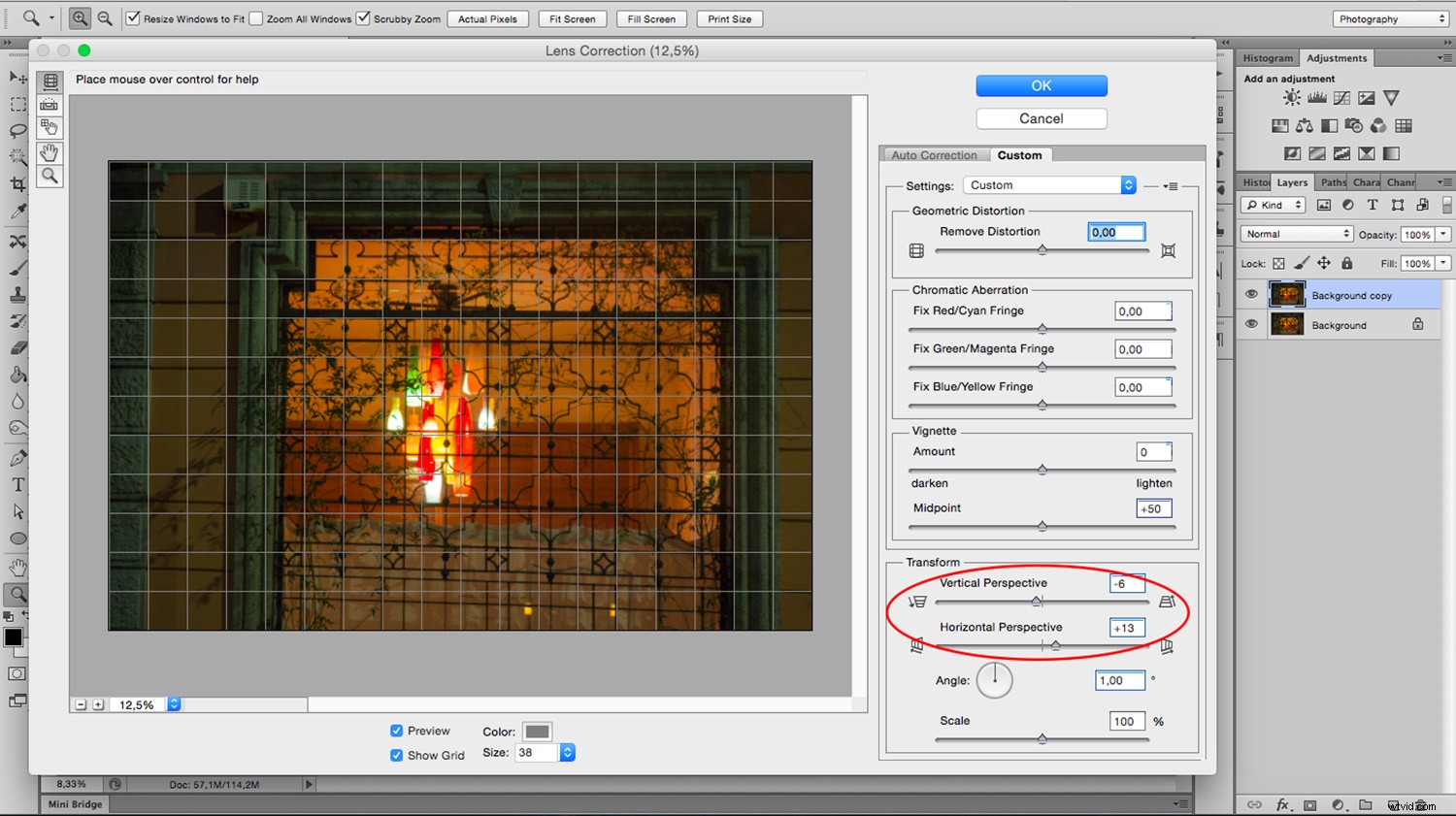
A medida que mueve las líneas, puede perder parte de la imagen hacia los bordes. Para recuperar todo, use el control deslizante de escala. Una vez que haya terminado, tendrá que recortar los píxeles en blanco.
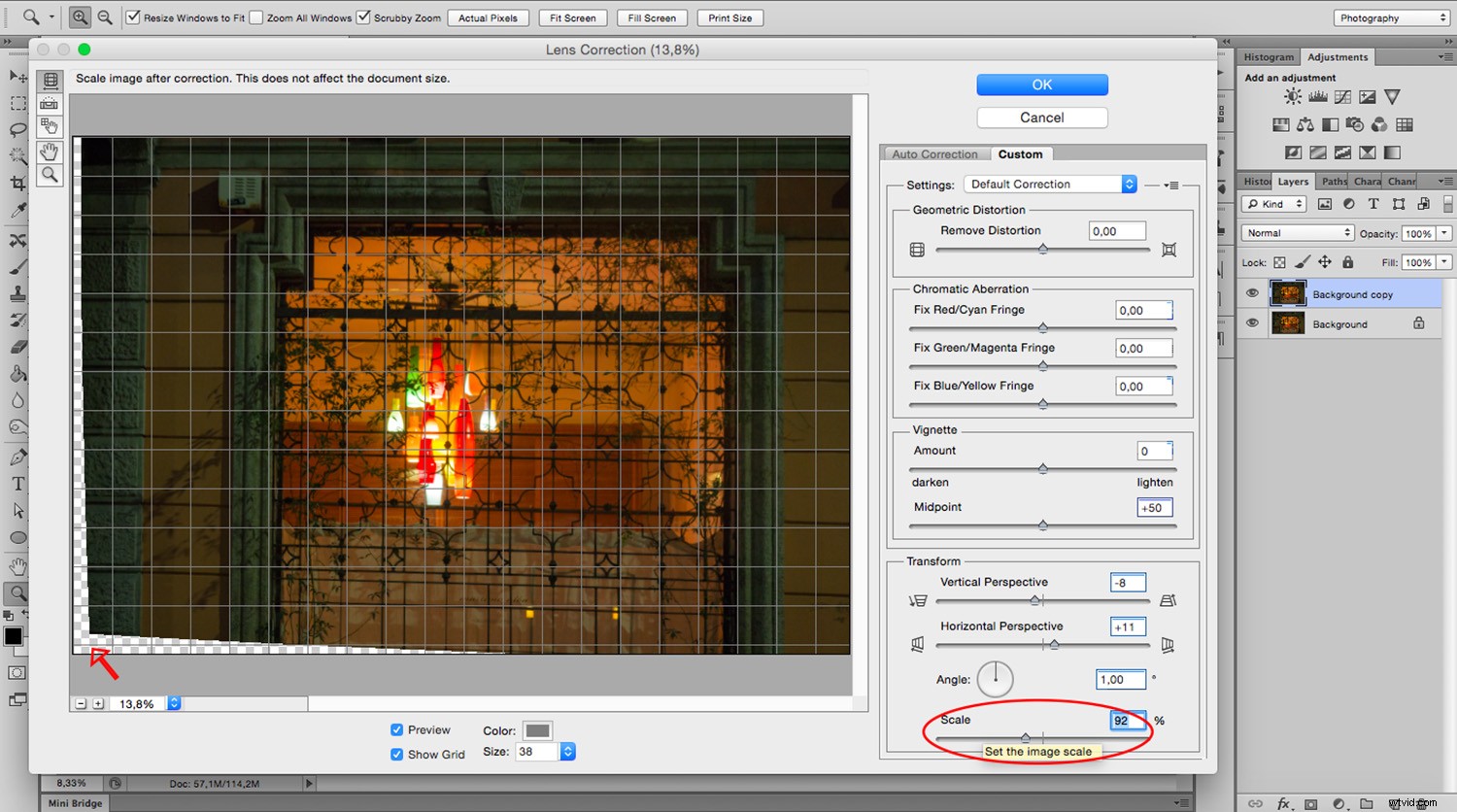
Como puede ver, la Herramienta de corrección de lente puede ser útil, pero a veces todavía tiene que hacer algunos ajustes aquí y allá. Para este paso, puede usar los diferentes Transformar herramientas que se encuentran en el menú Editar.
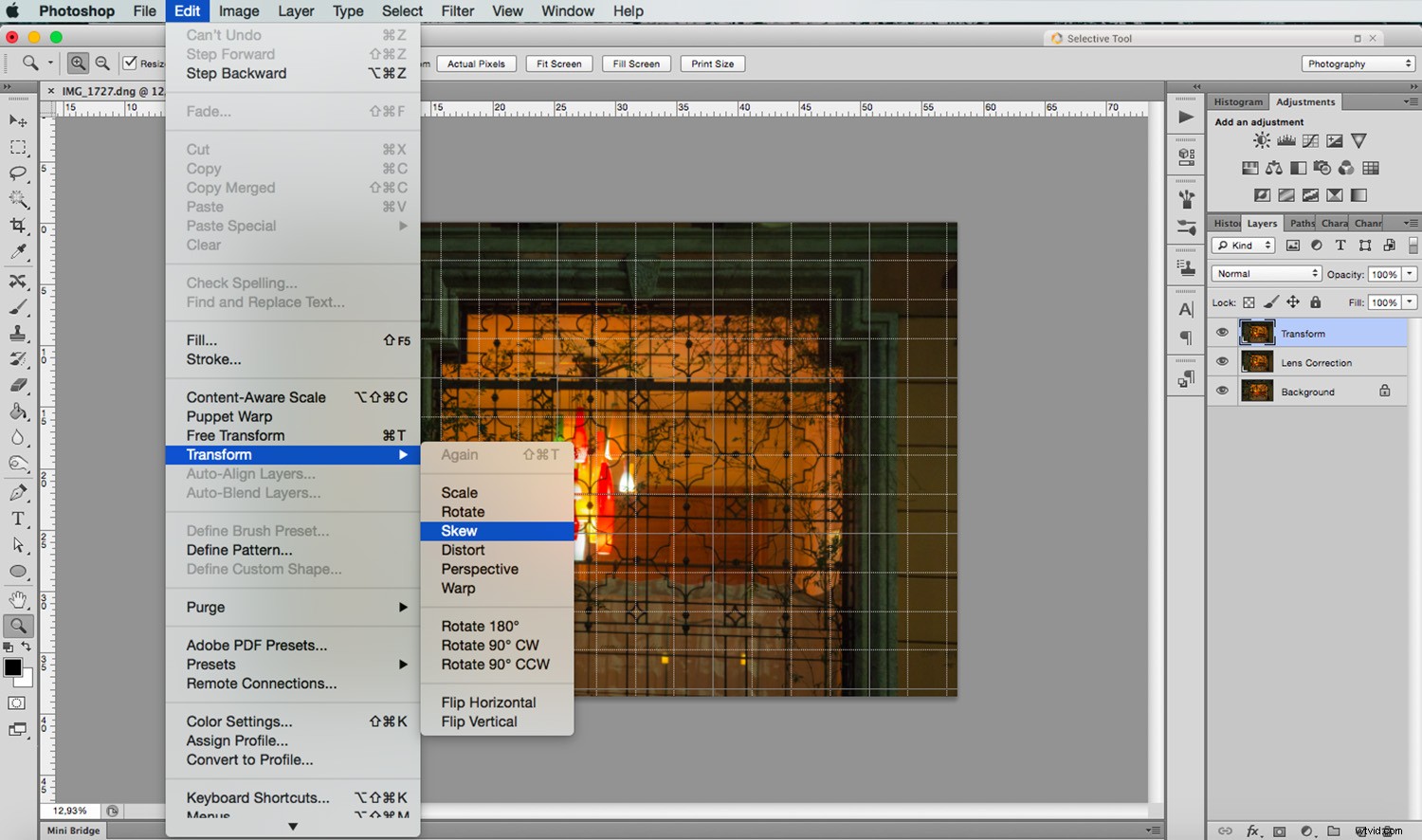
En este caso, estoy usando la herramienta Sesgar lo que me permite mover todas las esquinas y puntos medios de forma independiente. Siempre que esté utilizando cualquiera de estas herramientas, puede extraer Líneas de guía haciendo clic en la regla y arrastrando. De esa manera, puede trabajar con mayor precisión sin salir del modo de transformación.
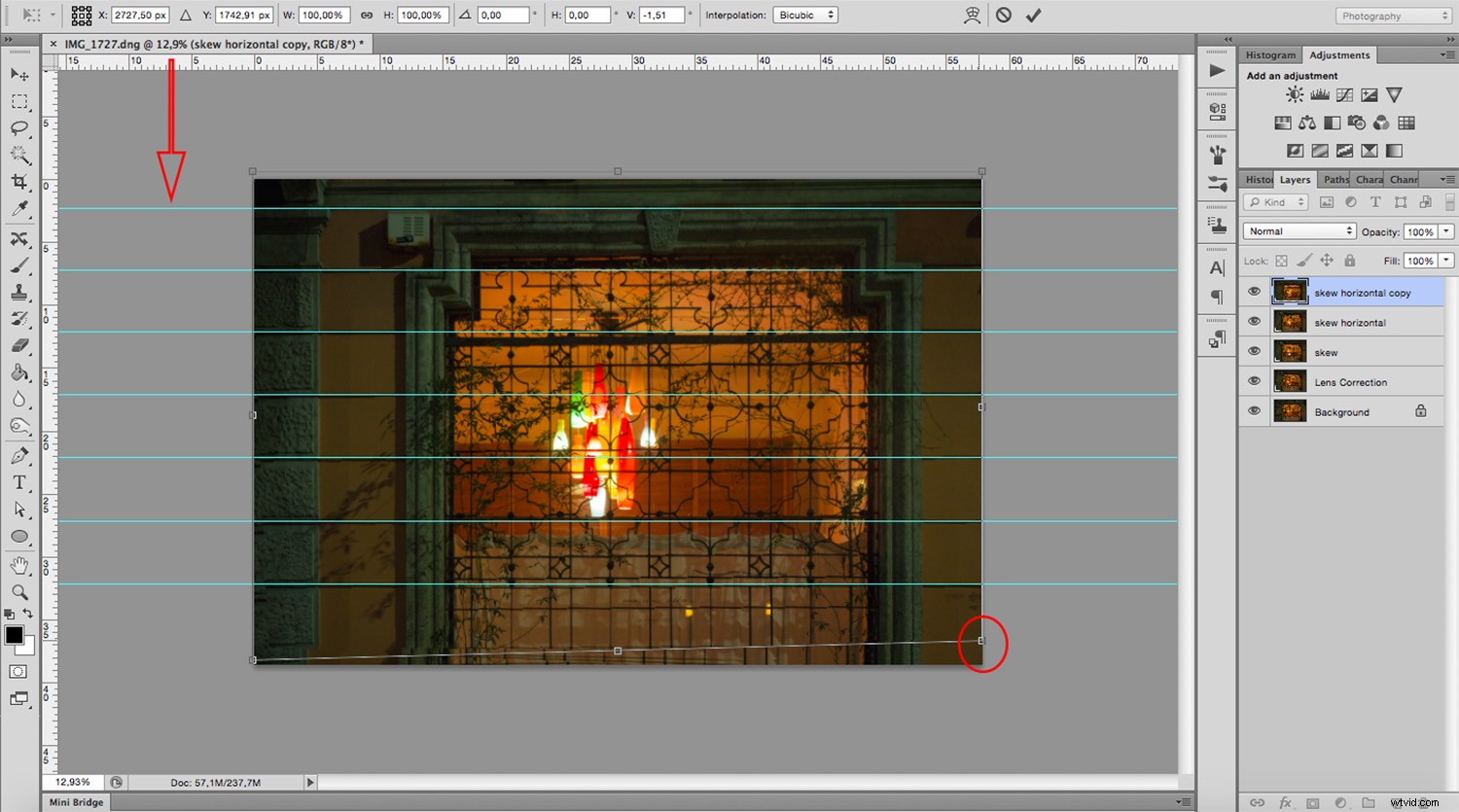
Para esta imagen, eso es todo lo que necesitaba hacer. Sin embargo, recuerda que todas las herramientas de transformación pueden ayudarte a corregir la perspectiva, así que experimenta con ellas para encontrar la que funcione mejor para ti y tu imagen. Aquí puedes ver a la izquierda cómo comencé y a la derecha está la nueva versión corregida.
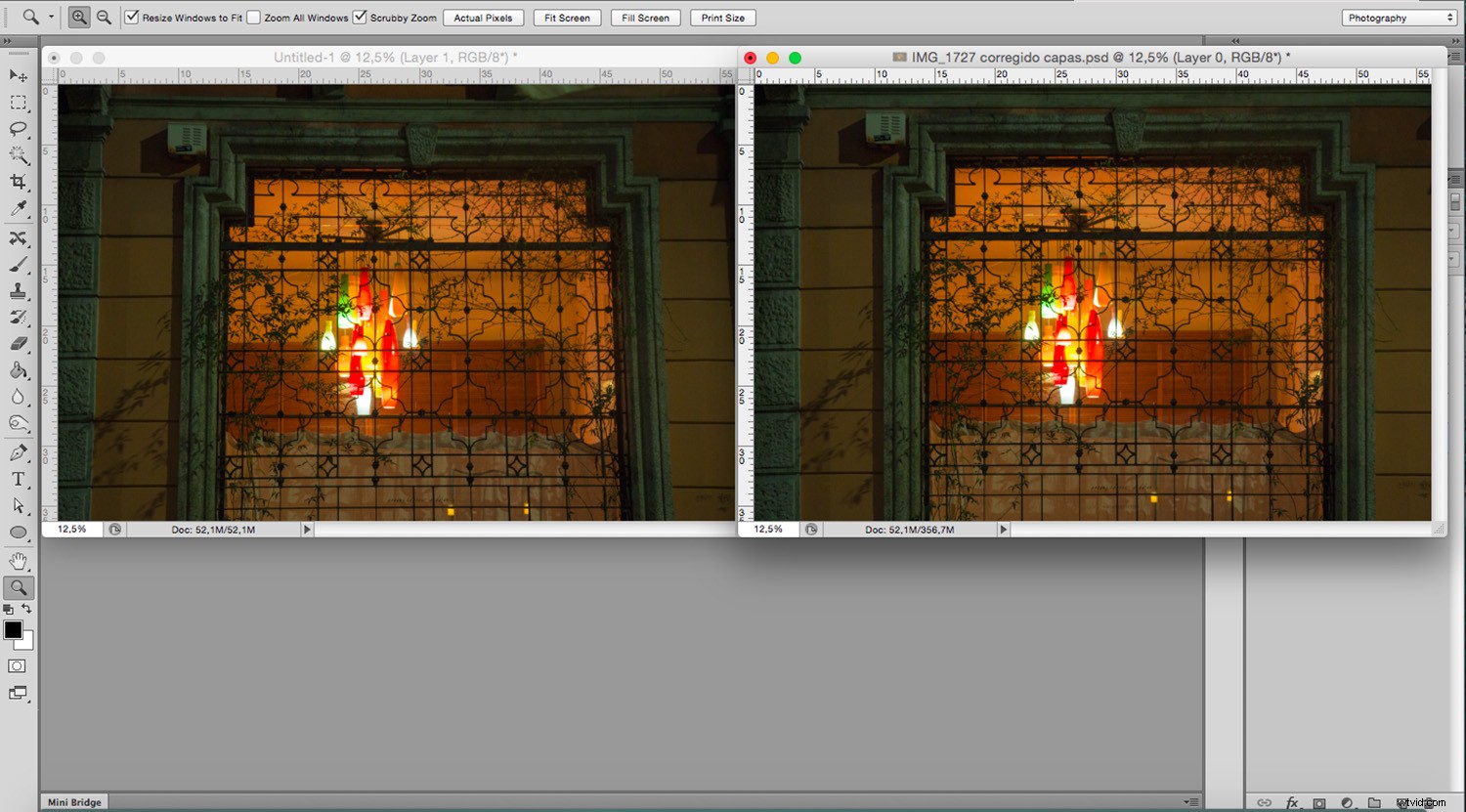
Recorte de herramienta de perspectiva
Otra forma de solucionar el problema es con la herramienta Perspectiva Recortar. Esta característica corrige las líneas casi automáticamente. Sin embargo, quería darte la opción de hacerlo manualmente primero para que tengas más control sobre la perspectiva. Si desea probarlo, dibuje un rectángulo alrededor de la imagen con la herramienta Recortar de perspectiva activa y luego arrastre las esquinas para hacer coincidir la cuadrícula con las líneas distorsionadas.
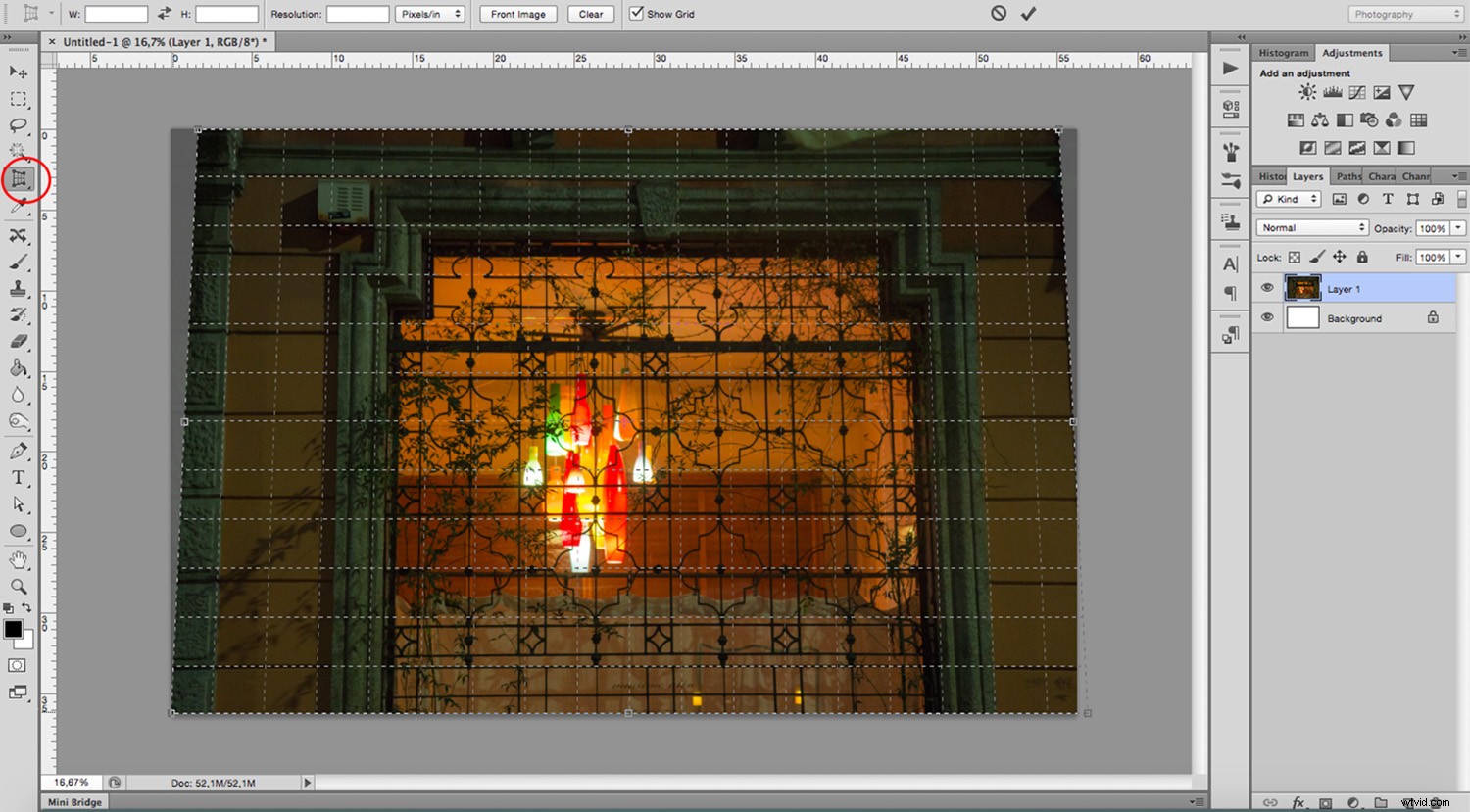
Por lo general, hace un buen trabajo, pero es posible que deba modificarlo un poco con las herramientas de transformación. Tenga en cuenta que la herramienta Perspectiva Recortar, como su nombre indica, recorta su imagen. Es posible que pierda alguna información de los bordes. En cualquier caso, puedes probarlo y decidir qué método es mejor para ti.
Si tiene otros consejos para corregir la distorsión de la perspectiva, compártalos con nosotros en la sección de comentarios.
