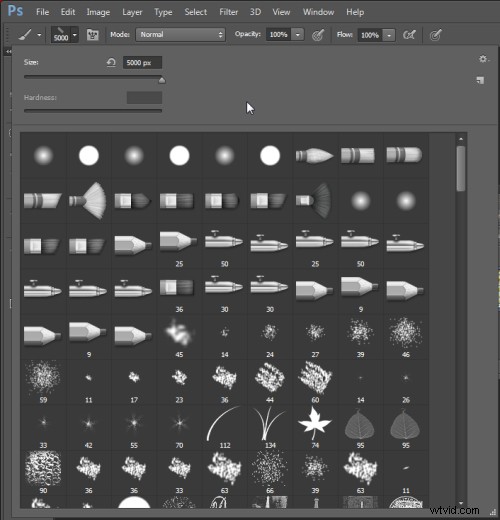
Los pinceles se usan mucho en la edición de fotos, desde eliminar imperfecciones y suavizar la piel hasta esquivar, quemar y pintar máscaras. Aquí hay cinco características importantes de la herramienta Pincel en Photoshop.
1. Ajusta el tamaño, la opacidad y la dureza desde el teclado
Cuando se selecciona un pincel, puede ajustar su tamaño sin tener que abrir la paleta Pinceles haciendo clic en las teclas [ y ] de su teclado.
Siempre que se seleccione un pincel, puede cambiar su Opacidad escribiendo un número. Por ejemplo, escriba 5 para establecer la Opacidad en 50 %, escriba 1 para 10 % y 0 para 100 %.
Para ajustar la dureza del pincel, mantenga presionada la tecla Shift mientras toca las teclas [ o ] en el teclado. Cada toque aumenta o disminuye la dureza en un 25 % en el rango de 0 % a 100 %. Los resultados de hacer esto son más difíciles de ver ya que no hay un indicador de dureza en la barra de opciones de la herramienta. Sin embargo, si tiene el Cursor de pintura configurado en Punta de pincel normal en las preferencias, verá una diferencia en el tamaño del pincel a medida que lo hace.
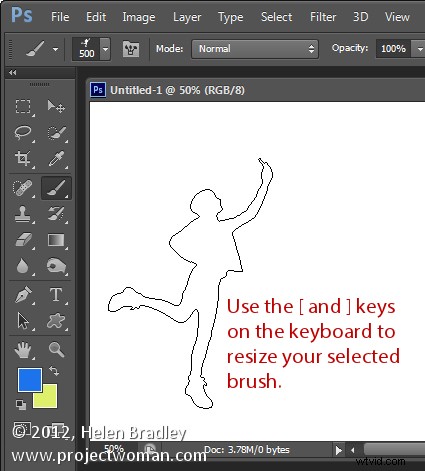
2. Guardar el pincel
Cuando tenga un pincel configurado con sus ajustes preferidos, guárdelo como una herramienta preestablecida. Para hacer esto desde la lista de pinceles preestablecidos en la parte superior izquierda de la pantalla, haga clic en el botón Crear nuevo ajuste preestablecido de herramienta y escriba un nombre para el ajuste preestablecido. Haga clic en Aceptar.
En el futuro, puede seleccionar este ajuste preestablecido guardado de la lista y comenzar a pintar con él.
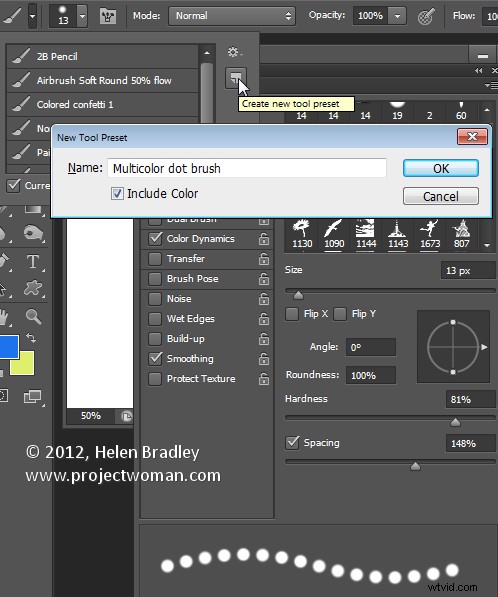
3. Pinceles que desaparecen
Una de las cosas más molestas que nos sucederá a la mayoría de nosotros en un momento u otro es que el pincel parezca desaparecer. En lugar del cursor de pincel regular que muestra el tamaño y el estilo del pincel, verá un cursor en forma de cruz.
El problema no es con los pinceles en sí, sino con la tecla Bloq Mayús. Si desactiva el bloqueo de mayúsculas en su teclado, volverá a aparecer el cursor de pincel más visual.
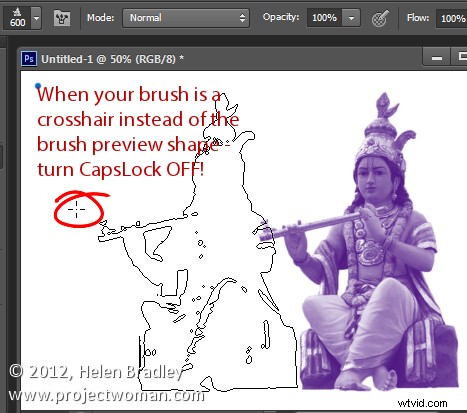
4. Pintar una línea recta
Para pintar en línea recta, haga clic en un extremo de la línea, mantenga presionada la tecla Mayús y haga clic en el otro extremo de la línea. Esto dibuja una pincelada continua entre ambos puntos.
Si ajusta el espaciado de su pincel usando la opción Espaciado del panel Pincel para que sea más del 100%, puede crear una línea de puntos de esta manera.
Esto también se puede usar para eliminar líneas eléctricas con la herramienta Pincel corrector puntual. Haga clic en un extremo de la línea eléctrica, presione Mayús + clic en el otro extremo para pintar una línea recta sobre la línea eléctrica y se eliminará automáticamente.
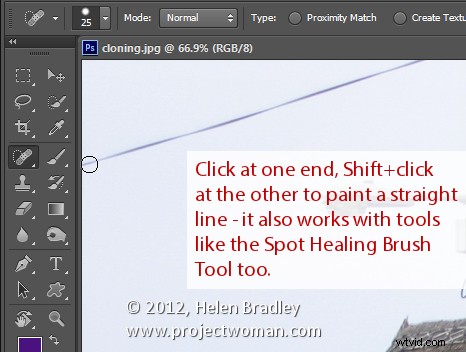
5. Mostrar rápidamente el panel de pinceles
Puede mostrar rápidamente el panel Pincel para que pueda elegir un pincel para usar seleccionando primero una herramienta que use un pincel, como la herramienta Pincel, Sobreexponer, Subexponer, Borrador, etc.
Luego haga clic derecho en la imagen y el panel de pinceles aparecerá automáticamente. Para seleccionar un pincel y salir del panel en un solo paso, haga doble clic en el pincel que desea usar.
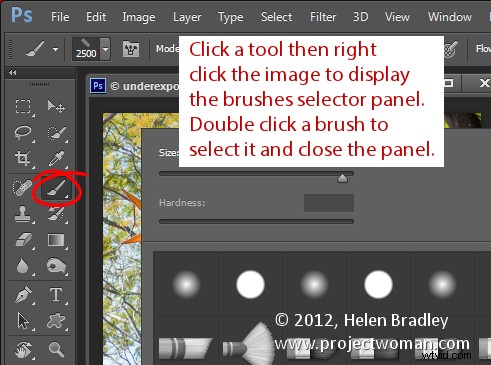
Y ahora te toca a ti. ¿Qué otras características de los pinceles crees que es importante que los fotógrafos conozcan?
