Uso Lightroom para la edición básica y las conversiones sin procesar, pero aún me gusta modificar mis fotos en Photoshop. En su mayoría, eso es solo acerca de la familiaridad. Soy un adicto a Photoshop. Técnicamente, tiene sentido hacer la mayor cantidad de edición posible en el convertidor sin procesar, tal vez todo, pero me gusta más el lienzo en blanco que es Photoshop que el flujo de trabajo de los convertidores sin formato. Además, todavía hay cosas que puede ver y hacer en Photoshop que no son posibles en Lightroom.
Aunque puedo pasar bastante tiempo en Photoshop haciendo cosas que requieren mucha mano de obra, en su mayor parte, busco editar fotos de forma rápida y natural para que puedan ser ampliamente aceptables para su publicación. Quiero que mis imágenes se vean bien sin pasar por el camino de los efectos sofisticados, que a menudo reducirían su vendibilidad.
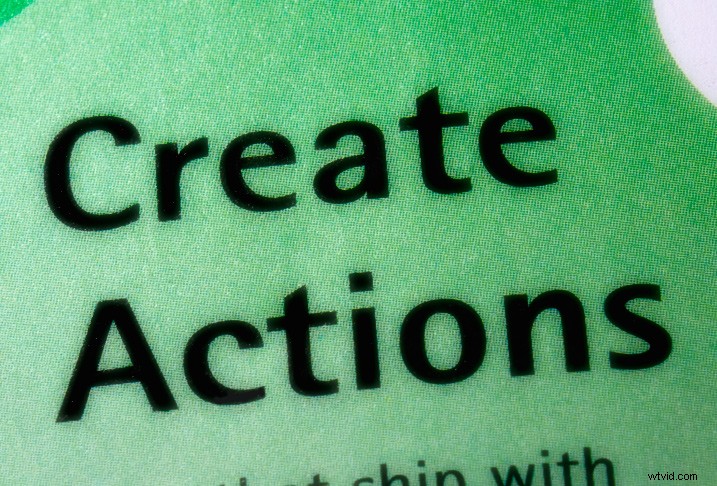
Una forma en que puedo modificar rápidamente las fotos en Photoshop CC es tener una colección de Acciones disponibles. Este artículo le mostrará cinco acciones de Photoshop útiles (disponibles para descargar al final del artículo) seleccionadas y/o adaptadas por mí que no tienen nada que ver con los efectos de películas veraniegas de la década de 1970, efectos de fuga de luz ni nada por el estilo. Esos son para otro día.
Crea botones para tus acciones
Antes de pasar a las Acciones, considere poner su ventana de Acciones en "Modo de botón" una vez que las haya grabado o descargado. Esto hace que las acciones sean más útiles, ya que evita tener que desplazarse hacia abajo para encontrarlas. Nada es más rápido que un solo clic para que sus imágenes se vean bien, incluso si tiene que hacer una copia de seguridad de vez en cuando.
Puede personalizar los colores de sus botones de acción si lo desea, tal vez asignando un color diferente a cada tipo de edición.
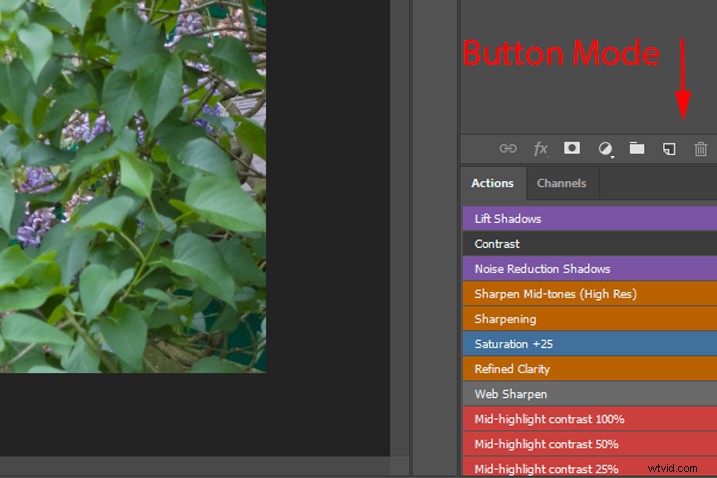
Observe y adapte
Uno de los propósitos de este artículo es mostrarle algunos buenos trucos en Photoshop que puede incorporar en Acciones. Podrás ver lo que está pasando y usar las mismas herramientas para lograr cosas diferentes o mejores. Estas acciones también utilizan máscaras de canal, que permiten selecciones de color y tono precisas y perfectamente matizadas para diferentes tipos de ediciones.
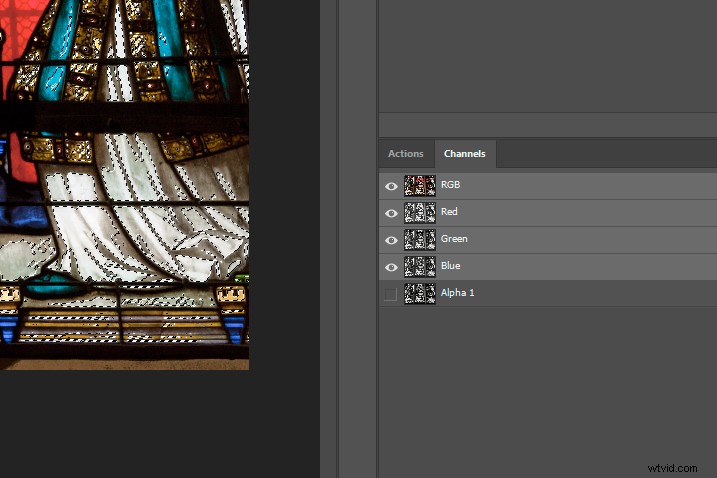
Estas acciones hacen un uso intensivo de canales, selecciones y máscaras de capa.
Acción n.° 1, aumento de la saturación
Desde que se introdujo la “vibración”, el uso de máscaras de saturación ha disminuido. El propósito de una máscara de saturación es enmascarar gradualmente las áreas más o menos saturadas de una imagen, dependiendo de si inviertes la selección o no. Todavía podemos usar una máscara de este tipo para crear una acción de aumento de saturación. Está hecho usando el filtro HSB/HSL de Photoshop.

El filtro HSB/HSL tiene un efecto psicodélico en la imagen.
Una máscara de saturación inversa se ocupa de las áreas menos saturadas de la imagen con más fuerza, pero aún existe la posibilidad de recortar los canales RGB con ella (es decir, sobreexponerlos o subexponerlos y perder detalles). En esta acción, se agregó una opción de fusión "combinar si" para brindar protección adicional a las sombras y los reflejos.
Método
- Cree una capa duplicada (Cmd/Ctrl + J).
- Aplique un filtro HSB/HSL (configuración RGB y HSB) a la capa duplicada; se volverá de un color extraño.
- Invertir los colores de la capa (Ctrl/Cmd + I).
- Seleccione el canal verde debajo de "canales", haga clic con el botón derecho y cree un canal duplicado (etiquételo como "Máscara de satélite").
- Vuelva a las capas y elimine la capa duplicada.
- De vuelta en los canales, presione Ctrl/Cmd + clic en el canal "Máscara de satélite" que acaba de crear (debería ver hormigas marchando en su foto abierta en este punto).
- En capas, cree una capa de ajuste de tono/saturación.
- Agregue +25 de saturación en el cuadro de diálogo tono/saturación (o cualquier valor que pueda ser útil).
- Ve a Capa> Estilo de capa> Opciones de fusión.
- En Fusionar si> esta capa, mueva los controles deslizantes hacia adentro hasta 245 y 10 (o en esa zona).
- Mantenga presionada la tecla Alt para dividir estos controles deslizantes en dos, moviendo las mitades internas a valores de 70 y 160. Esto suaviza la selección para evitar transiciones bruscas en el tono. Haga clic en "Aceptar".
- Elimine el canal "Máscara de satélite".
- Ctrl/Cmd + E para fusionar todas las capas.

Vista 50-50 del filtro HSB/HSL y foto normal.
Si el efecto de la Acción es demasiado fuerte o débil para su gusto, puede presionar Ctrl/Cmd + Z para desdibujar las capas y alterar el valor de saturación. Luego simplemente mezcle de nuevo. Esta acción es muy similar a usar el control deslizante de vitalidad solo en forma de botón rápido.
Acción #2 Contraste de tono medio +50
Esta acción relativamente simple inyecta contraste en el tono medio para resaltar áreas de una imagen y deja intactas las áreas sombreadas. Agregar contraste de esta manera también intensifica el color. Es similar a un ajuste de curvas, dejando intacta la parte inferior de la curva.
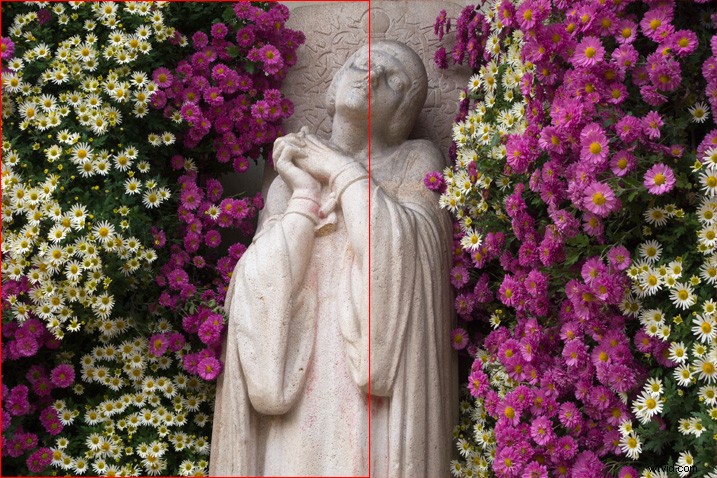
Aunque es difícil de apreciar en una comparación de lado a lado, tal vez pueda ver los reflejos más definidos y la saturación de tonos medios ligeramente mayor en el lado izquierdo de esta imagen. Las sombras permanecen intactas.
Método
- Vaya a la paleta de canales y haga clic en el canal RGB mientras mantiene presionada la tecla Ctrl/Cmd. Esto crea una selección en su capa de fondo.
- Cambie a su paleta de capas y presione las teclas Ctrl/Cmd + J, que pegarán su selección enmascarada en una nueva capa.
- Vaya a los modos de fusión (arriba a la izquierda de la paleta de capas) y seleccione Luz tenue. Se agrega contraste a las partes de tonos medios/resaltados de la imagen.
- Ajuste la opacidad de la capa al gusto (fije al 50 % en la acción suministrada).
- Ctrl/Cmd + E para fusionar las capas.
Acción #3 Claridad refinada
Esta Acción de Photoshop es similar a la anterior en que es un tipo de ajuste de contraste que protege las sombras. La principal diferencia es que este usa Clarity, que toma prestado de ACR.
En términos de apariencia, este Action revela más detalles de textura que un ajuste de contraste directo al enfatizar los bordes y pequeños cambios de tono. Afecta menos a la saturación.
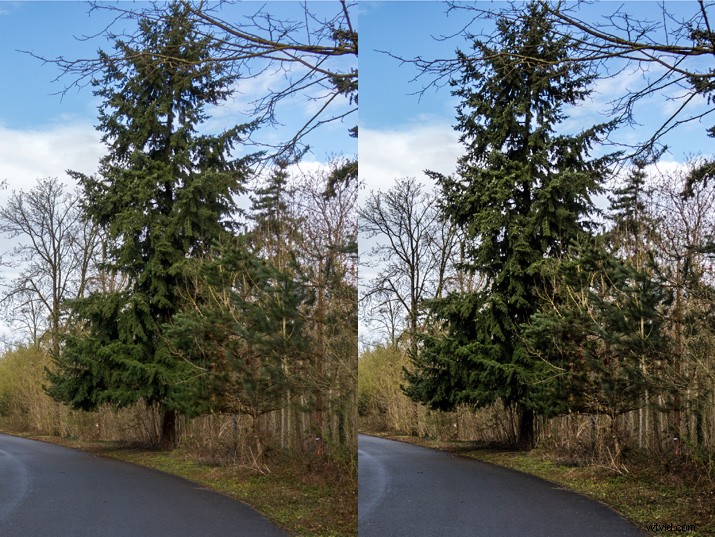
La imagen de la izquierda tiene algo de Claridad aplicada, pero las sombras están protegidas para evitar el tipo de aspecto crujiente que ocurre cuando se aplica una cantidad similar en un convertidor sin procesar (derecha).
(El control deslizante Claridad brinda el mismo efecto que la nitidez de máscara de enfoque de "radio alto, cantidad baja", que era algo hace unos 10 años).
Si desea dar a las imágenes planas un toque extra con una mayor impresión de profundidad y detalle, esta acción de Photoshop funciona bien. Una vez más, utiliza un Blend If modificaciones para refinar el resultado, evitando el grunge que a menudo hace que el exceso de Claridad sea antiestético. Al reducir el resultado de las sombras a las luces, hace la mayor parte de su trabajo en los tonos medios y altos.
Método
- Cree una capa duplicada (Ctrl/Cmd + J).
- Etiquete la capa como "Claridad".
- Abra ACR haciendo clic en Filtro> Filtro de Camera Raw.
- Arrastre el control deslizante Claridad al 100 % (ignore el resultado negativo).
- Haga clic en Aceptar y regrese a Photoshop.
- Abra las opciones de fusión (Estilo de capa> Opciones de fusión o haga doble clic a la derecha del nombre de la capa).
- Vaya a Fusionar si> Capa subyacente. Mantenga presionada la tecla Alt y arrastre el lado derecho del triángulo sombreado de la izquierda hasta el extremo derecho.
- Haga clic en Aceptar.
- Ajuste la opacidad de la capa a su gusto (la Acción suministrada está establecida en 60%).
- Ctrl/Cmd + E para fusionar capas.
Acción #4 Sombra Ruido
En los últimos años, el Auto El botón en Lightroom y ACR ha mejorado hasta tal punto que a veces hago clic en él como punto de partida alternativo. El resultado es similar a un efecto HDR suave. En particular, tiende a eliminar el alto contraste de las imágenes.
Las fotos que están destinadas a la venta (aunque sean optimistas) generalmente no se benefician de estar cargadas de detalles en bloques difíciles de ver.

En una imagen como esta, podría pulsar Auto en el convertidor sin formato para desbloquear algunas de las sombras (como es el caso en la sección superior de la imagen:observe las barandillas, el abrigo del hombre y los detalles arquitectónicos).
Por supuesto, el problema de resaltar los detalles de las sombras es que invita al ruido. Dependiendo de su cámara y su configuración, puede generar mucho ruido. Si creamos una Acción de reducción de ruido usando una máscara de canal, podemos apuntar a las áreas más oscuras de una imagen. Además, la máscara está perfectamente difuminada, por lo que aplicará más o menos reducción de ruido de acuerdo con los tonos de la imagen.
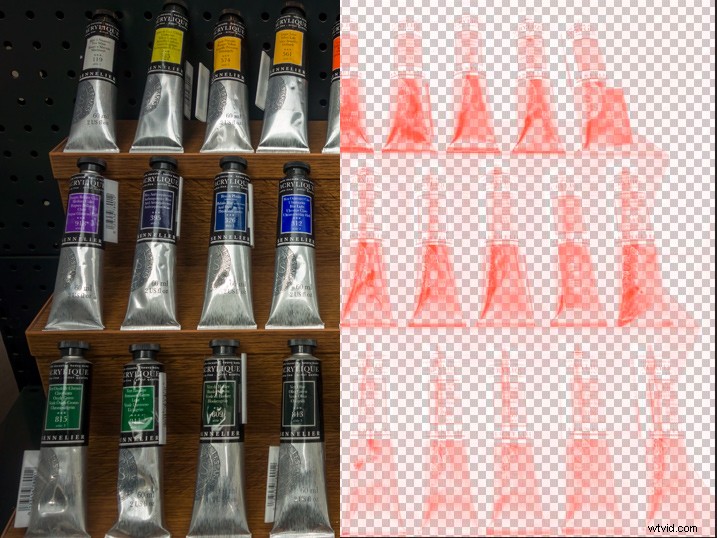
En el lado derecho de esta imagen, notará que las áreas más brillantes están enmascaradas (áreas más rojas) y, por lo tanto, excluidas de la reducción de ruido.
La desventaja de crear una Acción de Photoshop para la reducción de ruido es que normalmente ajustaría la configuración de acuerdo con las propiedades de cada foto. Sin embargo, no hay nada que le impida crear varias acciones de reducción de ruido para diferentes perfiles de imagen. Además, podría integrar un complemento de reducción de ruido que evalúe cada imagen individualmente.
Método
- Cree una capa duplicada y asígnele el nombre "Reducir ruido".
- Aplica reducción de ruido a la capa duplicada.
- Vaya a los canales y Ctrl/Cmd + clic en el canal RGB, creando una selección.
- Pulse Mayús + Ctrl/Cmd + I para invertir la selección.
- Haga clic en "Guardar selección como canal".
- Con la selección visible (hormigas en marcha), regrese a las capas y agregue una máscara a su capa duplicada "Reducir ruido".
- Elimine el canal adicional restante ("Alfa 1" si no le cambió el nombre).
- Ctrl/Cmd + E para fusionar las capas.
Acción #5 Web Sharpen
La nitidez es un ajuste de contraste, donde los bordes adyacentes se hacen más brillantes y más oscuros según su tono para crear la ilusión de nitidez. El objetivo es enfatizar estos bordes sin exagerar y crear halos.
Una forma de controlar la nitidez es con una máscara de luminosidad, que modifica automáticamente la cantidad de contraste de borde aplicado dependiendo de qué tan brillante u oscuro sea. La belleza de esto es que es subjetivo. Al igual que otras máscaras de canal, desvanece el efecto de su edición basándose únicamente en el contenido de la imagen. El único control en el que debe pensar es la opacidad, que puede ser mayor o menor según el tamaño de la imagen.
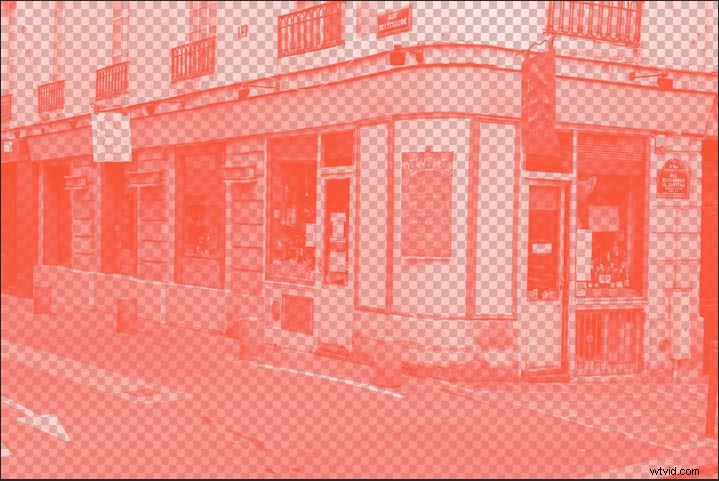
Al aplicar una máscara de luminosidad, la nitidez se reduce proporcionalmente en las partes más oscuras de la imagen (que se muestran en rojo intenso). Esto asegura que se preste menos atención a las áreas de sombra ruidosas, que no queremos agudizar. La acción también protege los reflejos brillantes de la nitidez mediante el ajuste Mezclar si.
Encuentro que esta Acción al 10% de opacidad funciona bien en imágenes web de entre 800 y 1200 píxeles de ancho.
Método
- Cree una capa duplicada y asígnele el nombre "Enfocar".
- Abra canales, mantenga presionada la tecla Ctrl/Cmd y haga clic en el canal RGB, creando una selección.
- Haga clic en el icono "Guardar selección como canal" en la parte inferior de la paleta de canales. Aparecerá un nuevo canal llamado "Alfa 1".
- Deseleccione presionando Ctrl/Cmd + D o haciendo clic en Seleccionar> Deseleccionar.
- Haga clic en su capa "Enfocar" para activarla.
- Vaya a Filtro> Máscara de enfoque y seleccione un valor alto de 400-500, un radio de alrededor de 0,8 a 1,2 y un valor de 0.
- Ctrl/Cmd + clic en el canal "Alfa 1" en la paleta de canales (la selección reaparecerá como hormigas marchando).
- Vuelva a la paleta de capas y, con la capa "Enfocar" seleccionada, haga clic en el icono "Agregar máscara de capa". Esto modifica el efecto de nitidez.
- Haga clic en Capa> Estilo de capa> Opciones de fusión.
- Mueva el control deslizante de la derecha debajo de "Esta capa" a 245.
- Manteniendo presionada la tecla Alt, divida el lado izquierdo de este control deslizante y muévalo a alrededor de 220.
- Haga clic en Aceptar.
- Ajuste la opacidad de la capa a su gusto (la acción de descarga se establece en 10%).
- Eliminar el canal Alfa 1.
- Ctrl/Cmd + E para fusionar capas.
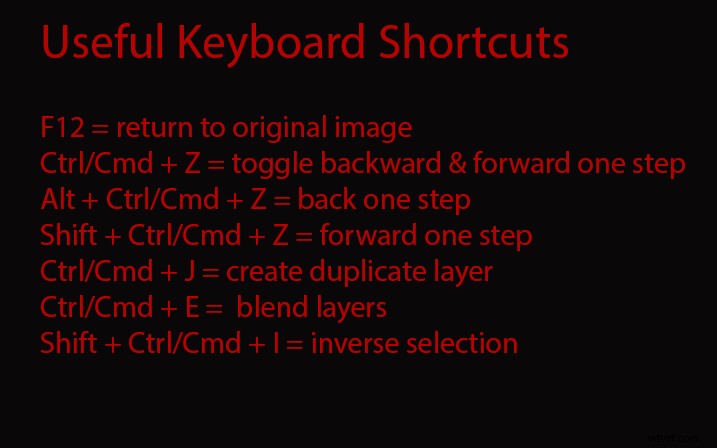
Acción de Photoshop se bloquea
Ocasionalmente, por razones que no me quedan claras, las acciones de Photoshop parecen bloquearse y no funcionarán a partir de entonces sin reiniciar Photoshop. Una señal segura de que esto ha sucedido, además de la inacción y los mensajes de error, es que el botón en "modo de botón" cambia de color.
Descargar el conjunto
Descarga estas acciones aquí gratis. Para instalar:abra la descarga directamente en Photoshop o cárguela desde Acciones.
Finalmente
Si una acción no mejora la foto como esperaba, puede eliminar o agregar elementos como desee, quizás con diferentes configuraciones o para refinar el resultado. Espero que este artículo lo inspire a experimentar con algunas de las herramientas más poderosas de Photoshop. ¡Buena suerte!
