Si enfoca una imagen, puede resaltar detalles específicos y hacer que su composición se vea más llamativa.
Lightroom es uno de los muchos programas que ofrecen excelentes herramientas de nitidez. Así es como puede usarlos para mejorar sus fotos y hacer más nítidas las imágenes.
Corregir la configuración de nitidez automática de Lightroom
La nitidez automática irrita a muchos fotógrafos. Cuando importa sus fotos a Lightroom, automáticamente las enfoca. El efecto no es intenso. Sin embargo, puede resultar molesto si quieres empezar con una base limpia.
Para solucionar esto, vaya a Desarrollar> Establecer configuración predeterminada.
Puede optar por restablecer la configuración predeterminada de Lightroom. También tiene la opción de convertir su configuración de desarrollo actual en la configuración predeterminada. Debe ajustar su configuración en el módulo Desarrollar y luego volver a la ventana Configuración predeterminada.
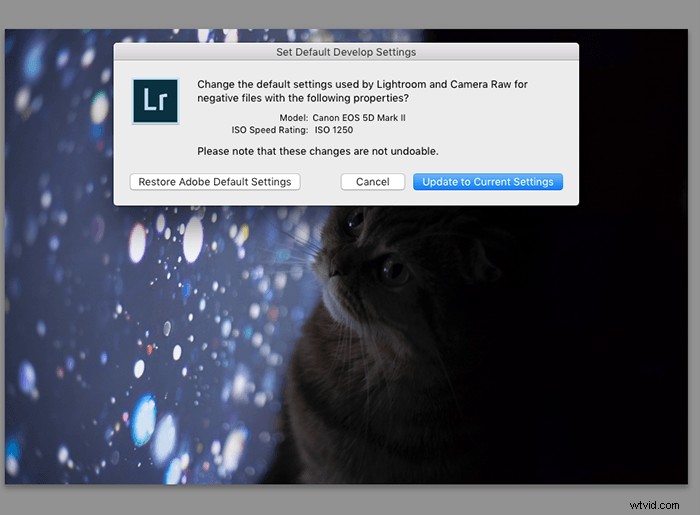
Dispara en modo RAW para conservar valiosos datos de imagen
Debe estar familiarizado con JPG y RAW incluso antes de comenzar el proceso de nitidez. Elegir uno sobre el otro tendrá un impacto significativo en la calidad de sus imágenes.
La mayoría de las cámaras pueden disparar tanto en RAW como en JPG. Para facilitar las cosas durante el proceso de edición, dispare en modo RAW. Sus archivos de imagen serán más grandes, pero tendrán muchos datos de imagen.
Esto significa que podrá experimentar con diferentes intensidades de nitidez y no preocuparse por la calidad de la imagen.
Si su cámara solo ofrece el modo JPG, no se preocupe demasiado por este consejo. Deberá tener más cuidado con las herramientas de nitidez de Lightroom, pero aún podrá mejorar sus imágenes.

Comprenda los controles deslizantes en el panel de detalles para mejorar su nitidez
Cantidad
Como sugiere el nombre, esta es la cantidad de nitidez que desea crear. Demasiada nitidez puede arruinar su imagen. Para evitar esto, puede hacer zoom en su imagen para ver cómo sus píxeles se ven afectados por el control deslizante.
Otro método que puede usar es deslizar hasta 100. Luego, trabaje con los otros controles deslizantes hasta que esté satisfecho con los resultados. A continuación, puede mover el control deslizante Cantidad hacia la izquierda. Puede pensar en esto como una reducción de la opacidad de la capa de nitidez.
También puede mantener presionada la tecla Alt/Opción mientras usa el control deslizante. Esta acción hará que su foto se vea temporalmente en blanco y negro y le facilitará ver cualquier cambio.
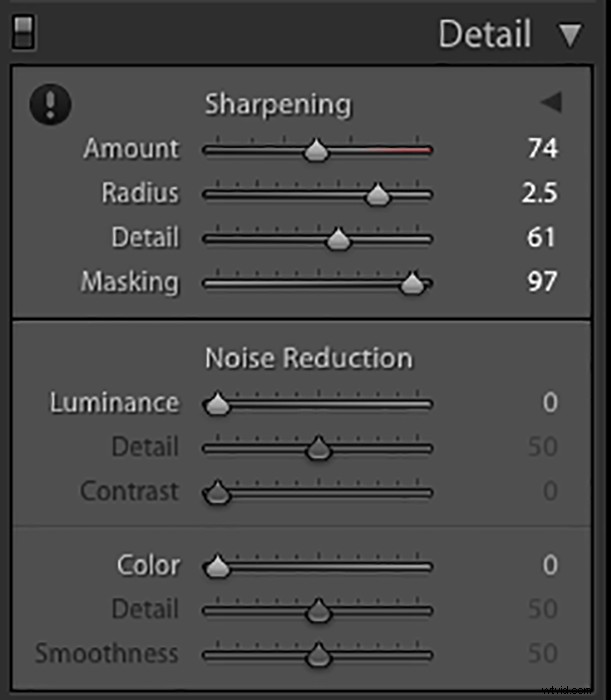
Radio
El radio hace que el enfoque se destaque más. Es una versión más sutil de la claridad.
Si arrastra el control deslizante de radio hacia la derecha y aleja la imagen, notará una gran diferencia. Los bordes del sujeto se verán más gruesos.
Nuevamente, puede mantener presionada la tecla Alt/Opción para ver las áreas que se verán afectadas por el control deslizante. Puede usar este atajo para cada control deslizante en el panel Detalle.
Detalle
A medida que arrastra el control deslizante Detalle hacia la derecha, toda la imagen se destacará más. Esto también creará mucho ruido, especialmente en áreas vacías, lo que puede arruinar incluso las fotografías más simples.
Afortunadamente, puedes compensar esto usando el control deslizante Enmascaramiento.
Enmascaramiento
Esta es una de las herramientas más prácticas en el panel Detalle. El enmascaramiento detecta y enmascara automáticamente las áreas borrosas en su imagen. Esto elimina cualquier afilado en esas áreas.
Lo que queda es una imagen nítida en todos los lugares correctos. Este es un enfoque más natural para la nitidez y puede hacer que sus imágenes se vean mucho más atractivas.
Para ver qué áreas se enmascararán, mantenga presionada la tecla Alt/Opción mientras mueve el control deslizante. Cualquier cosa en negro no será enmascarada. Todas las partes blancas permanecerán nítidas.
Esto puede ser complicado si su imagen no tiene partes nítidas específicas. Si usó una apertura grande (por ejemplo, f/1.2), es posible que Lightroom no pueda detectar ninguna nitidez. En este caso, puedes ir al siguiente paso para tener más control sobre la nitidez de tu foto.
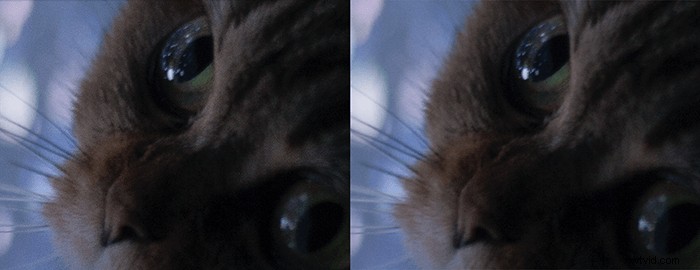
Use la herramienta Pincel para resaltar partes específicas de su foto
Ubicar y usar la herramienta Pincel
Lightroom es conocido por sus controles deslizantes, pero ¿sabía que tiene muchas otras herramientas útiles?
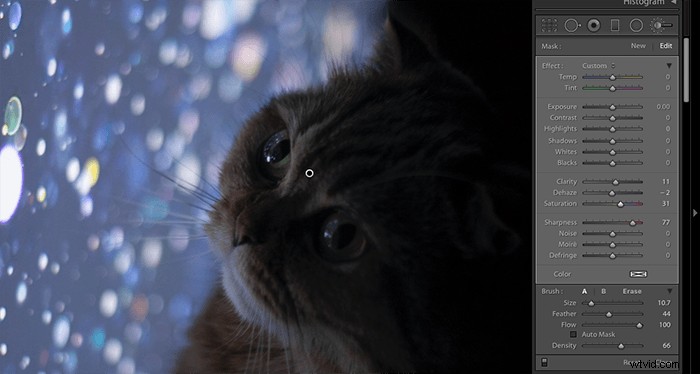
Vaya al módulo Desarrollar. Justo debajo de la pantalla Histograma, verá una fila de seis iconos:
- cultivo
- eliminación de manchas
- corrección de ojos rojos
- filtro graduado
- filtro radial
- cepillo de ajuste
La última herramienta es el héroe del afilado selectivo. Puede utilizar el pincel de ajuste para afinar, iluminar y corregir el color de los detalles.
Todo lo que necesita hacer es hacer clic en el pincel de ajuste. Debería aparecer un nuevo conjunto de controles deslizantes. Cepille sobre el área que le gustaría afilar. Luego, mueva el control deslizante Nitidez o Claridad hacia la derecha. Verás un cambio al instante.
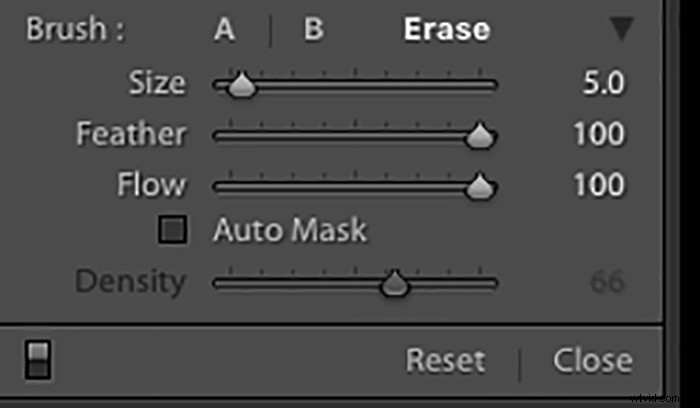
Otras útiles herramientas de pincel
Puede hacer clic en Mostrar superposición de máscara seleccionada para ver dónde usó su pincel. Lightroom resaltará cada pincelada en rojo.
Cuando todo esté listo, haga clic en Listo. Si desea realizar ajustes en la misma área, vuelva a hacer clic en la herramienta Pincel. Haga clic en el círculo donde realizó los cambios. Los nuevos controles deslizantes deberían volver a aparecer y puedes continuar donde lo dejaste.
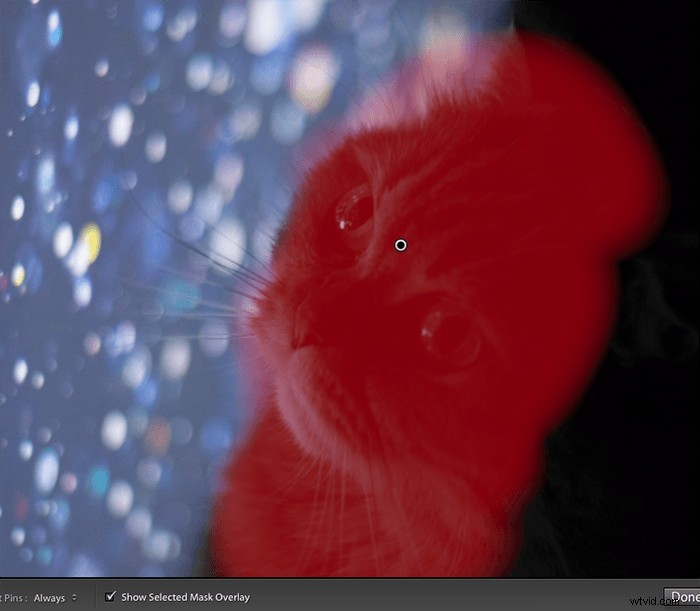
Preguntas comunes sobre la nitidez de Lightroom
¿Lightroom enfoca automáticamente?
De forma predeterminada, Lightroom aplica una nitidez leve a cada foto importada. Puede solucionar esto cambiando la configuración predeterminada de Lightroom.
¿Cómo puedo enfocar una foto borrosa?
No puede hacer que una foto borrosa sea más visible, pero puede mejorarla con un par de herramientas de Lightroom. Puede usar la claridad para hacer que la imagen resalte. A continuación, puede enfatizar los detalles con la herramienta de nitidez.
¿Qué hace el control deslizante de enmascaramiento en Lightroom?
El control deslizante de enmascaramiento le permite enfocar las partes más críticas de una imagen. No agudiza las áreas borrosas. Debido a esto, ayuda a evitar la nitidez extrema que puede arruinar la calidad de sus imágenes. Puede considerarlo como una herramienta automática de afilado selectivo. Mantenga presionada la tecla Alt/Opción mientras arrastra el control deslizante Enmascaramiento para ver dónde se aplica la nitidez.
¿Qué hace Clarity en Lightroom?
La claridad resalta los detalles de una imagen. Crea un efecto similar a HDR, enfatiza texturas y agudiza los detalles. Demasiada claridad puede hacer que tus fotos se vean ásperas y poco naturales, así que utilízala con prudencia.
Conclusión
Lightroom ofrece muchas herramientas de enfoque. Puede mejorar sus fotos con unos pocos controles deslizantes o pinceladas. Estos atajos pueden hacer que su proceso de edición sea más fácil y mucho más divertido.
¿Quiere enfocar una imagen en Adobe Photoshop en su lugar? ¡Consulte nuestro artículo sobre cómo mejorar la nitidez de las imágenes en Photoshop o utilice Radial Blur a continuación!
