Una queja sobre Lightroom 2 es la falta de una función que le permita agregar marcas de agua de derechos de autor a sus imágenes a medida que las exporta. Hay soluciones alternativas que hacen uso de la opción Placa de identidad en los módulos de presentación de diapositivas e impresión, pero en el mejor de los casos son engorrosas. En Lightroom 3, por fin, la marca de agua está integrada en el módulo Exportar (y está disponible en los módulos Imprimir, Presentación de diapositivas y Web).

Para ver esta nueva función en funcionamiento, asegúrese de haber descargado Lightroom 3 Beta 2 de labs.adobe.com; esta es la versión beta más reciente. Seleccione una o más imágenes en el módulo Biblioteca, haga clic con el botón derecho y seleccione Exportar> Exportar. Además de elegir opciones como la ubicación de exportación, el nombre y el tipo de archivo y el tamaño de una imagen, encontrará la nueva opción de marca de agua cerca de la parte inferior del cuadro de diálogo.
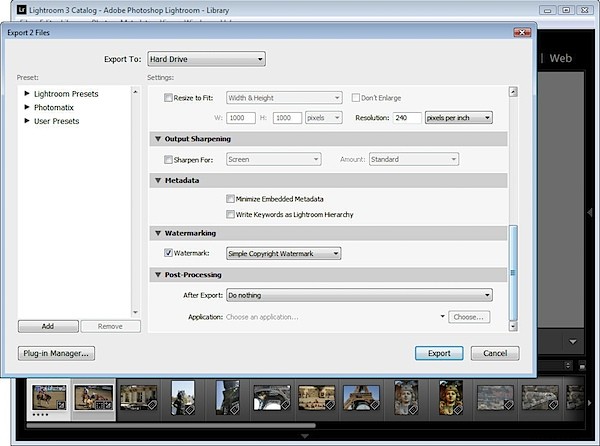
Active la casilla de verificación Marca de agua y, en la lista desplegable, seleccione Editar marcas de agua para mostrar un cuadro de diálogo de marca de agua. Puede aplicar un texto o una marca de agua gráfica. Para una marca de agua de texto, haga clic en el botón de opción Texto, luego, desde Opciones de texto, seleccione su fuente y estilo.
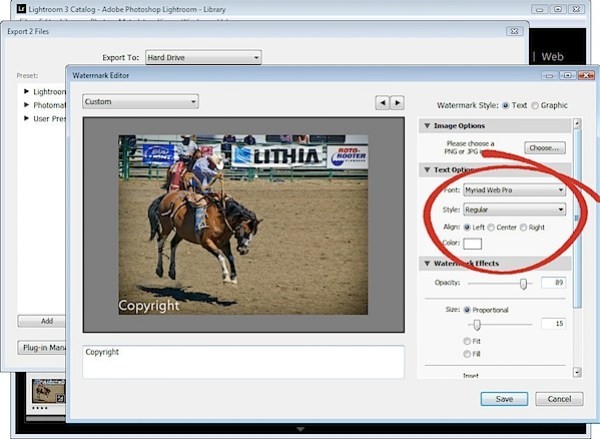
La alineación controla la alineación del texto dentro del cuadro pequeño en el que se coloca, por lo que usará esta opción si tiene varias líneas de texto. El color es el color del texto que puede seleccionar de un selector de color; desafortunadamente, no se agregó una sombra contrastante, por lo que debe elegir un color de texto que funcione en la mayoría de las imágenes.
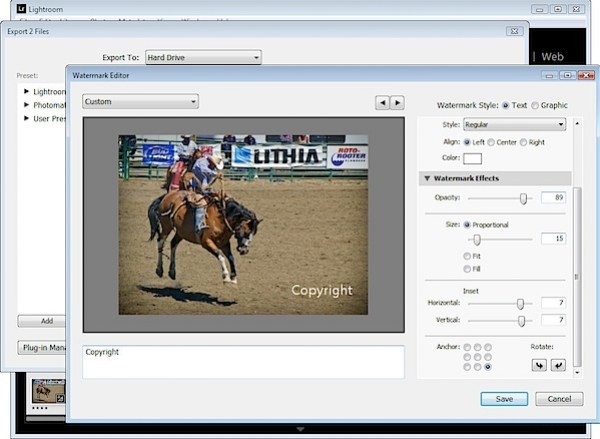
La configuración de Opacidad ajusta la transparencia del texto de derechos de autor y puede ajustarla hacia abajo para mezclar un poco el texto de derechos de autor con la imagen subyacente. Seleccione Tamaño proporcional, Ajustar o Rellenar según lo desee. Para mi marca de agua, seleccioné Proporcional, que suele ser la opción que querrás usar.
Las opciones de anclaje le permiten colocar el texto de derechos de autor dentro de una de nueve áreas en la pantalla que varían desde arriba/izquierda hasta el centro y abajo/izquierda.
Una vez que haya seleccionado el ancla, ajuste los valores de inserción para traer el texto desde los márgenes verticales y horizontales para que no se asiente en el borde de la imagen.
Puede rotar el texto haciendo clic en una de las opciones de Rotar.
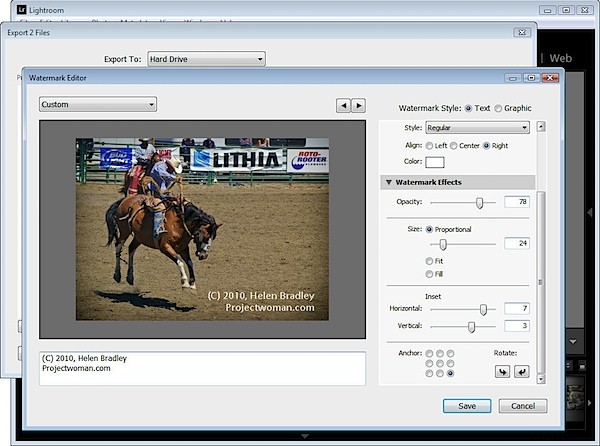
A la izquierda del cuadro de diálogo debajo de su imagen hay un cuadro de texto con la palabra "derechos de autor". Puede reemplazarlo con su propio texto para crear el tipo de símbolo de derechos de autor (C).
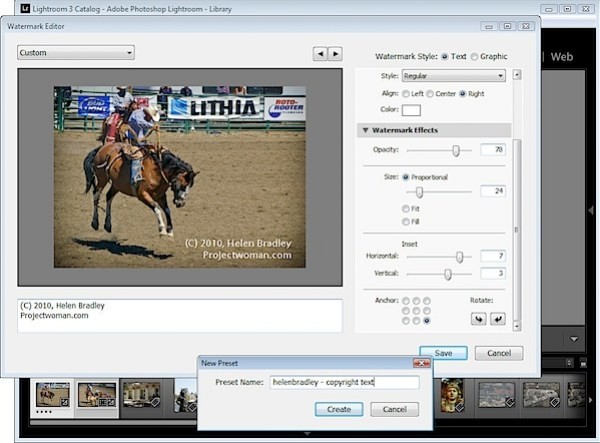
Cuando haya terminado, haga clic en Guardar y escriba un nombre para guardar los datos de derechos de autor como un ajuste preestablecido para que pueda usarlo nuevamente en Exportar o en cualquier otro módulo que admita marcas de agua de imágenes.
Si está editando una marca de agua existente, haga clic en la flecha que apunta hacia abajo en la parte superior izquierda del cuadro de diálogo donde se mostrará (editado) después del nombre del ajuste preestablecido y elija Actualizar ajuste preestablecido o Guardar configuración actual como un nuevo ajuste preestablecido, según lo que desee. hacer.
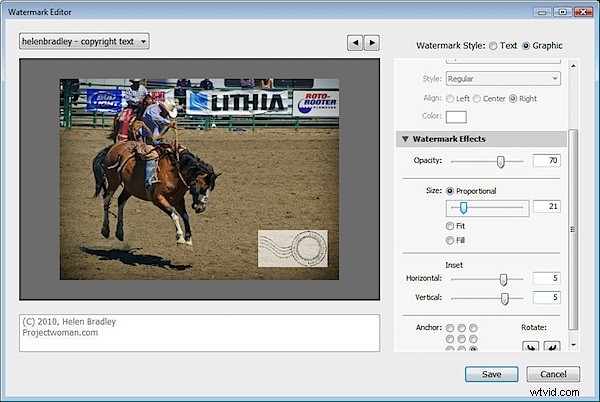
En lugar de una marca de agua de texto, puede usar una imagen que haya creado. Para hacer esto, habilite la opción Imagen en la parte superior del cuadro de diálogo y haga clic para seleccionar la imagen que desea usar.
Una marca de agua guardada como imagen JPG no será transparente, por lo que aparecerá como un rectángulo sólido en su imagen, como se muestra aquí.
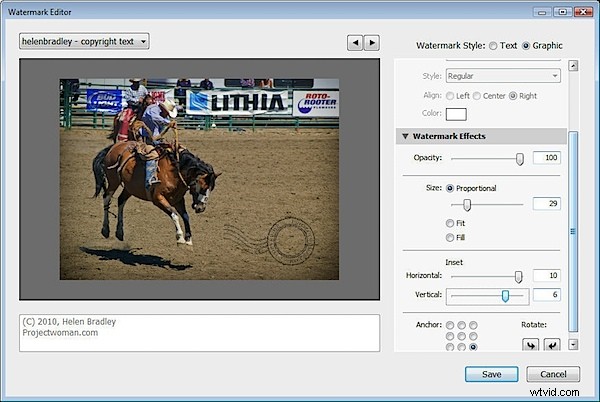
Si desea tener un fondo transparente alrededor de su marca de agua, cree la marca de agua como una imagen PNG con transparencia en Photoshop u otro editor e impórtelo como su marca de agua.
Cuando exporte sus imágenes, su marca de agua se agregará automáticamente a ellas.
Estas mismas opciones de marca de agua también están disponibles, por ejemplo, en los Servicios de publicación de Flickr para que pueda marcar automáticamente las imágenes a medida que las carga en su cuenta de Flickr.
