Google Photos es una excelente aplicación para hacer una copia de seguridad de sus fotos, pero a veces desea eliminar algunas fotos para liberar espacio para las más recientes. Sigue leyendo para descubrir cómo eliminar las fotos de copia de seguridad de Google en tu computadora o a través de la aplicación móvil.
Información sobre la eliminación de fotos
Las fotos que eliminas de Google Photos se eliminan de:
- La aplicación web (photos.google.com)
- Cualquier dispositivo sincronizado, como su teléfono inteligente o tableta Android
- Álbumes de Google Fotos
- Google Drive, pero solo cuando tus fotos se sincronizan automáticamente con Google Drive
- Álbumes compartidos a los que agregaste esas fotos
Con eso fuera del camino, así es como puedes eliminar fotos de Google Photos.
Eliminar Google Fotos de la galería en la aplicación web
-
En su navegador web, vaya a photos.google.com.
-
Pase el mouse sobre la foto que desea eliminar y seleccione la marca de verificación gris en la parte superior izquierda de la foto.
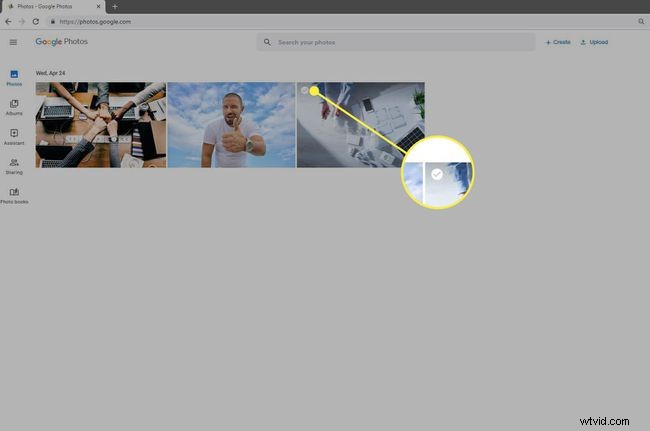
-
En la parte superior derecha, selecciona la Papelera. icono.
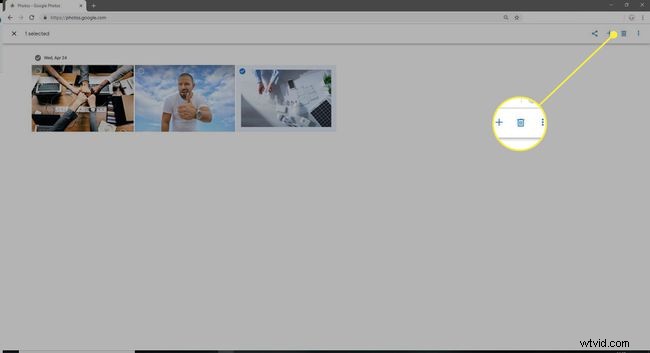
-
Selecciona Mover a la papelera. . La foto se elimina de tu cuenta de Google Fotos, así como de todos los dispositivos sincronizados, como tu teléfono inteligente y tu tableta.
Al eliminar una foto en Google Photos, se mueve a la Papelera, donde permanecerá durante 60 días antes de que el sistema la elimine de forma permanente.
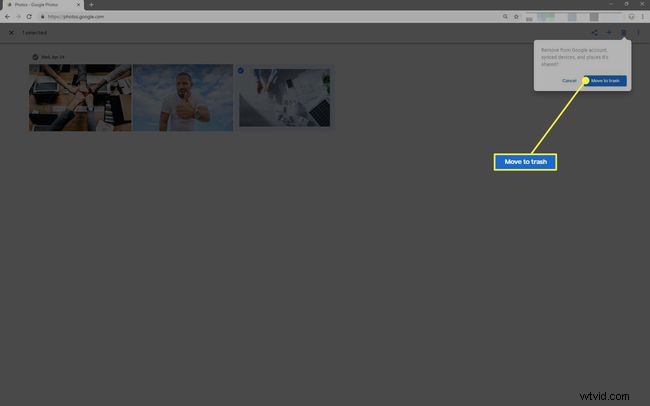
Eliminar fotos y videos de forma permanente en la aplicación web Google Photos
Todos los elementos de la papelera se eliminan automáticamente cada 60 días, pero puedes deshacerte de ellos antes.
-
En su computadora, vaya a photos.google.com.
-
En la parte superior izquierda, abre el menú de hamburguesas (tres líneas apiladas).
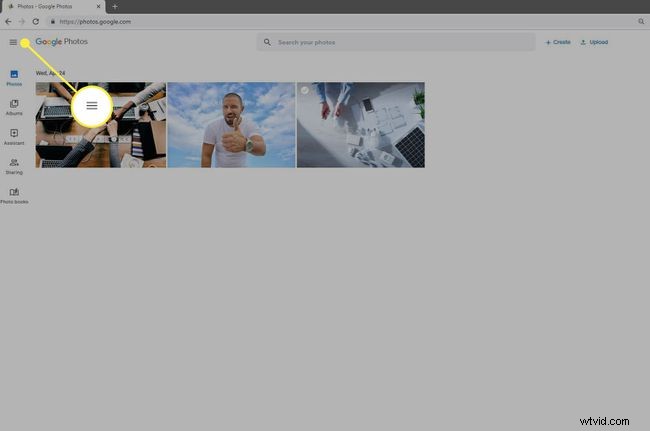
-
Seleccione Papelera .
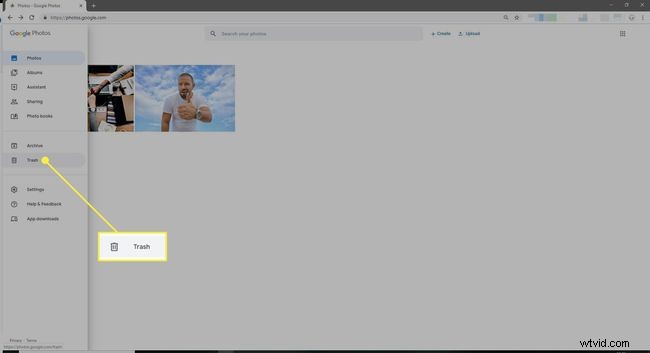
-
Para eliminar fotos individuales, pase el mouse sobre la foto adecuada y, en la parte superior izquierda, seleccione la marca de verificación gris. .
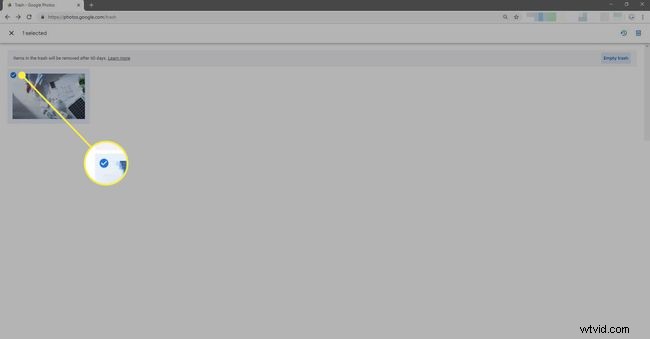
-
Selecciona la Papelera icono para eliminar la foto de forma permanente.
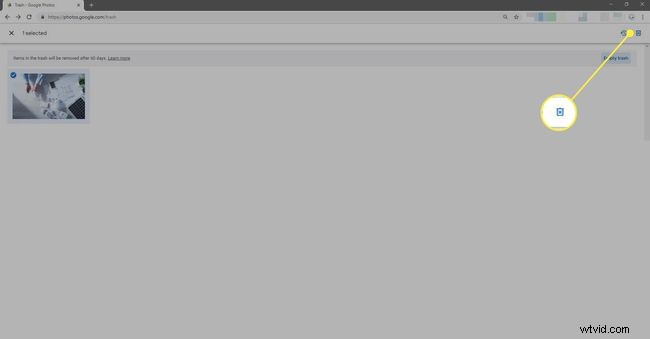
-
Como alternativa, para eliminar todas las fotos de la papelera sin seleccionarlas, selecciona Vaciar papelera. .
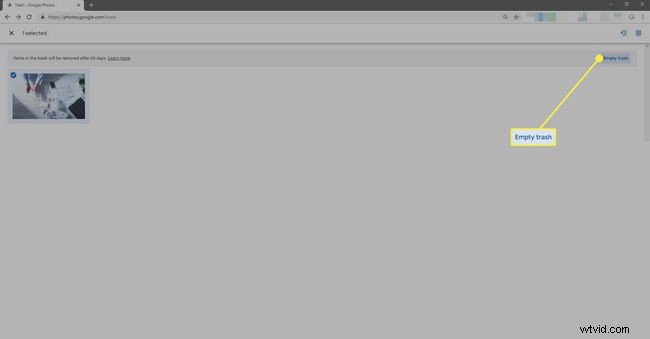
-
Seleccione Eliminar para confirmar su elección. Tu(s) foto(s) se eliminarán permanentemente de tu biblioteca de Fotos y no se podrán recuperar.
Eliminar Google Fotos de la aplicación en un iPhone o iPad
-
En tu iPhone o iPad, abre la aplicación Google Photos.
-
Toque la foto (o fotos) para eliminar.
-
En la esquina superior derecha, toca la papelera. icono para borrar la foto. La foto se elimina de tu biblioteca de Google Fotos, así como de todos los iPhones y iPads sincronizados.
Al eliminar una foto a través de la aplicación Google Photos, se mueve a la Papelera, donde permanecerá durante 60 días antes de eliminarse de forma permanente.
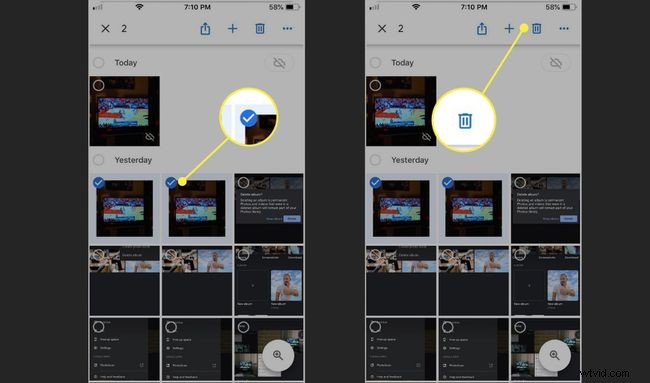
Eliminar imágenes de forma permanente de Google Photos en iOS
Todos los elementos de la papelera se eliminan automáticamente cada 60 días; puedes borrarlos permanentemente cuando quieras.
-
En tu iPhone o iPad, abre la aplicación Google Photos.
-
En la parte superior izquierda, toca Menú> Papelera .
-
Toque las fotos para eliminarlas de forma permanente, luego toque la Papelera icono.
Para eliminar de forma permanente todas las fotos de la papelera, toca los tres puntos horizontales.> Papelera vacía> Eliminar .
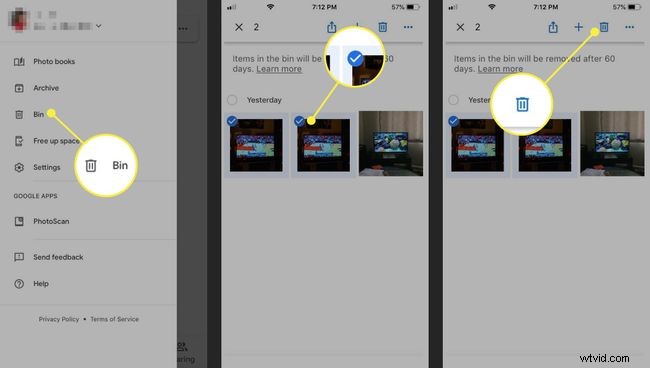
-
Confirme la eliminación. Tu(s) foto(s) se elimina(n) permanentemente de tu biblioteca de Google Fotos y no se puede recuperar.
Eliminar fotos de la aplicación Google Photos en Android
-
En su teléfono o tableta Android, abra la aplicación Google Photos.
-
Toca una o varias fotos y luego toca la papelera. icono para eliminar la(s) foto(s).
-
Toca Mover a la papelera. para confirmar la eliminación. La foto se elimina de tu biblioteca de Google Fotos, así como de cualquier dispositivo Android sincronizado.
Al eliminar una foto a través de la aplicación Google Photos, se mueve a la Papelera, donde permanecerá durante 60 días antes de eliminarse de forma permanente.
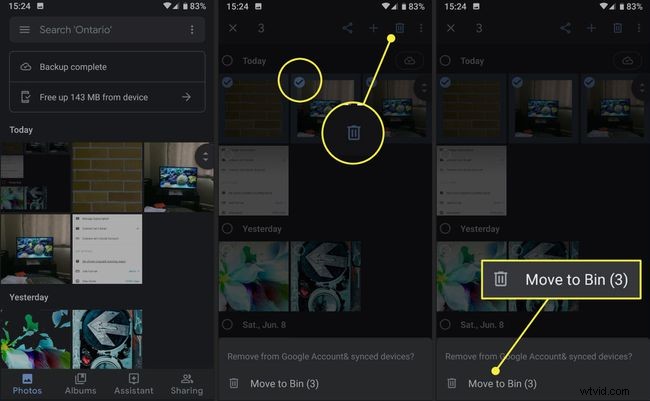
Eliminar fotos de forma permanente en Google Fotos para Android
Todos los elementos de la papelera se eliminan automáticamente cada 60 días, pero puede eliminarlos de forma permanente cuando lo desee.
-
En su teléfono o tableta Android, abra la aplicación Google Photos.
-
Toca el menú de hamburguesas.> Papelera .
-
Toca una o varias fotos que quieras eliminar de forma permanente y luego toca Eliminar. .
-
Para eliminar de forma permanente todas las fotos de la papelera, toca los tres puntos verticales.> Papelera vacía> Eliminar .
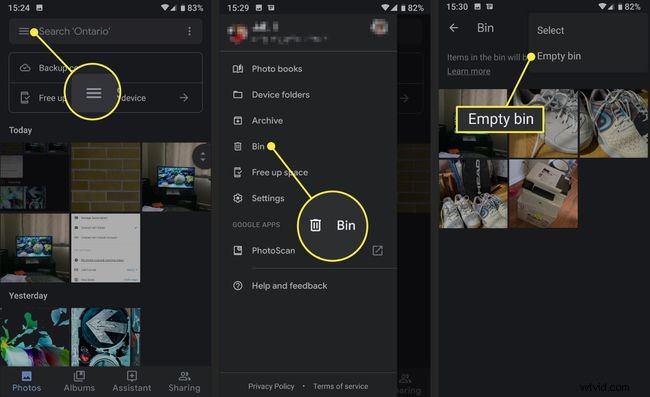
-
Toca Eliminar para confirmar la eliminación. Tus fotos se eliminan permanentemente de tu biblioteca de Google Fotos y no se pueden recuperar.
Cómo eliminar los álbumes de fotos de Google
Un álbum es una colección de fotos almacenada en su biblioteca de Google Photos, por lo que cuando elimina un álbum, solo elimina la colección y no las fotos en sí.
Desde la aplicación web
-
En su computadora, vaya a photos.google.com.
-
Seleccione Álbumes .
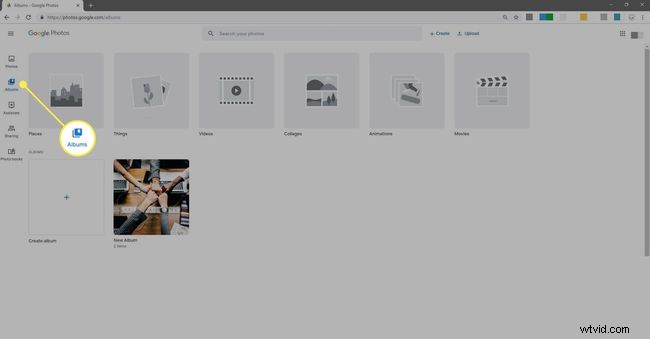
-
En la parte superior derecha del álbum, selecciona Más> Eliminar álbum .
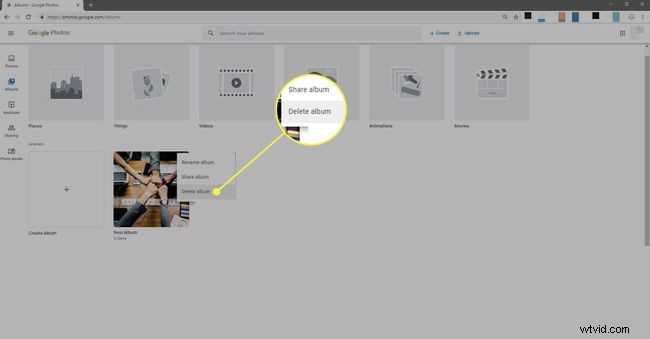
-
Confirme la eliminación. Se eliminó tu álbum, pero las fotos del álbum seguirán estando en tu biblioteca de Google Fotos.
En iPhone o iPad
-
En su iPhone o iPad, abra la aplicación Google Photos.
-
Toca Álbumes. y abra el álbum para eliminarlo.
-
En la esquina superior derecha, toca Más> Eliminar álbum .
-
Toca Eliminar álbum. de nuevo para confirmar la eliminación. Tu álbum se elimina, pero las fotos del álbum seguirán estando en tu biblioteca de Google Fotos.
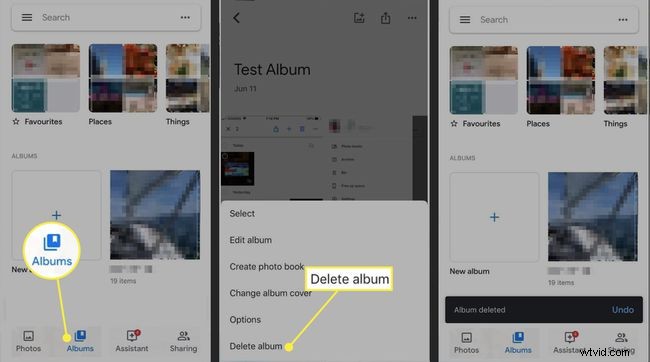
En dispositivos Android
-
En su teléfono o tableta Android, abra la aplicación Google Photos.
-
Toca Álbumes. y luego toca el álbum que deseas eliminar.
-
Toca Más> Eliminar álbum .
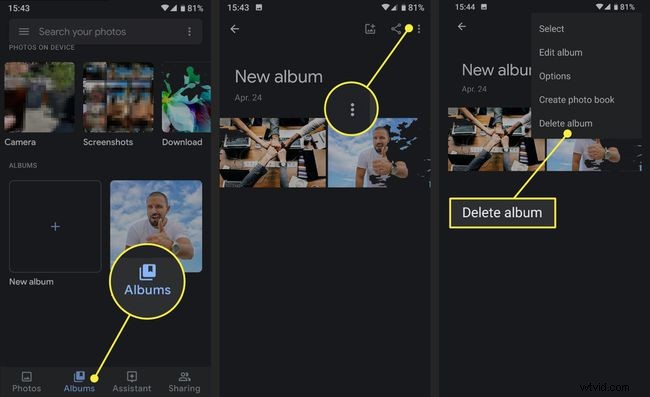
-
Toca Eliminar para confirmar su elección. Tu álbum se elimina y las fotos del álbum seguirán estando en tu biblioteca de Google Fotos.
