
A todos nos encanta Lightroom.
Hay una razón por la que se convirtió en una parte esencial del flujo de trabajo de un fotógrafo. Es potente, fácil de usar y ayuda a que tus fotos cobren vida.
Pero, ¿y si te dijera que podrías hacerlo aún más fácil de usar mientras agregas una nueva dinámica a tu proceso de edición?
Bueno, los complementos pueden hacer precisamente eso.
Poder ampliar las capacidades de Lightroom con complementos de terceros es una de las cosas que más me gustan. Y es algo que la mayoría de la gente pasa por alto.
En este artículo, te presentaré cinco complementos de Lightroom que uso y sin los que no podría vivir.
Pero primero…
Cómo instalar complementos de Lightroom
La instalación de complementos de Lightroom es bastante sencilla. Todos usan el mismo proceso de instalación de seis pasos.
- Descomprima el archivo ZIP del complemento y mueva el archivo descomprimido archivo a una carpeta en su computadora. Nota:Los archivos descomprimidos no se pueden mover ni eliminar después de la instalación, o el complemento dejará de funcionar.
- En el menú Archivo de Lightroom, seleccione "Administrador de complementos".
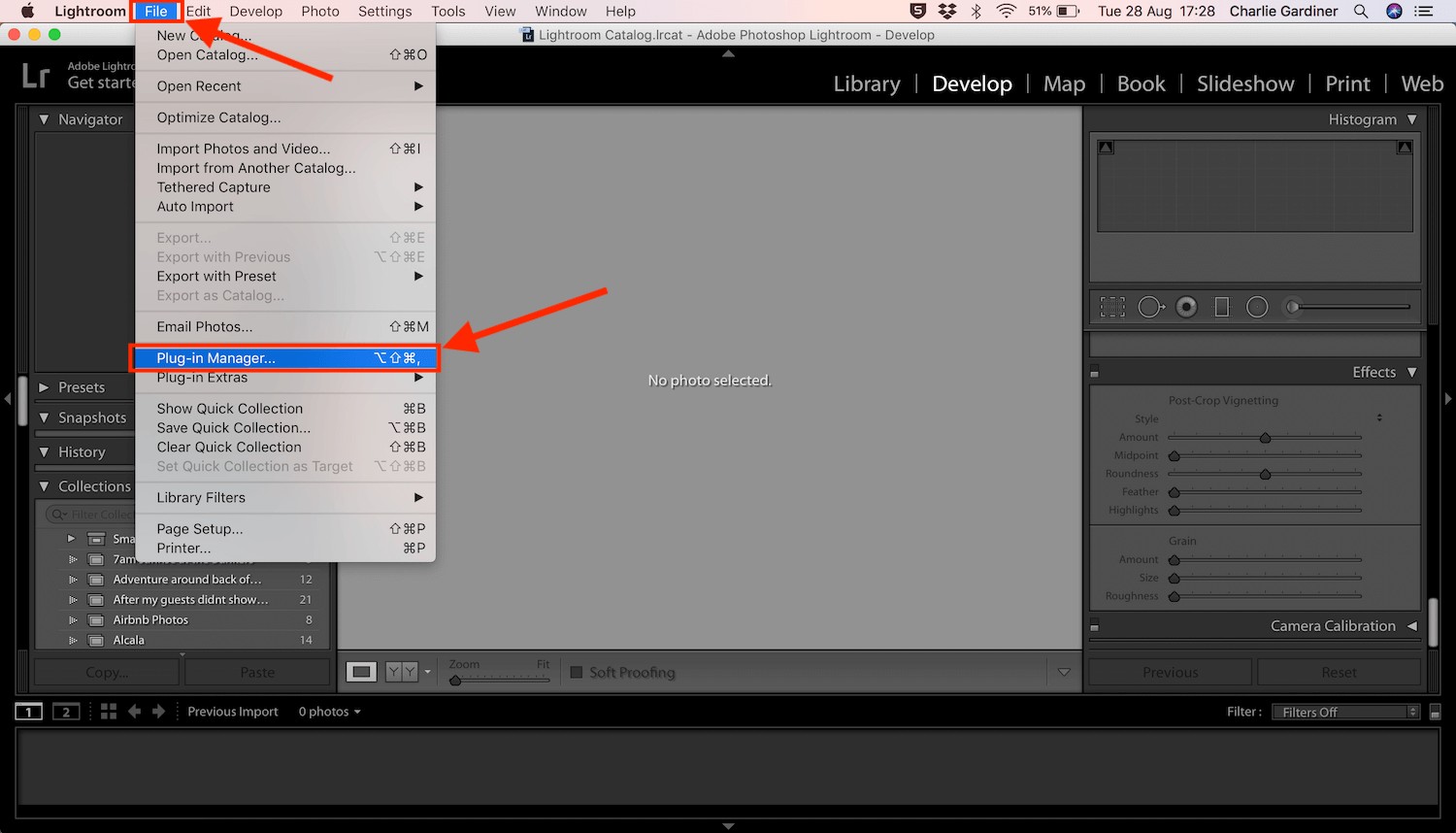
- Haga clic en el botón "Agregar" cerca de la parte inferior del cuadro de diálogo.
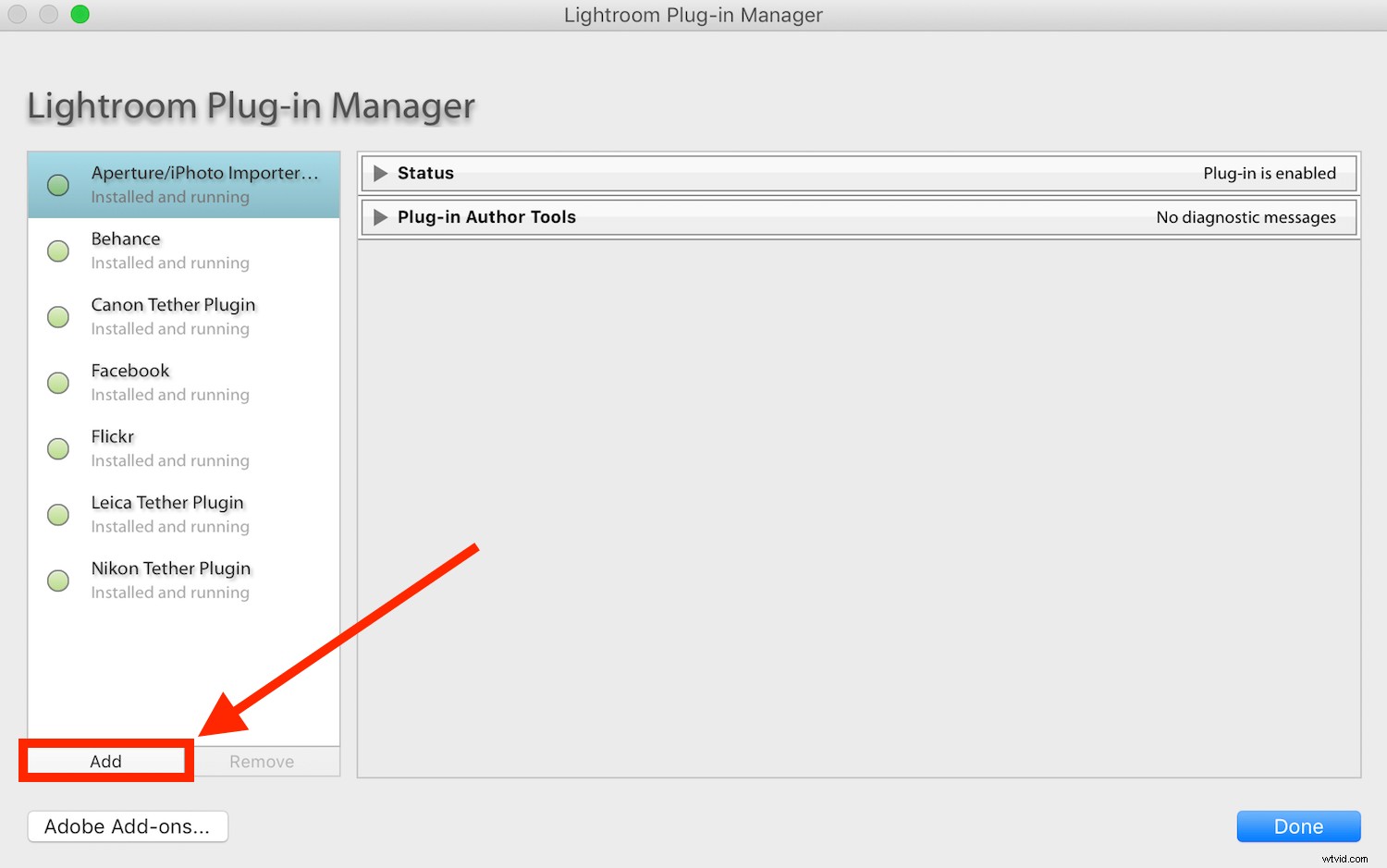
- Navegue a la carpeta que eligió en el paso 1.
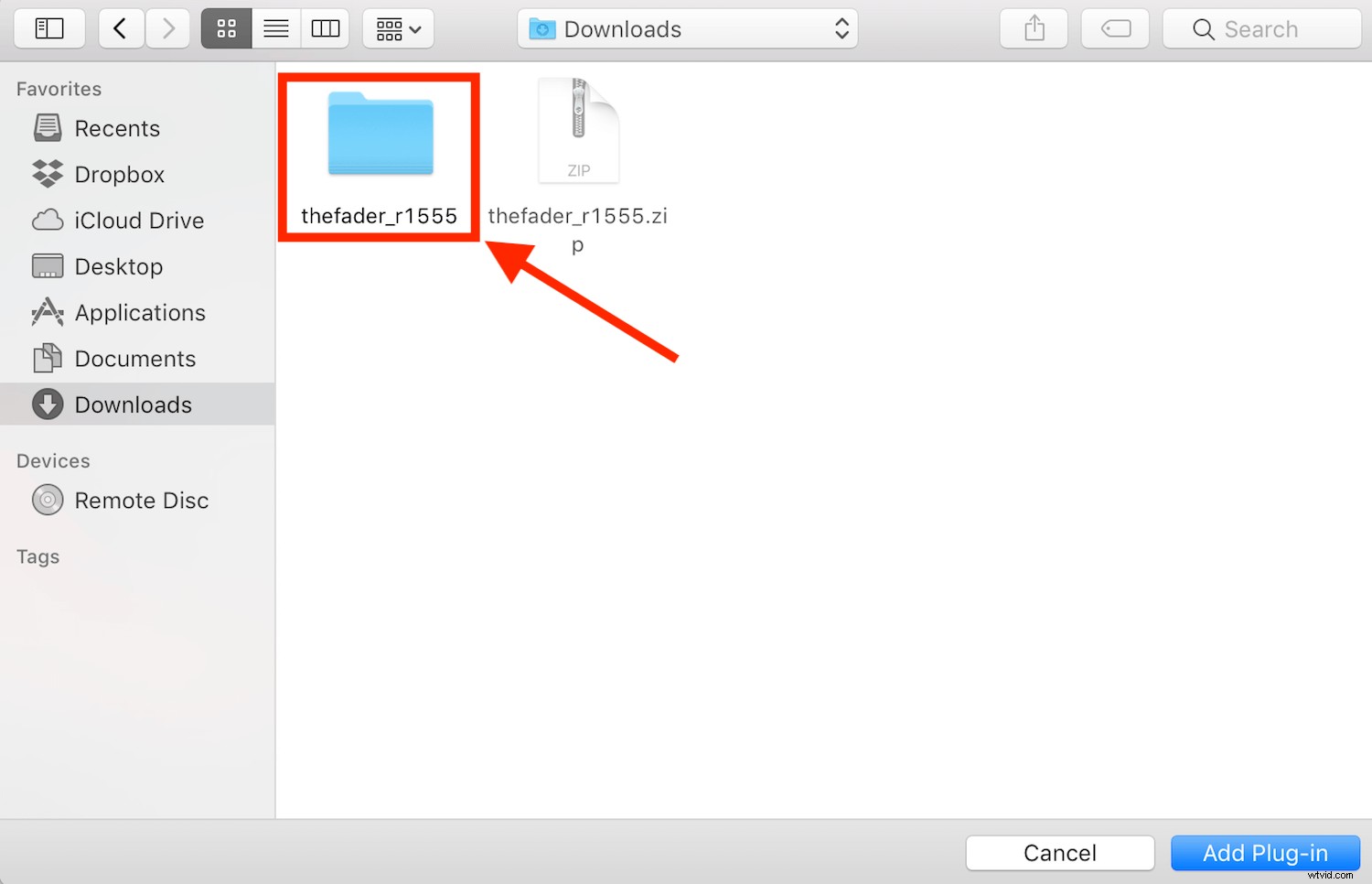
- Abra la carpeta y resalte el archivo con la extensión '.lrplugin', luego haga clic en 'Agregar complemento'.
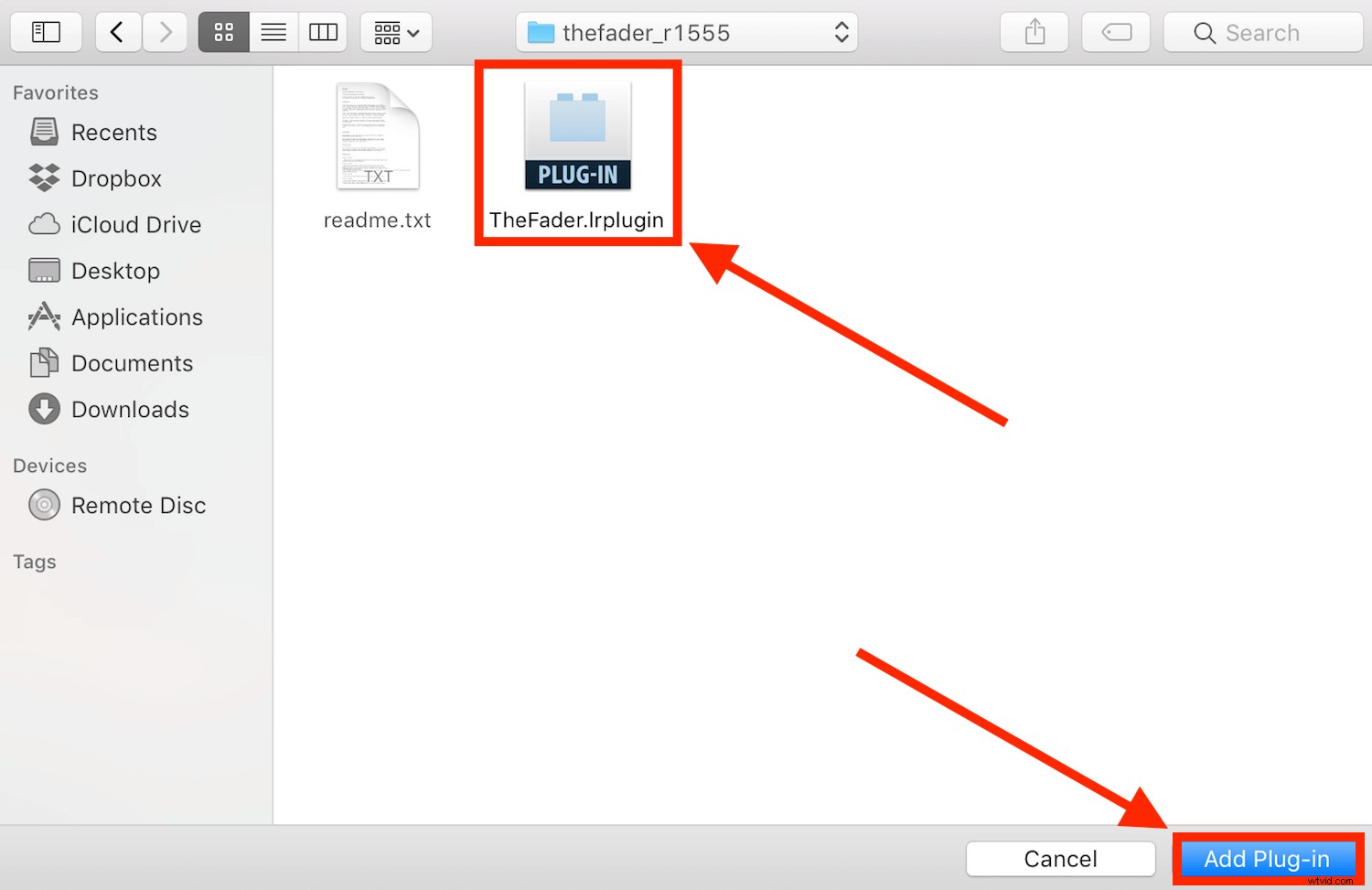
- Reinicie Lightroom para completar la instalación de su nuevo complemento.
Nota:con la versión 7.5 de Adobe Lightroom, algunos complementos más nuevos ahora tienen la extensión .xmp en lugar de .lrtemplate o .lrplugin. Esto es para que puedan usarse tanto en Lightroom como en Photoshop.
En este caso, vaya a Lightroom->Preferencias y seleccione 'Mostrar ajustes preestablecidos de desarrollo de Lightroom'. Esto abrirá la ventana Presets. Seleccione la carpeta "Configuración" y simplemente arrastre y suelte el archivo descomprimido en la carpeta Configuración y reinicie Lightroom.
Si no tiene el enlace "Mostrar ajustes preestablecidos de desarrollo de Lightroom", seleccione "Mostrar carpeta de ajustes preestablecidos de Lightroom". Esto abrirá la ventana Presets. Seleccione la carpeta 'Lightroom', luego 'Desarrollar ajustes preestablecidos', y simplemente arrastre y suelte su archivo descomprimido en la carpeta y reinicie Lightroom.
Ahora que sabe cómo instalar complementos de Lightroom, permítame mostrarle cinco que le ahorrarán tiempo y esfuerzo durante su próxima sesión de edición gigantesca.
El atenuador
El Fader es probablemente el complemento que más uso. Su principal ventaja se hace evidente cuando usa ajustes preestablecidos.
Funciona como un control deslizante maestro que controla todas las diferentes herramientas dentro de Lightroom. Al mover el control deslizante, se ajustarán todas las ediciones que realice un ajuste preestablecido en particular al mismo tiempo y en medidas iguales.
Si está trabajando en una edición y no ha aplicado un ajuste preestablecido, pero aún desea usar The Fader, simplemente cree un nuevo ajuste preestablecido usando la imagen en la que está trabajando como plantilla y ajústela desde allí.
Para crear un nuevo ajuste preestablecido, haga clic en una herramienta de filtro (graduado o radial) o en la herramienta Pincel y, en el menú desplegable, seleccione "Guardar configuración actual como nuevo ajuste preestablecido".
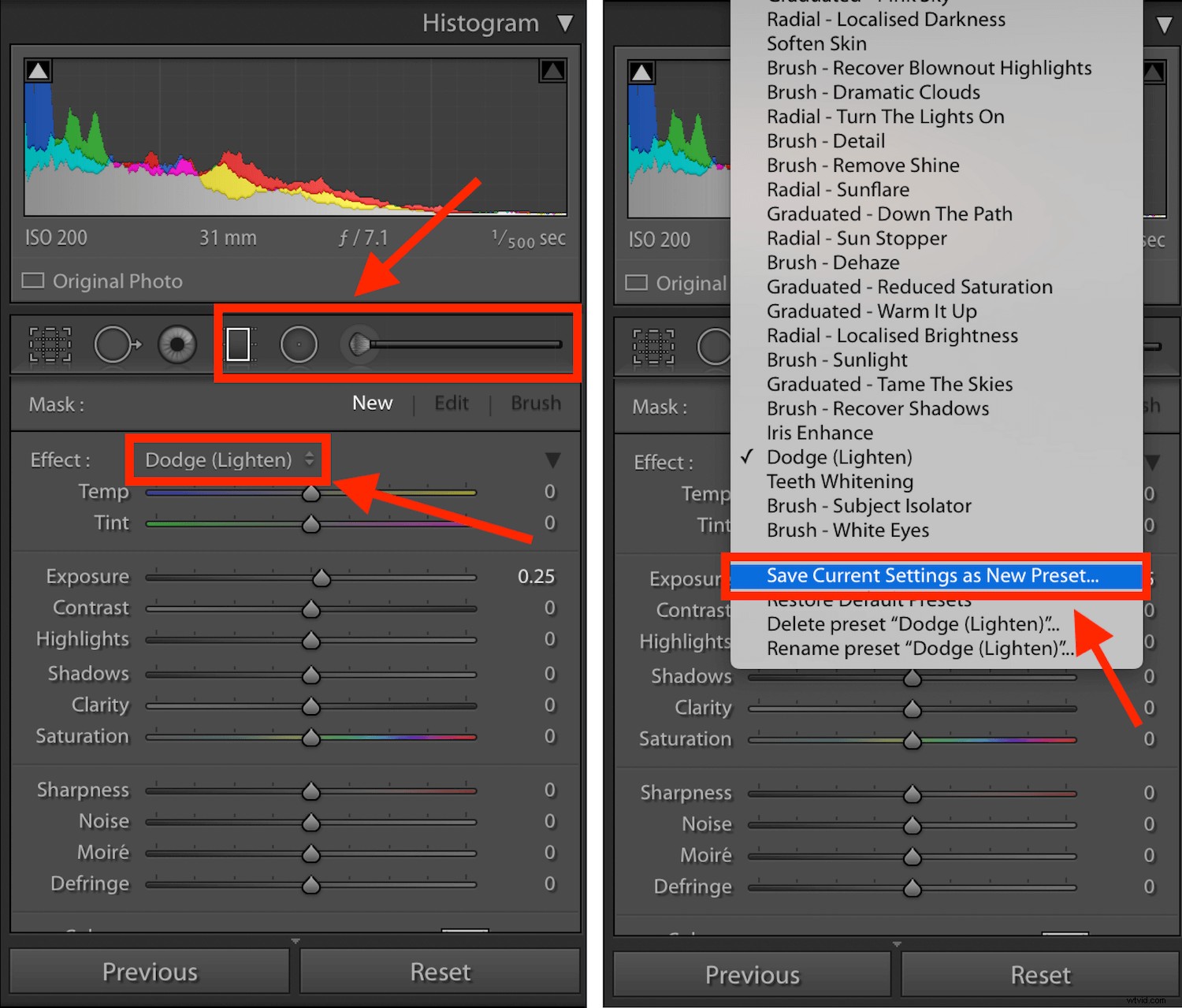
Ya sea que cree sus propios ajustes preestablecidos o descargue los de otras personas, es probable que haya experimentado esta situación:aplica un ajuste preestablecido a una foto y se ve genial, pero cuando lo aplica a otra, es completamente exagerado y se ve terrible.
Normalmente tendría que reducir cada herramienta individualmente. Pero con The Fader puedes reducirlos todos a la vez usando el control deslizante. Simplemente abra The Fader (Archivo -> Complementos adicionales -> The Fader), seleccione el ajuste preestablecido que desea aplicar y luego use el control deslizante de opacidad para aumentar o disminuir la fuerza general del ajuste preestablecido.
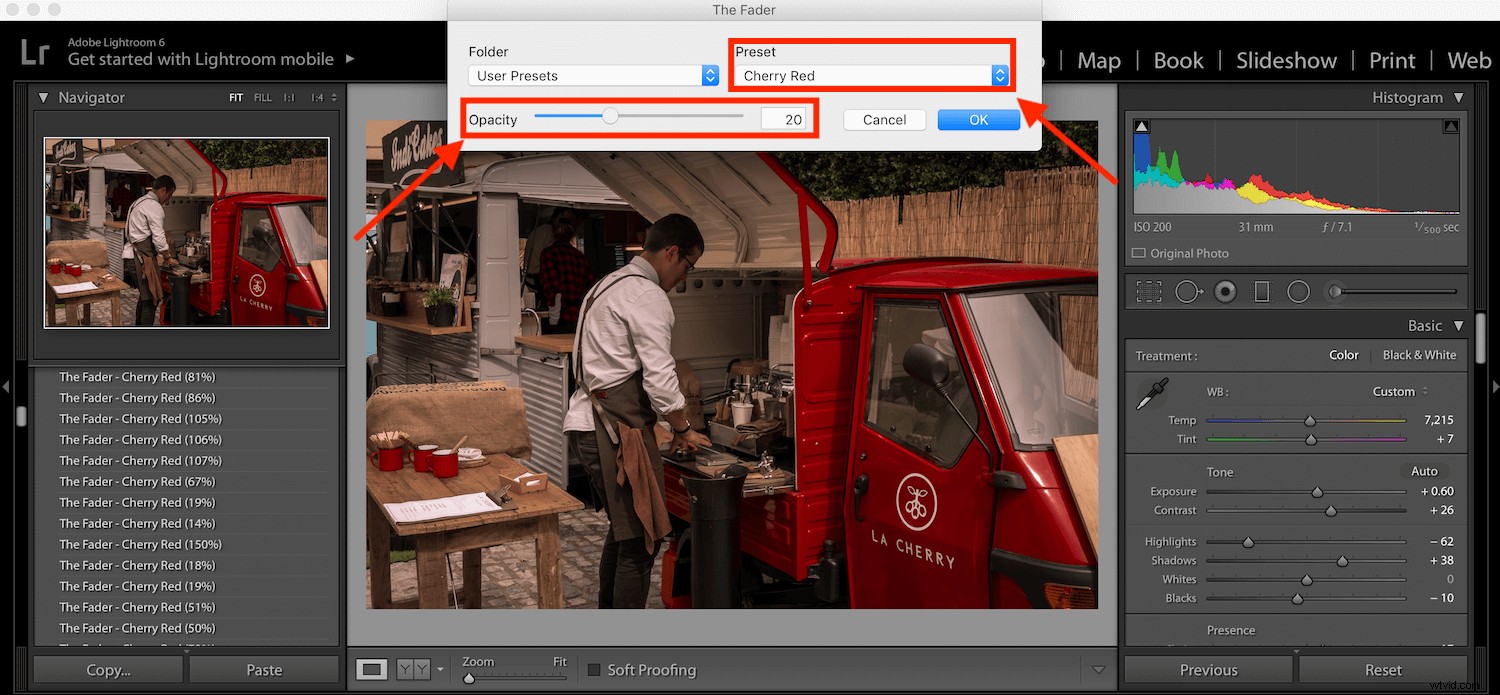
Copia de seguridad LR
LR Backup hace exactamente lo que dice que hace:hacer una copia de seguridad de su catálogo de Lightroom. Pero le brinda algunas funciones adicionales que la herramienta de copia de seguridad estándar no proporciona.
¿Por qué es importante hacer una copia de seguridad de su catálogo? Porque contiene un registro de cada edición que ha realizado en sus imágenes. Es posible que tenga copias de seguridad de sus archivos RAW, pero sin una copia de seguridad de su catálogo de Lightroom, serán solo eso:imágenes RAW sin aplicar edición.
LR Backup le permite realizar copias de seguridad manuales del catálogo de Lightroom sin tener que salir del programa, lo que debe hacer cuando utiliza la herramienta de copia de seguridad integrada. Pero lo que hace que este complemento sea realmente útil es su capacidad para programar copias de seguridad.
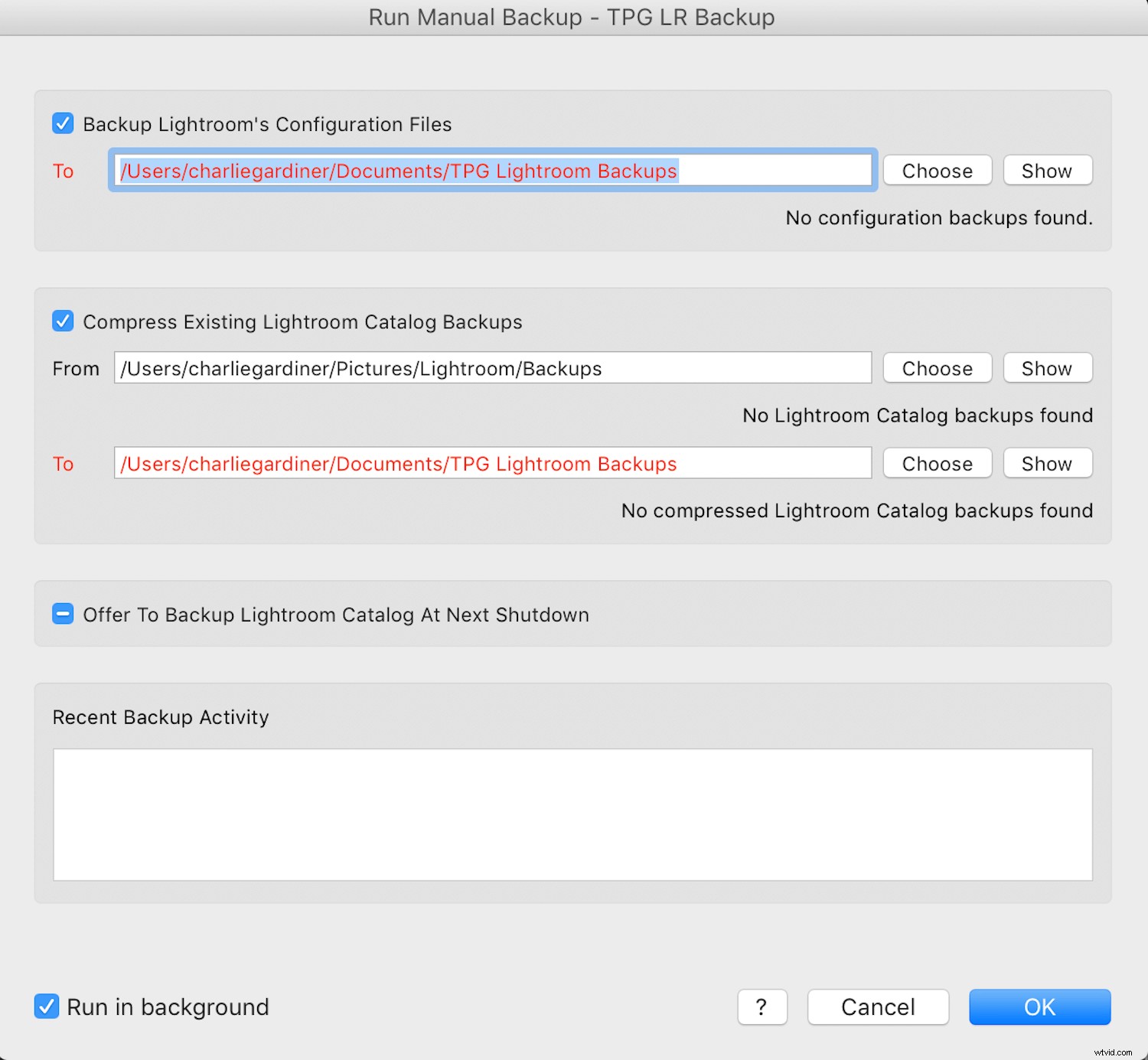
También comprime la copia de seguridad a casi un 10 % de su tamaño original, lo que resulta particularmente útil cuando se tiene una gran base de datos de imágenes editadas.
Si bien hay disponible una versión gratuita de LR Backup, debe hacer una donación al creador para desbloquear todas sus funciones. Pero la donación puede ser tan pequeña o tan grande como quieras. Depende totalmente de ti.
LRTimelapse
Si crea videos de lapso de tiempo usando el intervaloómetro de su cámara, necesitará una manera fácil de editar las imágenes por lotes para no tener que hacerlo uno por uno.
LRTimelapse hace que los videos de lapso de tiempo sean fáciles. Viene en versiones gratuitas y de pago, ya sea como un producto independiente o como complemento de Lightroom. Y lo que realmente me encanta es cómo el complemento se integra con Lightroom.
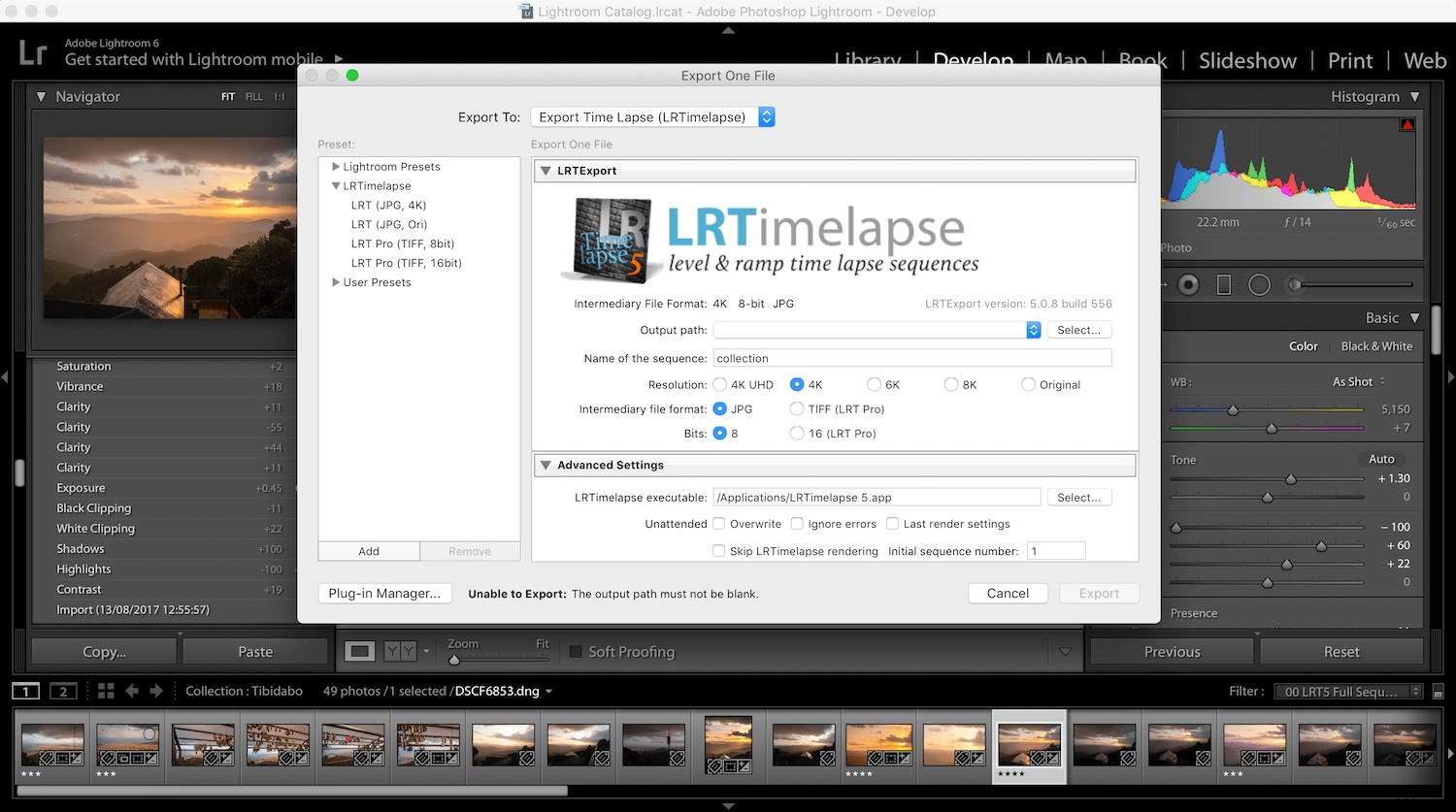
Al integrar LRTimelapse con Lightroom, puede crear algunos fotogramas clave que editará en Lightroom y luego exportará nuevamente a LRTimelapse. A continuación, utiliza estos fotogramas clave editados para editar de forma automática y sin problemas las otras fotos de lapso de tiempo en un vídeo que pasa de forma suave y gradual desde el primer fotograma hasta el último.
Es una excelente manera de incorporar el poder de la edición en Lightroom en su próximo video de lapso de tiempo.
Máscara de enfoque
El complemento Focus Mask de Capture Monkey (las mismas personas que hacen The Fader) es un complemento simple. Solo hace una cosa, pero la hace muy bien.
El complemento funciona de la misma manera que el enmascaramiento de enfoque o el pico de enfoque en su cámara. Resalta las partes de la imagen que están enfocadas.
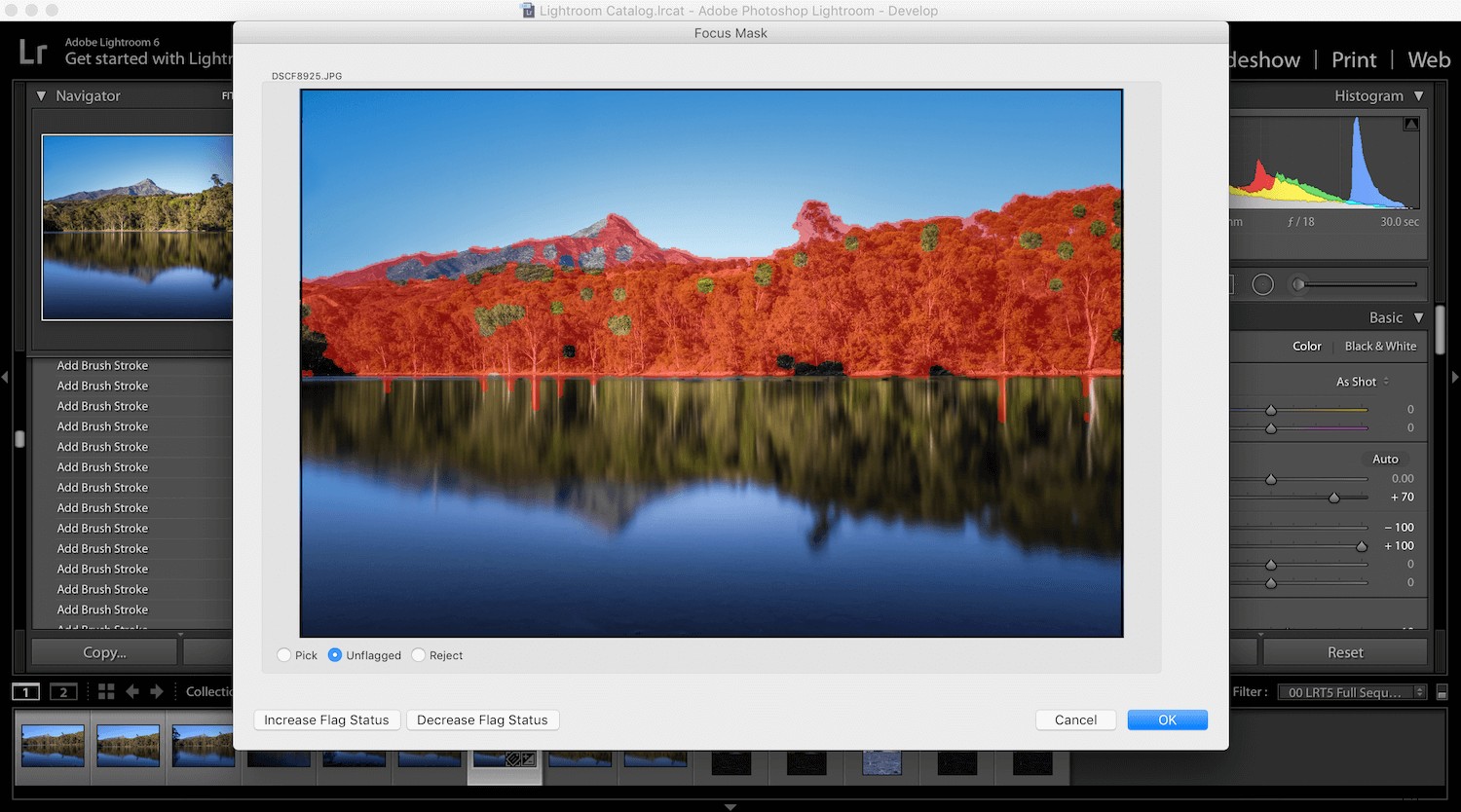
Esto te ayuda a elegir la mejor toma entre dos o más imágenes similares de un vistazo.
Todos hemos tomado un puñado de fotos del mismo sujeto porque no estábamos seguros de haber acertado con el enfoque. Este complemento lo ayudará a elegir rápidamente un ganador.
Photolemur
El último complemento de la lista podría no ser para todos. De hecho, algunas personas podrían estar totalmente en contra.
Photolemur edita automáticamente tus fotos con un solo clic. Utiliza inteligencia artificial para crear la mejor edición posible para que puedas concentrar tu tiempo en otros aspectos de la fotografía.
Ahora, algunos de ustedes podrían pensar que dejar que un montón de código de computadora edite sus fotos les quita parte del proceso artístico. Y tendrías razón.
No lo usaría en todas las imágenes, especialmente en las imágenes de los clientes. Pero si quiero subir algo rápidamente a Instagram sin tener que procesar la imagen primero, usaré Photolemur.
Photolemur es un producto independiente, pero también se puede configurar como complemento de Lightroom. Desafortunadamente, no hay una versión gratuita que pueda probar antes de comprar. Solo está disponible como producto de pago.
¿Qué complemento de Lightroom probarás?
He usado todos los complementos que acabo de mencionar. Pero si tuviera que elegir uno, elegiría The Fader porque me encanta usar mis propios ajustes preestablecidos. Hace que mi estilo de edición sea consistente en todo mi trabajo.
Pero todos son complementos geniales. ¿Cuál vas a probar?
Crédito de imagen: José Pearson
