
Si ha leído mis artículos anteriores sobre Lightroom, ya comprenderá en qué se diferencia de Photoshop y cómo utiliza una base de datos para organizar sus fotos y procesarlas.
Lightroom se ha convertido en un potente procesador sin formato y ahora es posible procesar la mayoría de sus imágenes en él. Solo necesita usar otro software (como Photoshop o un complemento) cuando alcance los límites de lo que puede hacer Lightroom.
El procesamiento sin procesar se lleva a cabo en el módulo de desarrollo de Lightroom. Si no ha usado Lightroom antes, es posible que el diseño del módulo Revelar le resulte confuso, especialmente si está acostumbrado a un software de edición de píxeles como Photoshop. Lightroom no tiene capas ni modos de fusión, y no hay un orden real establecido para hacer las cosas. Pero no se preocupe si tiene poco sentido al principio:este artículo lo ayudará a familiarizarse con los conceptos básicos y comenzar a procesar sus imágenes sin procesar.
Tenga en cuenta que también puede usar Lightroom para procesar archivos JPEG y TIFF, aunque algunas de las opciones que le ofrece Lightroom difieren ligeramente. He usado archivos sin formato en este artículo.
El módulo de desarrollo de Lightroom
Para comenzar, vaya al módulo Biblioteca y seleccione la foto que desea procesar. Haga clic en Revelar en el Selector de módulo, o presione D en el teclado, para abrir la imagen en el módulo Revelar.
El módulo Desarrollar está dividido en secciones. Hay paneles a la izquierda, algunos más a la derecha y la ventana de contenido en el medio, donde se muestra la foto en la que está trabajando actualmente. Al igual que el módulo Biblioteca, también tiene el Selector de módulos en la parte superior y la Tira de imágenes en la parte inferior.
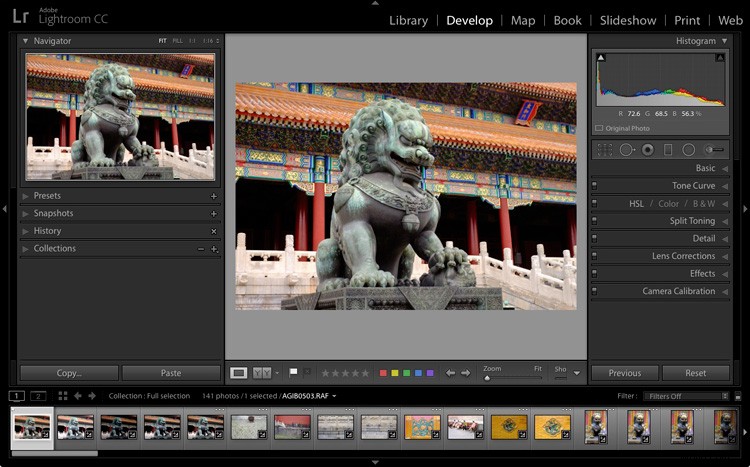
Es posible que haya notado que no hay un panel Carpetas (lado izquierdo) en el módulo Desarrollar. Esta es la forma que tiene Adobe de animarle a utilizar Colecciones. Entonces, si aún no lo está haciendo, ahora es el momento de adquirir el hábito.
No necesitamos el selector de módulos, los paneles de la izquierda ni la tira de película para este artículo, así que cuando esté listo, haga clic en las flechas blancas en los bordes de la pantalla para ocultarlos.
Tu pantalla debería verse así, con los paneles de la derecha y el histograma disponible a la derecha, y la foto en la que estás trabajando ocupando el resto de la pantalla.

Si no ve la barra de herramientas debajo de su imagen, presione T en su teclado para mostrarla/ocultarla.
Los paneles de la derecha contienen la mayoría de las herramientas que tiene Lightroom para procesar archivos sin procesar. Hoy vamos a ver tres de estos:
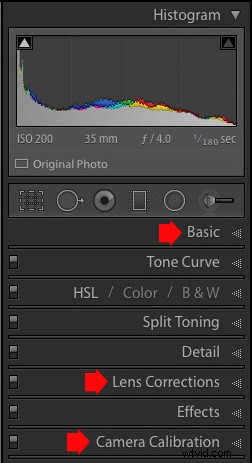 |
|
Estos paneles son importantes porque son la base del trabajo de procesamiento que realiza en una imagen.
El panel de calibración de la cámara
El panel Calibración de la cámara es el punto de partida ideal para procesar una imagen. Cuando vienes aquí buscas dos escenarios importantes.
Proceso: Debe configurarse en 2012 (actual), que está configurado de forma predeterminada.
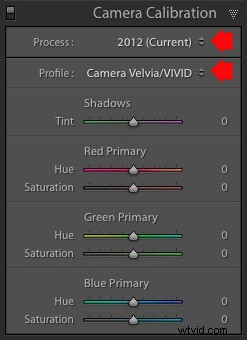 Perfil: Debe configurarse para la configuración más apropiada para su foto. Las opciones que ve aquí dependen de la cámara utilizada para tomar la foto. Todas las cámaras tienen perfiles que configuras para determinar el tratamiento de la imagen. Cada fabricante tiene diferentes nombres para esta configuración (por ejemplo, Canon lo llama Estilo de imagen, Control de imagen de Nikon y Simulación de película de Fujifilm).
Perfil: Debe configurarse para la configuración más apropiada para su foto. Las opciones que ve aquí dependen de la cámara utilizada para tomar la foto. Todas las cámaras tienen perfiles que configuras para determinar el tratamiento de la imagen. Cada fabricante tiene diferentes nombres para esta configuración (por ejemplo, Canon lo llama Estilo de imagen, Control de imagen de Nikon y Simulación de película de Fujifilm).
Lightroom debería mostrarle la mayoría de las configuraciones que tiene disponibles en su cámara más otra llamada Adobe Standard. Tu trabajo es elegir el perfil que mejor se adapte a tu foto.
Asumiré que conoce la configuración de su propia cámara lo suficientemente bien como para hacerlo. Si tiene alguna duda, simplemente desplácese por las opciones disponibles y elija la que tenga el efecto más adecuado. En este caso, seleccioné Camera Velvia/Vivid para resaltar los colores intensos de la foto.
Ignore los controles deslizantes de color en el panel Calibración de la cámara por ahora, son para usuarios avanzados.
El panel de corrección de lentes
Hay muchas cosas que puede hacer en el panel Corrección de lente, pero para comenzar solo necesita dos:
#1 – Habilitar perfil
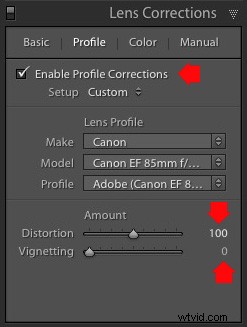
Tenga en cuenta que esta captura de pantalla es de una foto tomada con una cámara Canon.
Haga clic en Perfil y marque la casilla Habilitar correcciones de perfil. Seleccione su lente usando los menús debajo. Lightroom contiene perfiles para las lentes más utilizadas (la lista completa está disponible aquí).
Establezca el control deslizante Distorsión en 100 (el valor predeterminado). Lightroom utiliza el perfil seleccionado para eliminar cualquier distorsión de barril o de cojín provocada por la lente.
El valor predeterminado para el control deslizante Viñetas es 100. Esto aclara los bordes de la foto para compensar el efecto de viñetas causado por el uso de su lente en aperturas amplias. Es posible que desee incluir el viñeteado por motivos estéticos, en cuyo caso mueva el control deslizante hacia la izquierda hasta que obtenga el efecto que desea.
Algunos archivos RAW, como los creados por la mayoría de las cámaras Fujifilm, tienen un perfil incrustado que Lightroom usa para corregir la distorsión de barril y de cojín. Si este es el caso, y está utilizando Lightroom 6 o Lightroom CC, se muestra el mensaje Perfil de lente integrado aplicado en la parte inferior del panel. Si ve este mensaje, no marque la casilla Habilitar correcciones de perfil. Lightroom no tiene un perfil para su lente y no podrá encontrarlo.
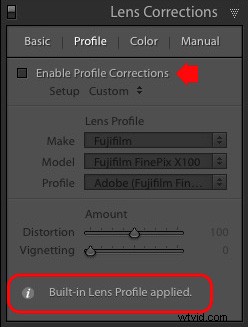
En versiones anteriores de Lightroom, no se muestra el mensaje de aplicación del perfil de lente incorporado, incluso si su archivo Raw tiene un perfil incorporado. Si no puede encontrar su lente en la lista, probablemente se deba a que:
una. La lente es tan antigua que Adobe aún no ha logrado perfilarla.
b. La lente es tan nueva que Adobe aún no ha tenido la oportunidad de perfilarla (las actualizaciones con nuevos perfiles de lente se publican periódicamente).
C. La cámara utilizada incrusta el perfil de la lente en el archivo Raw y Lightroom lo usa automáticamente. Esto es más común con las cámaras sin espejo.
#2 Eliminar la aberración cromática
Haga clic en Color y marque la casilla Eliminar aberración cromática. Esto le dice a Lightroom que elimine las aberraciones cromáticas causadas por la lente.
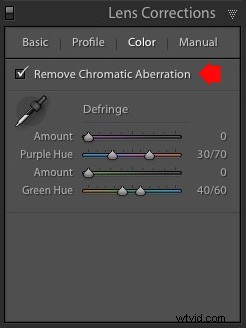
Los controles deslizantes debajo son para eliminar los flecos morados y verdes. Están puestos a cero por defecto, y por el momento los dejaremos ahí, ya que son tema para otro artículo.
El panel Básico
El panel Básico es donde ajusta los valores de color y tono de su imagen. Estos controles deslizantes pueden marcar una gran diferencia en la apariencia de su foto y, en ocasiones, no necesitará tocar ninguno de los otros paneles en el módulo Revelar.
Los controles deslizantes de balance de blancos
Si no está seguro de qué es el balance de blancos, lea nuestro artículo Desmitificación del balance de blancos, pero en realidad todo lo que necesita saber aquí es que mueve el control deslizante Temp hacia la izquierda para hacer que la imagen sea más fría (agregue un tono azul o elimine un tono naranja) o muévalo hacia la derecha para hacer que la imagen sea más cálida (agregue un tono naranja o elimine un tono azul).
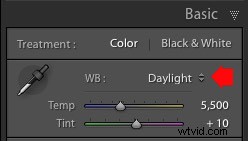 Alternativamente, puede usar los ajustes preestablecidos de WB:Como disparo, Luz del día, etc. (nota:esas opciones solo aparecerá cuando esté procesando un archivo Raw). Seleccioné Luz diurna para esta imagen para obtener un balance de color bastante neutro.
Alternativamente, puede usar los ajustes preestablecidos de WB:Como disparo, Luz del día, etc. (nota:esas opciones solo aparecerá cuando esté procesando un archivo Raw). Seleccioné Luz diurna para esta imagen para obtener un balance de color bastante neutro.
El control deslizante Matiz es para eliminar tintes de color verde y magenta. Suelen ser causados por iluminación artificial, como las luces fluorescentes.
Si ninguna de las opciones anteriores parece funcionar, active la herramienta cuentagotas haciendo clic en el icono del cuentagotas y haga clic en un área gris neutral o blanca en la foto. Lightroom analiza los píxeles debajo del cursor y ajusta el balance de blancos en consecuencia para eliminar cualquier matiz de color y convertirlo en neutral.
¿Cuál es el propósito del balance de blancos? La respuesta depende de lo que quieras hacer con la imagen. Hay tres opciones básicas.
- Crea una imagen con color neutro: En este caso, está tratando de eliminar los tintes de color presentes en la imagen.
- Cree una imagen con un tono de color cálido: Esto es algo que podría hacer con una foto de paisaje tomada durante la hora dorada o un retrato (donde los tonos cálidos son más favorecedores) del sujeto.
- Cree una imagen con un tono de color genial: Esto es algo que podría hacer si desea impartir una sensación de frialdad a la imagen. Esto se adaptaría a un paisaje tomado en invierno, por ejemplo.
Piense en su intención cuando ajuste el balance de blancos. Una vez que sepa lo que quiere hacer, puede ajustar los controles deslizantes a su gusto.
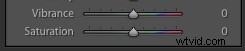 El balance de blancos tiene que ver con el color y hay dos controles deslizantes más en la parte inferior del panel Básico que ayudan a controlar color, se llaman Intensidad y Saturación. Mueva estos controles deslizantes hacia la izquierda para reducir la intensidad del color o hacia la derecha para aumentarla.
El balance de blancos tiene que ver con el color y hay dos controles deslizantes más en la parte inferior del panel Básico que ayudan a controlar color, se llaman Intensidad y Saturación. Mueva estos controles deslizantes hacia la izquierda para reducir la intensidad del color o hacia la derecha para aumentarla.
El control deslizante Saturación afecta a todos los tonos por igual, mientras que el control deslizante Intensidad tiene un mayor efecto en los colores más débiles que en los más fuertes. Juega con ellos en algunas imágenes diferentes para familiarizarte con su funcionamiento.
Tenga cuidado con ambos controles deslizantes:generalmente se usan para desaturar el color en lugar de aumentarlo (lo que puede parecer falso). Para esta foto los he dejado a ambos en cero.
Los controles deslizantes tonales
 Los siguientes controles deslizantes afectan los tonos y se utilizan para ajustar el brillo y el contraste. Siéntase libre de presionar el botón Automático para ver lo que Lightroom cree que debe hacer con su foto.
Los siguientes controles deslizantes afectan los tonos y se utilizan para ajustar el brillo y el contraste. Siéntase libre de presionar el botón Automático para ver lo que Lightroom cree que debe hacer con su foto.
El control deslizante Exposición
Este control deslizante es muy simple:muévalo hacia la derecha para que la foto sea más brillante o hacia la izquierda para que sea más oscura.
El control deslizante Contraste
Nuevamente, un control deslizante simple de usar. Muévalo hacia la derecha para aumentar el contraste o hacia la izquierda para disminuirlo.
Los controles deslizantes Luces y Sombras
Mientras que los controles deslizantes Exposición y Contraste afectan todos los tonos de la foto, los controles deslizantes Resaltados afectan solo los tonos más claros y el control deslizante Sombras afecta solo los tonos más oscuros.
Mueva el control deslizante Destacados hacia la derecha para aclarar los tonos claros o hacia la izquierda para oscurecerlos. Mueva el control deslizante Sombras hacia la derecha para aclarar los tonos oscuros o hacia la izquierda para oscurecerlos.
Nota:es posible que haya notado que los controles deslizantes hacia la izquierda hacen que la imagen sea más clara, mientras que los controles deslizantes hacia la derecha la oscurecen.
Nuevamente, la mejor manera de aprender cómo funcionan estos controles deslizantes es jugar con ellos. Muévalos y observe el efecto que tienen en el histograma (que se muestra en la parte superior de los paneles de la derecha) y la apariencia de la imagen en sí.
No se preocupe si no está seguro de cómo leer el histograma. Se merece un artículo para sí mismo y escribiré uno en breve.
Los controles deslizantes Blancos y Negros
No tiene que preocuparse demasiado por estos controles deslizantes cuando recién está comenzando. Puede dejarlos en la configuración predeterminada de cero o dejar que Lightroom determine cuáles deberían ser las configuraciones.
Para configurar el control deslizante Blancos automáticamente, mantenga presionada la tecla Mayús y haga doble clic en la palabra Blancos. Haga lo mismo para configurar el control deslizante Negro automáticamente, mantenga presionada la tecla Mayús y haga doble clic en la palabra Negros.
Si la configuración del control deslizante no cambia cuando lo hace, eso significa que cero es la configuración ideal.
El control deslizante Claridad
El control deslizante Claridad afecta algo llamado contraste de tonos medios. En términos simples, mover el control deslizante Claridad hacia la derecha enfatiza la textura y moverlo hacia la izquierda elimina la textura al suavizar la imagen. Muchas fotos se benefician de un sutil aumento de la claridad (entre +10 y +20). Las fotos en blanco y negro, de las que la textura suele ser una parte importante, pueden beneficiarse de mayores ajustes.
Juega con el control deslizante Claridad en diferentes fotos para ver qué efecto tiene. Resiste la tentación de hacer que tus fotos destaquen moviéndolas demasiado hacia la derecha; puede parecer una buena idea en ese momento, pero el resultado simplemente dañará tus ojos.
Mi artículo Cuatro maneras de mejorar sus fotos con el Control deslizante de claridad en Lightroom explora el tema con más detalle.
Estas son las configuraciones básicas del panel que establecí para esta foto. Cada imagen es diferente, pero al menos te da una idea.
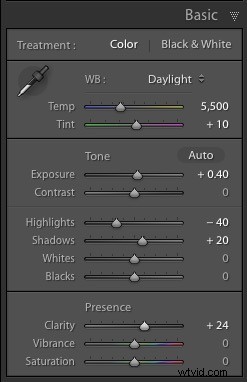
Así se ve la foto hasta ahora. No muy emocionante, lo admito, pero eso es porque hasta ahora hemos estado haciendo principalmente trabajo de preparación. La verdadera emoción surge cuando agrega ajustes locales o convierte la foto a blanco y negro. 
Le mostraré lo que hacen los otros paneles de la derecha en mi próximo artículo. Mientras tanto, si tiene alguna pregunta sobre los procesos explorados en este, hágamelo saber en los comentarios.
La colección Mastering Lightroom 
Mi Masterización de Lightroom Los libros electrónicos lo ayudarán a aprovechar al máximo Lightroom. Cubren todos los aspectos del software desde el módulo Biblioteca hasta la creación de bellas imágenes en el módulo Revelar. Haga clic en el enlace para obtener más información o comprar.
