Lightroom puede ser un programa intimidante. Incluso los usuarios veteranos a veces se encuentran confundidos ante todas las opciones o inseguros de qué hacer exactamente para lograr un tipo específico de aspecto para sus imágenes. Afortunadamente, gran parte de esto se puede mitigar aprendiendo cosas nuevas de forma lenta y cuidadosa, y tomándose el tiempo para dominar solo una nueva herramienta, opción o conjunto de controles deslizantes a la vez. Lo primero que suelo recomendar a los principiantes es el panel Básico porque, como su nombre lo indica, esos controles deslizantes pueden contribuir en gran medida a mejorar sus imágenes. Sin embargo, otro conjunto de controles deslizantes en el módulo Revelar, llamado panel Ajustes, puede llevar sus imágenes a un nivel completamente nuevo si aprende a usarlo correctamente.

¿Qué es el panel de Ajustes?
Mientras que el panel Básico le permite ajustar la configuración global en una imagen relacionada con cosas como el balance de blancos, el tinte general y las luces/sombras, el panel Ajustes le permite ser mucho más específico con la edición de color selectiva. Para acceder a este panel, haga clic en el módulo Desarrollar y luego mire en el lado derecho de su pantalla. Si no lo ve (es el tercero hacia abajo), haga clic con el botón derecho (ctrl-clic en una Mac) en cualquiera de los paneles Desarrollar y asegúrese de que la opción Ajustes en el menú emergente esté marcada.
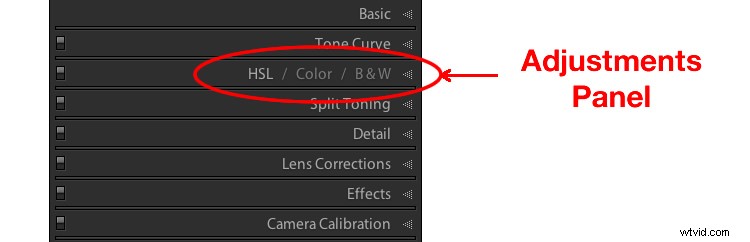
De inmediato, es posible que se sienta un poco confundido porque las opciones tienen siglas que suenan extrañas sin explicación. Pero una vez que comprenda cómo se relacionan, debería ser un poco más fácil. Para empezar, aquí hay una breve explicación de las tres categorías principales de HSL/Color/B&N.
- HSL :le permite controlar el tono, la saturación y la luminancia de todos los colores principales que componen una imagen (rojo, naranja, amarillo, verde, aguamarina, azul, púrpura y magenta)
- Color :Esto es esencialmente lo mismo que el panel HSL, como verá en breve, pero las opciones están organizadas para ayudarlo a concentrarse en colores específicos y luego en tipos específicos de ajustes dentro de esos colores.
- B/N :este panel es a menudo el más incomprendido, pero una de las herramientas más poderosas disponibles en Lightroom cuando se trata de convertir sus imágenes a blanco y negro.

La pestaña HSL
Esta abreviatura significa Tono, Saturación y Luminancia y le permite controlar todos estos parámetros a la vez para los distintos colores de su imagen. Cuando hace clic en la opción HSL en el panel Ajustes, puede elegir cada una de estas tres opciones para controlar, o puede hacer clic en la opción "Todos" y tener acceso a todos los parámetros de un vistazo.
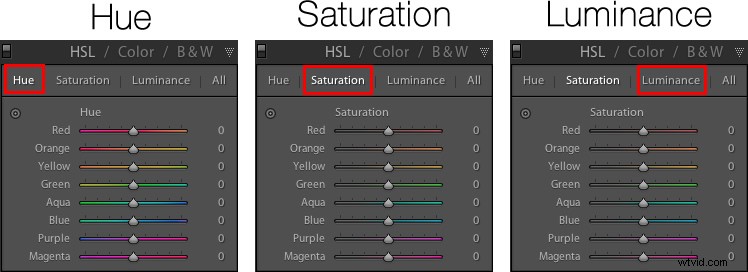
Deslizadores de tono
Haga clic en la opción Tono y podrá cambiar el aspecto de colores específicos como rojo, verde, amarillo, etc. para toda la imagen. Por ejemplo, puede hacer que sus verdes tengan un tinte más amarillo, o hacer que se vean casi fluorescentes simplemente cambiando el control deslizante Verde. Puede darle a sus cielos un azul intenso y profundo o atenuarlo para que se vean un poco pálidos. Tus púrpuras pueden ser desde rojizos hasta violetas intensos, todo con el clic de un botón del mouse.
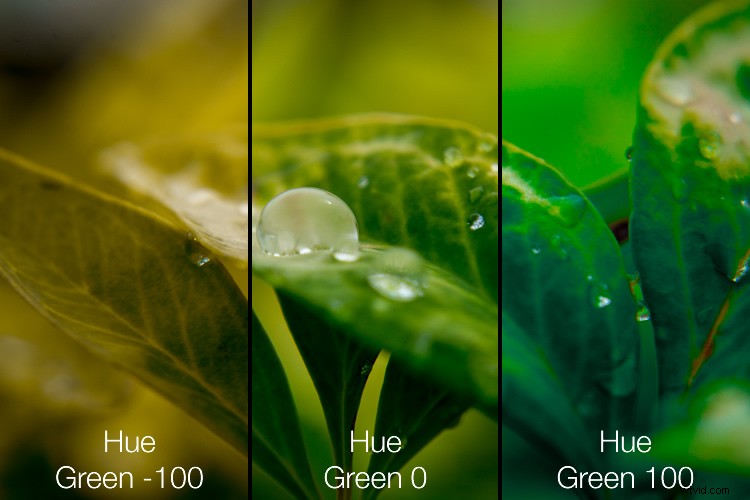
Simplemente ajustar el tono verde puede dar a sus fotos de la naturaleza un aspecto y una sensación completamente diferentes.
Ajustar el tono, como es el caso con muchas decisiones de edición, puede ser más efectivo cuando se usa sutilmente y en combinación con otras opciones como la curva de tono o el balance de blancos. Demasiada edición puede parecer obvia y dar a sus imágenes un aspecto que parece demasiado procesado, especialmente cuando se trata de retratos. Aún así, es un ajuste poderoso y valioso que puede afectar en gran medida sus imágenes.
Si no está seguro de qué opción de color seleccionar entre las que están disponibles para usted, puede hacer clic en el botón de destino en la esquina superior izquierda del panel Tono (encerrado en un círculo rojo a continuación) y luego hacer clic y arrastrar en un punto específico en tu imagen Esto ajustará el tono que coincida con el área de destino y todos los colores similares para toda la foto.
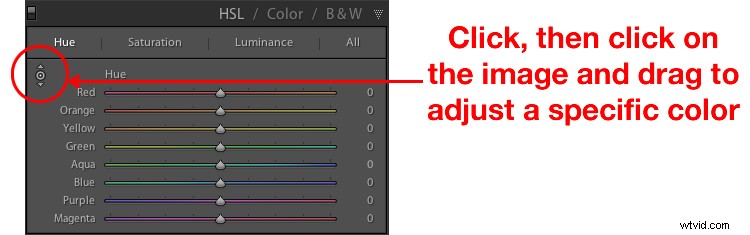
Un consejo que me gusta usar al ajustar los valores es hacer clic en el 0 e ingresar valores numéricos usando mi teclado. Comenzaré con algo pequeño como 5 y luego presionaré las flechas hacia arriba y hacia abajo en mi teclado para aumentar el valor en incrementos de 1. O puede mantener presionada la tecla Mayús mientras toca las flechas para aumentar y disminuir los valores en incrementos de 10 Es una buena manera de hacer ajustes más precisos en lugar de mover el control deslizante con el mouse.
Saturación y Luminancia
Las pestañas Saturación y Luminancia funcionan de la misma manera. Utiliza controles deslizantes o ingresa valores numéricos para ajustar la cantidad de cada color presente (Saturación) o el brillo de cada color (Luminancia). Finalmente, hacer clic en "Todos" le permitirá editar los tres parámetros a la vez. Me parece un poco abrumador, pero otros pueden pensar que es bastante útil. Vea lo que funciona mejor para usted.

La edición sutil de los valores HSL en esta imagen me ayudó a resaltar colores más vibrantes y producir la imagen final que realmente buscaba.
La pestaña Color
Al principio, cuando hace clic en la pestaña Color del panel Ajustes, es posible que tenga una sensación de déjà vu. Las opciones se parecen notablemente a lo que ya podría haber visto en la pestaña HSL, ya que puede cambiar una vez más el Tono, la Saturación y la Luminancia. La diferencia aquí tiene que ver con cómo se organizan las cosas, y es por eso que trabajo más a menudo en la pestaña Color que en la pestaña HSL.
Aquí los tres ajustes están disponibles para usted al mismo tiempo para cada color individual, lo que hace que sea muy fácil trabajar con su imagen por color en lugar de por ajuste. Si estoy fotografiando retratos y quiero modificar el color de la camisa morada de mi sujeto, probablemente quiera ajustar los tres parámetros a la vez, pero solo para el color morado. Esta pestaña me da la opción de hacer exactamente eso y, una vez más, puede hacer clic en la opción Todos para ver todos los colores, junto con todas sus opciones de ajuste correspondientes, al mismo tiempo.
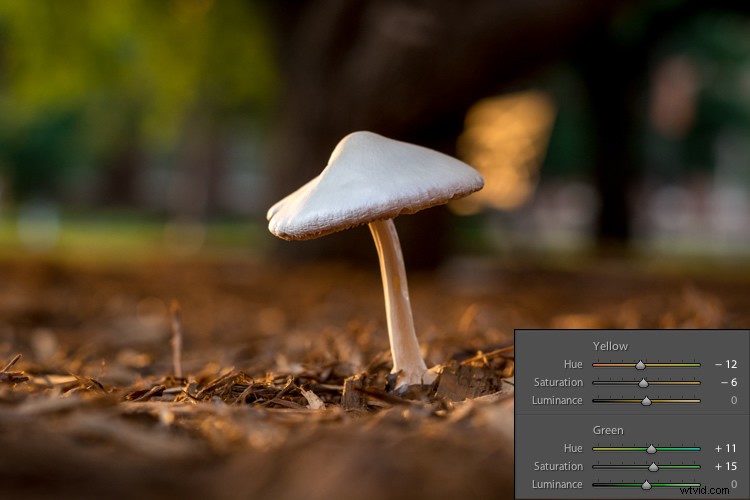
Trabajar en la pestaña Color del panel Ajustes me permitió modificar varios parámetros de los verdes y amarillos para obtener la imagen final que buscaba.
La pestaña B&N
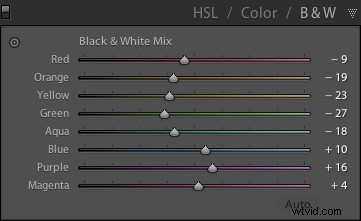 Esta parte del panel Ajustes suele ser la más confusa porque en cuanto hace clic en ella, la imagen cambia gris y, sin embargo, aún tiene los mismos controles deslizantes de color que en las otras pestañas. ¿Qué está pasando aquí?
Esta parte del panel Ajustes suele ser la más confusa porque en cuanto hace clic en ella, la imagen cambia gris y, sin embargo, aún tiene los mismos controles deslizantes de color que en las otras pestañas. ¿Qué está pasando aquí?
La respuesta radica en cómo Lightroom esencialmente trata de imitar el efecto de los filtros en blanco y negro en las imágenes en color. Lo que está haciendo con este panel es convertir su imagen en una versión en escala de grises de su contraparte coloreada, y luego ajustar el tono de cada uno de los colores individuales a medida que se procesa la imagen. Por cierto, si abre este panel y luego hace clic en uno de los ajustes preestablecidos de filtro Blanco y negro en Lightroom (en el panel de ajustes preestablecidos en el lado izquierdo de LR), verá que los controles deslizantes se mueven porque en realidad son solo valores específicos para los controles deslizantes. ves aquí.
Un ejemplo de conversión en blanco y negro para ver cómo funcionan los controles deslizantes
Para demostrar cómo funcionan estas opciones de Ajuste, aquí hay una imagen de una mujer propietaria de un refugio de vida silvestre en Oklahoma sosteniendo un guacamayo.

Hay varios colores distintos en esta imagen, como amarillo, aguamarina y verde, lo que la convierte en una candidata ideal para comprender cómo funcionan los ajustes de blanco y negro. En este primer ejemplo, hice clic en el filtro Blanco y negro y dejé todos los controles deslizantes en sus valores predeterminados, pero cambié la opción amarilla para obtener dos resultados diferentes.

La mayor parte de la imagen no se ve afectada excepto por el cofre amarillo brillante del pájaro, que es marcadamente diferente dependiendo de los valores que haya seleccionado para el control deslizante Amarillo. Aumentar el valor numérico de amarillo ha hecho que las áreas correspondientes sean mucho más claras y disminuirlo ha hecho que parezcan significativamente más oscuras. Una vez más, es probable que descubra que en este panel en blanco y negro las mejores ediciones son las más sutiles, y puede usar los controles deslizantes para ajustar de forma creativa la apariencia de una imagen monocromática. Para ilustrar mejor los efectos de estos controles deslizantes, compare las siguientes imágenes. El primero tiene valores más altos de colores que corresponden a los tonos de piel de la mujer y el plumaje del pecho del ave, y verdes más oscuros para el follaje del fondo.
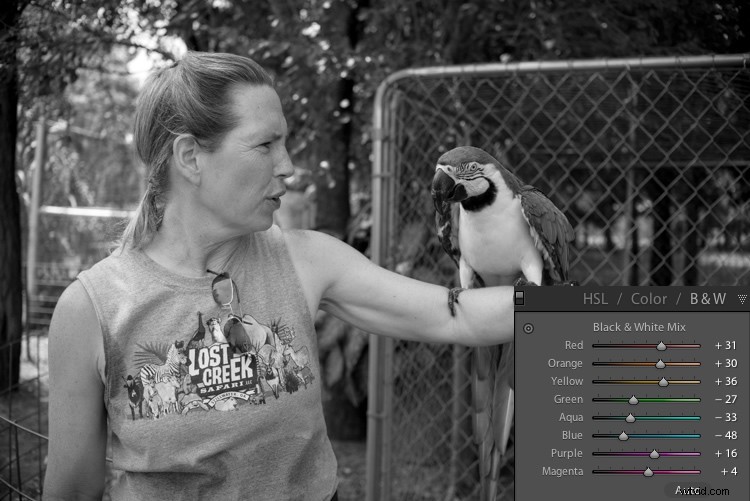
Ten cuidado de no ir demasiado lejos
En el siguiente ejemplo, los colores del pecho del pájaro se han oscurecido significativamente, mientras que el fondo es mucho más claro, y el tono de piel de la mujer también se ha atenuado bastante. La imagen de arriba me parece mucho más natural y agradable, mientras que la de abajo altera significativamente la apariencia del ave y hace que la mujer parezca casi como si se hubiera quemado la cara, especialmente si miras donde la línea de la mandíbula se une con el cuello.

A medida que juegue y experimente con los controles deslizantes en blanco y negro, comenzará a tener una idea de cómo podría preferir varios ajustes en sus imágenes. Si eres el tipo de persona a la que le gusta probar la fotografía en blanco y negro, este panel es significativamente más útil que simplemente hacer clic en un ajuste preestablecido o usar filtros integrados en un programa como Instagram.
Conclusiones
Espero que este artículo te haya ayudado a comprender un poco más acerca de algunas de las útiles opciones de edición de Lightroom. Si nunca antes ha usado el panel de Ajustes, ¡adelante, pruébelo! Lightroom no es destructivo, lo que significa que sus ediciones no son permanentes y se pueden deshacer en cualquier momento, por lo que nunca está de más probar algo y ver qué sucede.
Si encuentra útil el panel Ajustes, o tiene sus propios consejos para compartir, deje sus pensamientos en los comentarios a continuación. Estoy seguro de que otros lectores disfrutarán escuchándolos.
