En términos de gestión del color, ningún software fotográfico es más completo que Adobe Photoshop. Es fácil dar esto por sentado hasta que cambie de programa (lo que podría hacer para evitar los costos de suscripción).
Es por eso que este artículo analiza la gestión del color en Affinity Photo, una popular alternativa independiente a Photoshop.
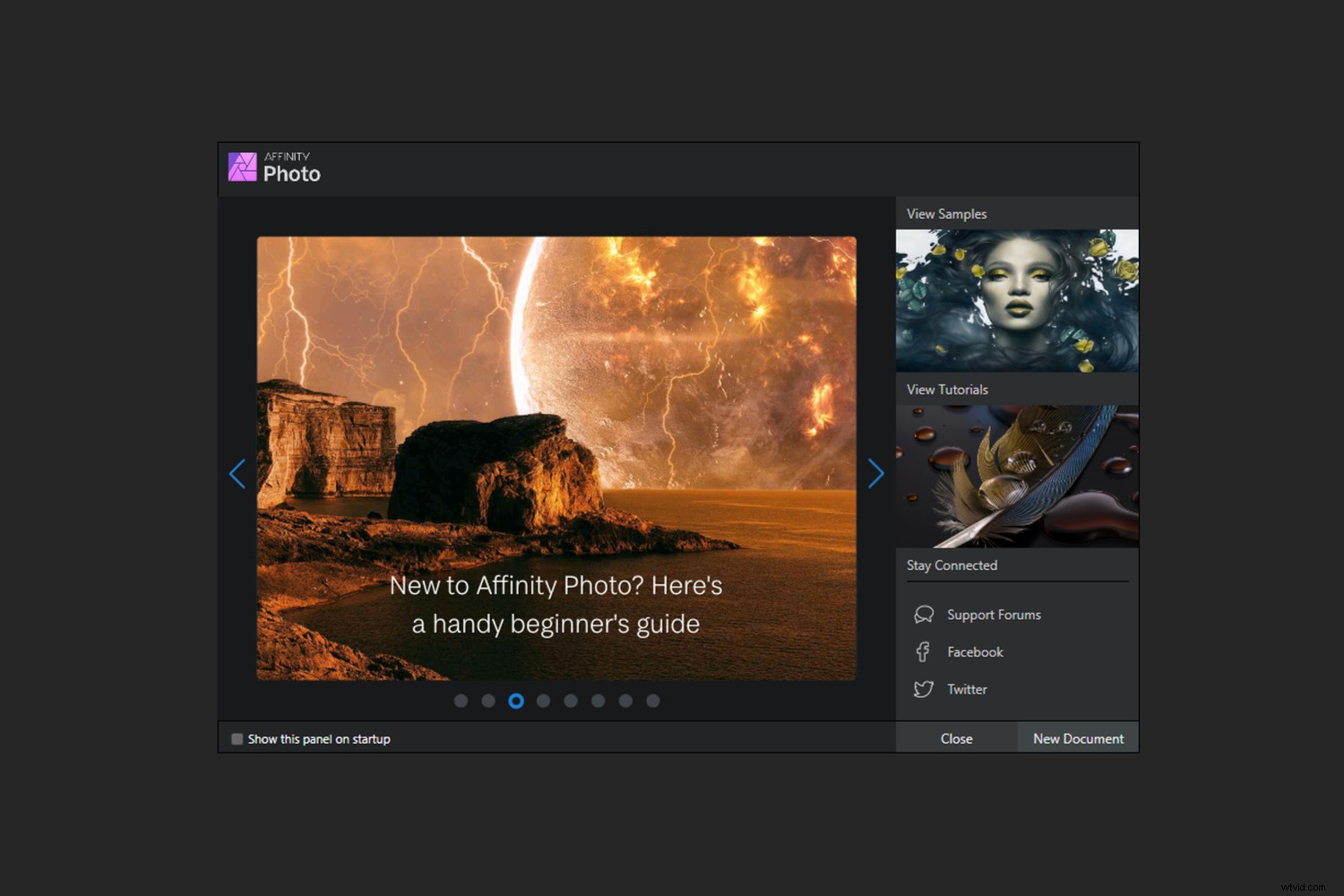
Elección de un espacio de color de trabajo en Affinity (Photo Persona)
El espacio de color de trabajo que usa en un programa de edición es un poco como una caja de crayones. Estás definiendo qué tan grande es el cuadro que usas para describir tus fotos. Incluso si no puede ver todos los colores dentro de ese "cuadro" en su pantalla, a veces hay una buena razón para usarlos.
Elija su espacio de trabajo en función de la salida probable de sus imágenes. Por ejemplo:
- sRGB =publicación e impresión en línea
- Adobe RGB =CMYK/impresión de inyección de tinta
- ProPhoto RGB =archivado y flujos de trabajo de máxima calidad
Cada opción tiene sus pros y sus contras.
La capacidad de tomar esta decisión parece mundana hasta que se la quitan. Algunos programas lo obligan a usar sRGB como espacio de trabajo, por ejemplo, lo que significa que pierde muchos de los colores que pueden capturar las cámaras digitales.
Entonces, ¿qué nos da Affinity aquí?
Configurar el espacio de color de trabajo en Affinity es simple, aunque no está etiquetado como "espacio de trabajo" como tal. Simplemente vaya a Preferencias>Color>Perfil de color RGB . De forma predeterminada, está configurado en sRGB . Puede cambiarlo para adaptarlo a su fotografía y al propósito de sus fotos, como se detalla anteriormente. Haz lo mismo con el perfil de color RGB de 32 bits ajuste.
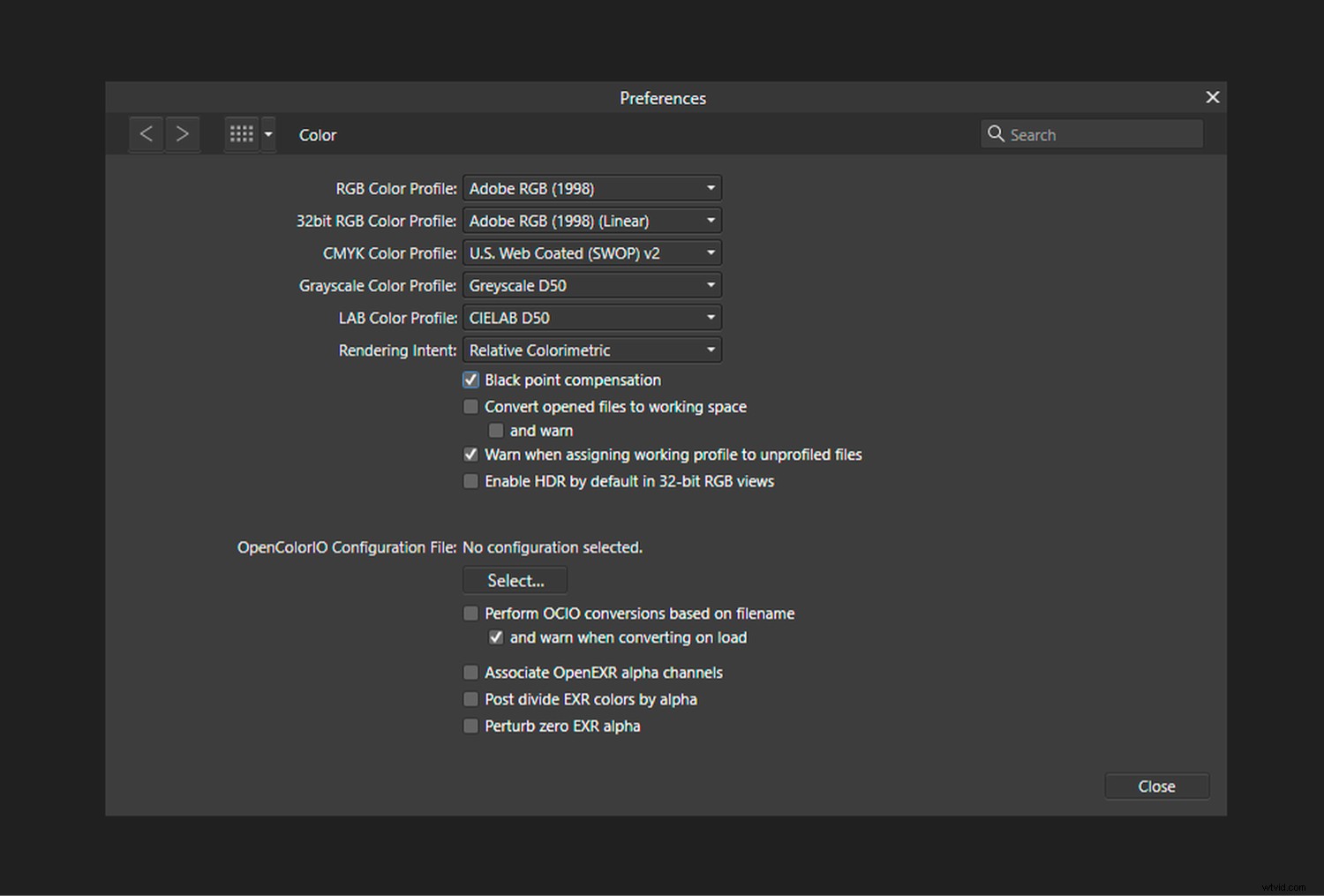
Otras preferencias de color
Para la mayoría de nosotros, la configuración de preferencia de color en Affinity se puede dejar sola, excepto quizás para el Perfil de color RGB. opción en la parte superior.
Dicho esto, por lo general querrás una compensación de punto negro encendido. Tampoco querrá que el software convierta todos los archivos abiertos al espacio de color de trabajo. Y es mejor ser advertido si una foto sin un perfil incrustado se asigna al perfil de trabajo. Esto le avisa de que el color puede mostrarse incorrectamente.
Tenga en cuenta que cada una de las opciones anteriores puede activarse y desactivarse en las Preferencias de color. ventana.
Perfil de monitor
Affinity Photo accede al perfil de monitor predeterminado asignado en su sistema operativo. A diferencia de Photoshop CC (pero como Lightroom), no creo que pueda confirmar el perfil predominante a través de Affinity. Los perfiles de monitor pasados y presentes aparecen en los menús desplegables, pero nunca debe seleccionarlos; el perfil del monitor se aplica automáticamente.
Su perfil de monitor es un componente clave de la gestión del color en Affinity Photo.
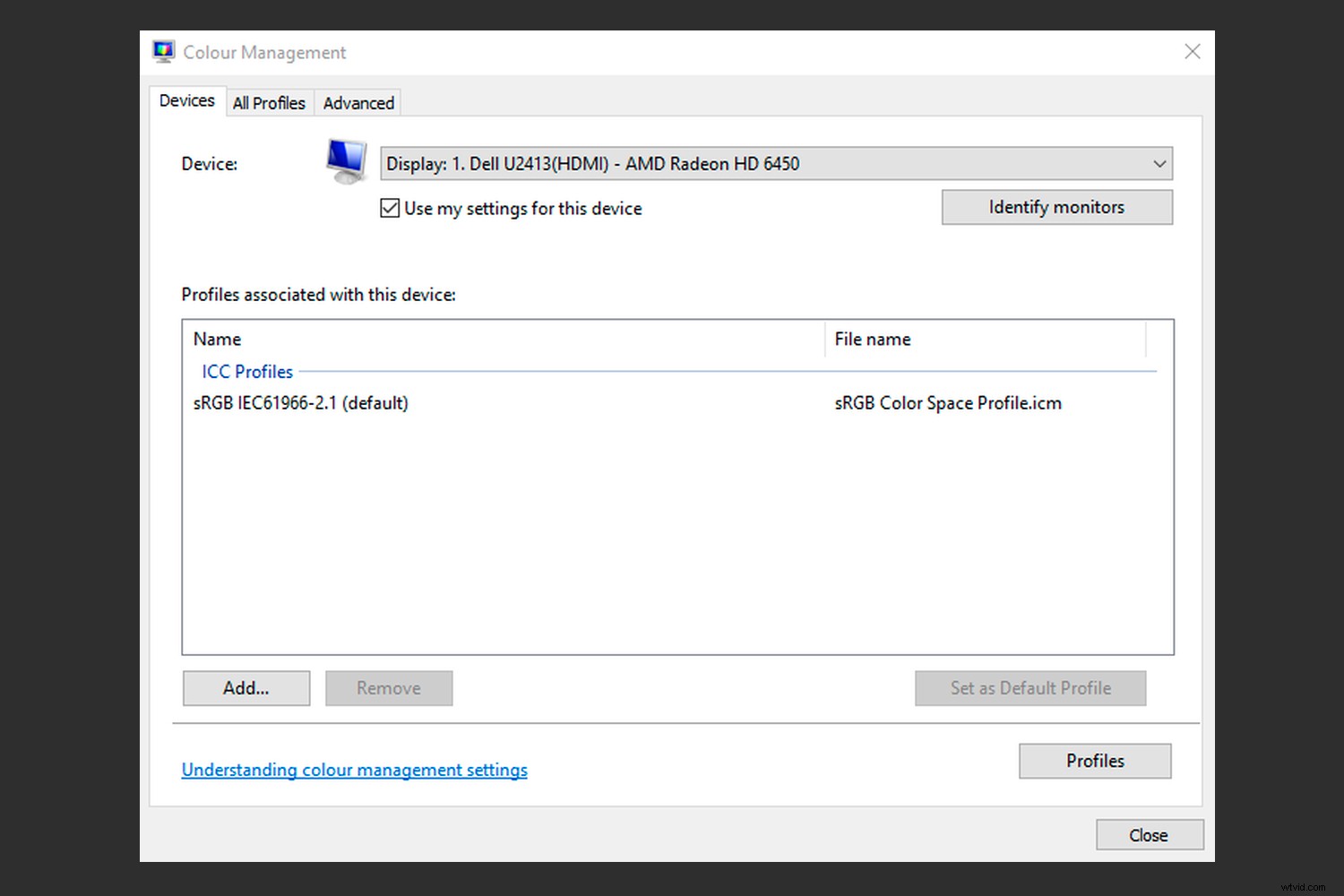
Evaluación en pantalla (Photo Persona)
La prueba en línea le permite obtener una vista previa del color de salida de sus fotos, ya sea que la salida sea una impresora de inyección de tinta, una impresora RGB como las que se usan a menudo en los minilaboratorios o incluso una audiencia específica (por ejemplo, personas daltónicas). La prueba en pantalla está disponible en Photoshop CC y Lightroom, pero muchos otros programas no la ofrecen. ¿Qué hay de Affinity Photo?
En Affinity Photo, las pruebas suaves vienen en forma de una capa de ajuste. No lo encontrará entre los menús en la parte superior de la pantalla como en Photoshop. Esto es bastante útil, porque es muy fácil activar y desactivar capas para ver el efecto de las pruebas y ediciones.
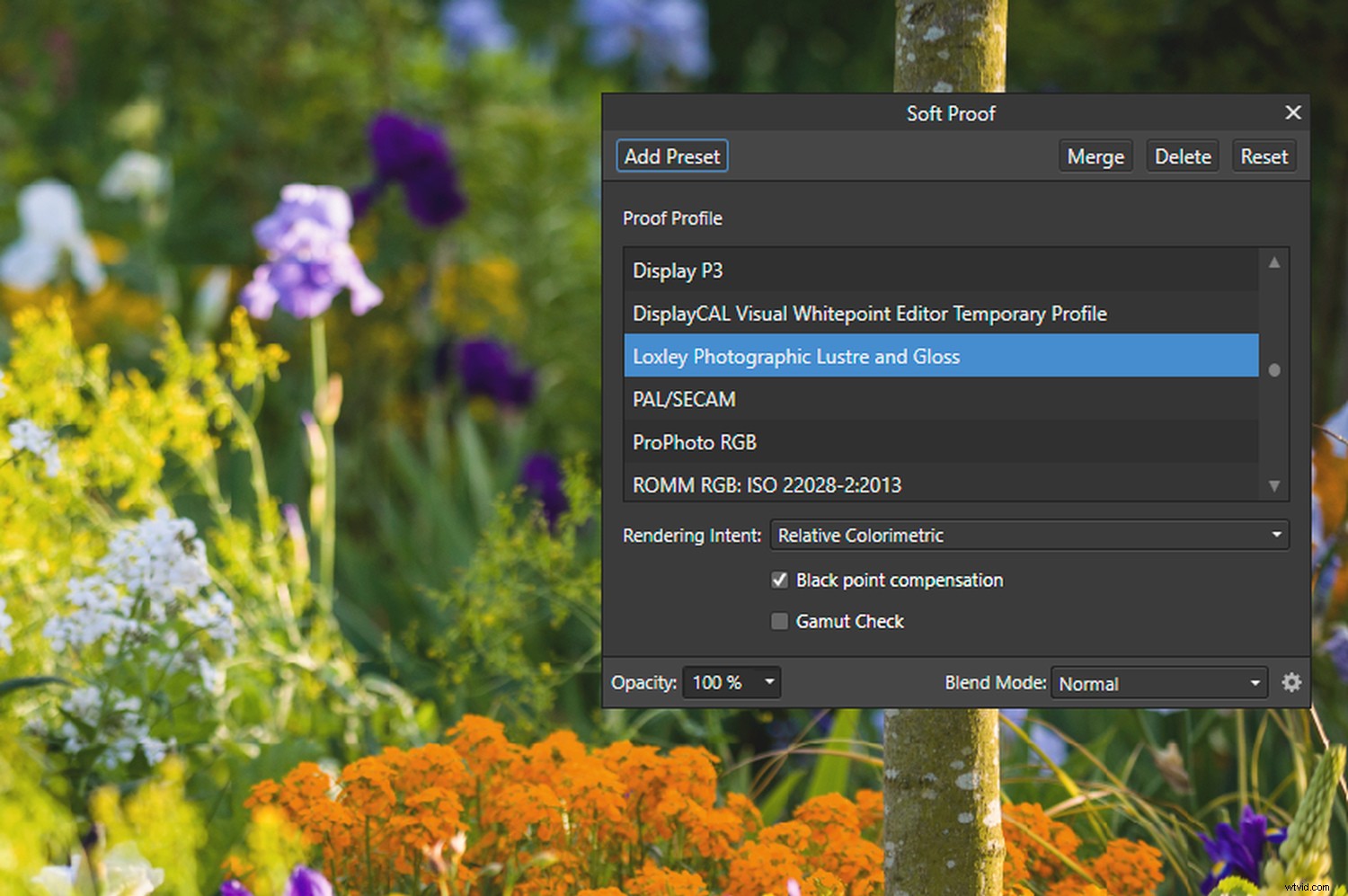
Los ajustes de daltonismo en Affinity se encuentran entre las capas de ajuste LUT integradas. Los LUT lo ayudan a visualizar los colores tal como los ven tres tipos de dicrómatas:protanopes, deuteranopes y tritanopes.

Simulación de rango dinámico
El simular color de papel La opción que obtiene en Photoshop ya está aplicada en Affinity. No puedes apagarlo.
Pero tiene la opción de activar la compensación de punto negro . Esto reduce el rango dinámico de la imagen de su pantalla para imitar el aspecto del papel y la tinta. Hace que la foto en pantalla se vea más apagada. Es por eso que los fotógrafos profesionales a veces evitan mostrar a los clientes la comparación.
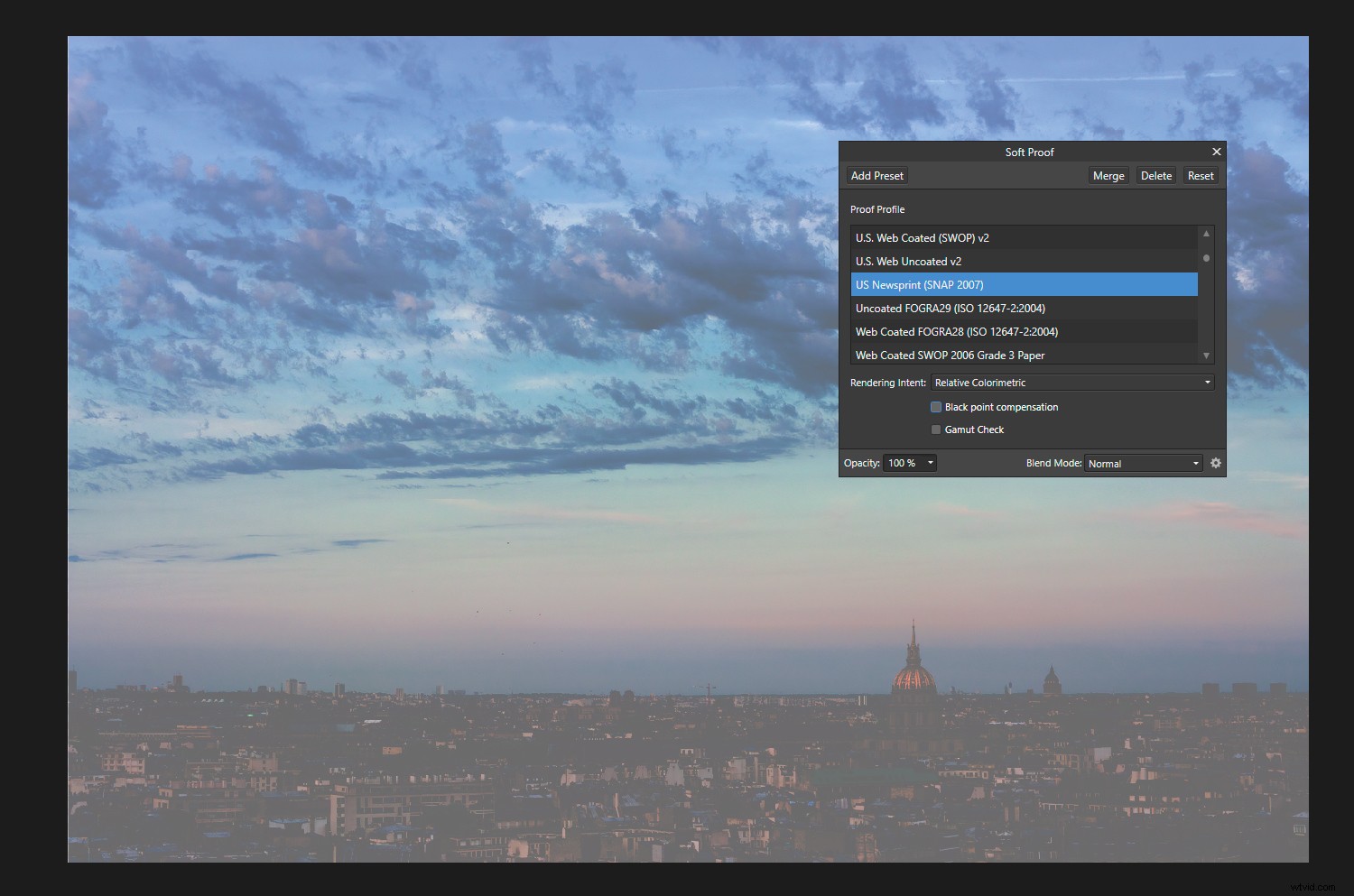
Diferencias de gama
La comprobación de gama La opción en Affinity Photo le muestra qué colores no son reproducibles con una salida dada. Puede jugar con el color de la foto hasta que todos los colores estén dentro de la gama, pero a menudo hará más daño que bien.
Es mejor confiar en la configuración del intento de reproducción si desea que los colores sean lo más parecidos posible al original. El intento de representación colorimétrica relativa mantiene los colores con un aspecto relativamente preciso y cambia los colores no reproducibles de vuelta a la gama, pero puede elegir el intento de representación que mejor le parezca.

Creando un duplicado
Al realizar pruebas en pantalla, es posible que desee trabajar con imágenes duplicadas una al lado de la otra, de modo que pueda hacer referencia al color y el tono originales. En ese caso, cree una imagen duplicada en Affinity presionando Seleccionar todo>Copiar>Nuevo del portapapeles .
Puede realizar ajustes en la imagen de prueba en pantalla agregando capas de ajuste adicionales a la capa de fondo.

Convertir y asignar configuraciones de perfil ICC
Al igual que con Photoshop, la gestión del color en Affinity Photo incluye la capacidad de asignar o convertir perfiles ICC. La distinción entre estos dos es importante. Asignaría un perfil si la foto que abre no tiene un perfil incrustado; le das uno que se ve bien. Esto solo se vuelve permanente si guarda los cambios en la imagen.
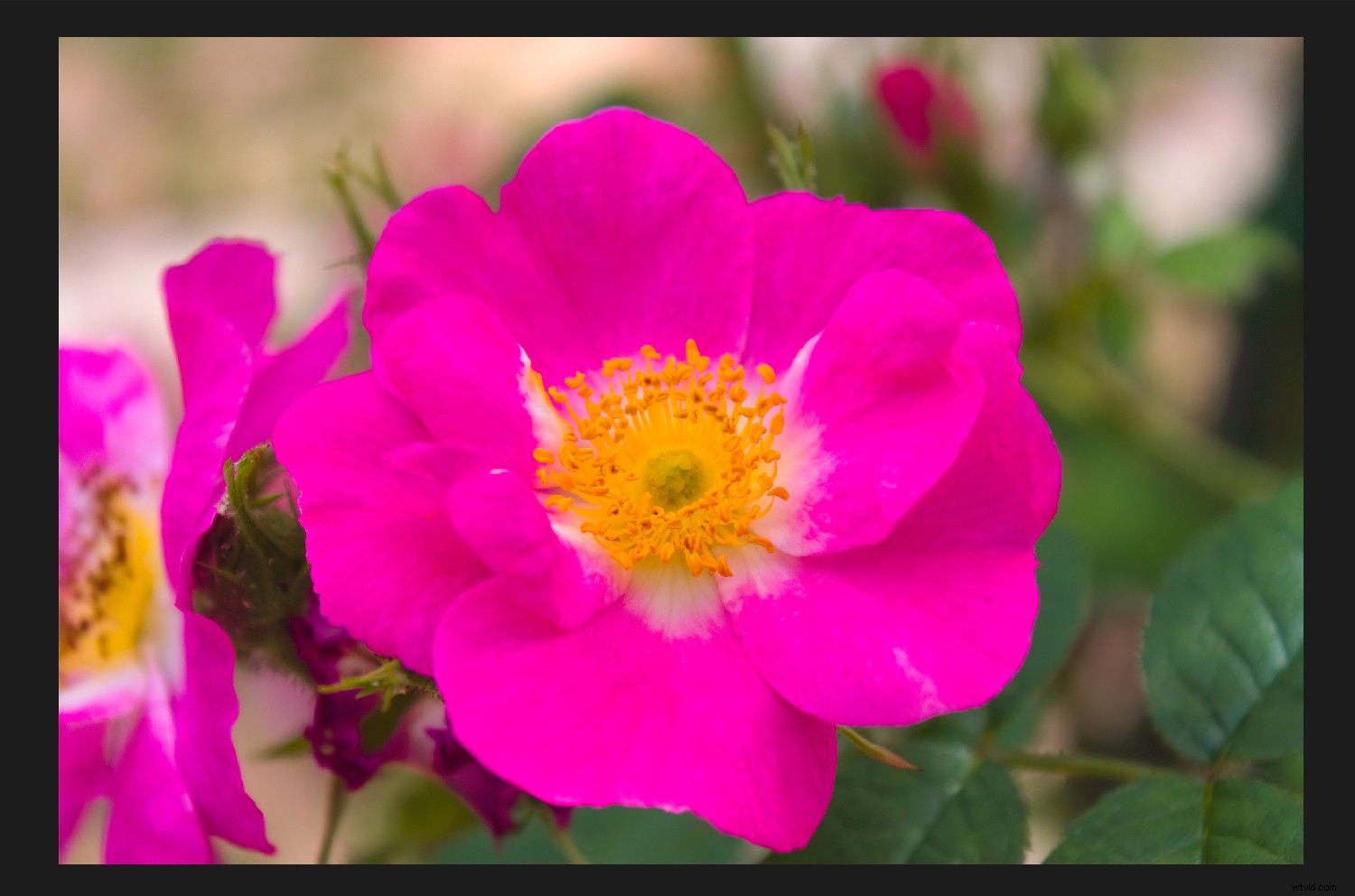
Cuando convierta de un perfil a otro y sepa en qué espacio de color se encuentra la imagen, use Convertir perfil ICC . Una forma de confirmar el perfil actual es buscarlo en la lista desplegable. Cabe destacar:
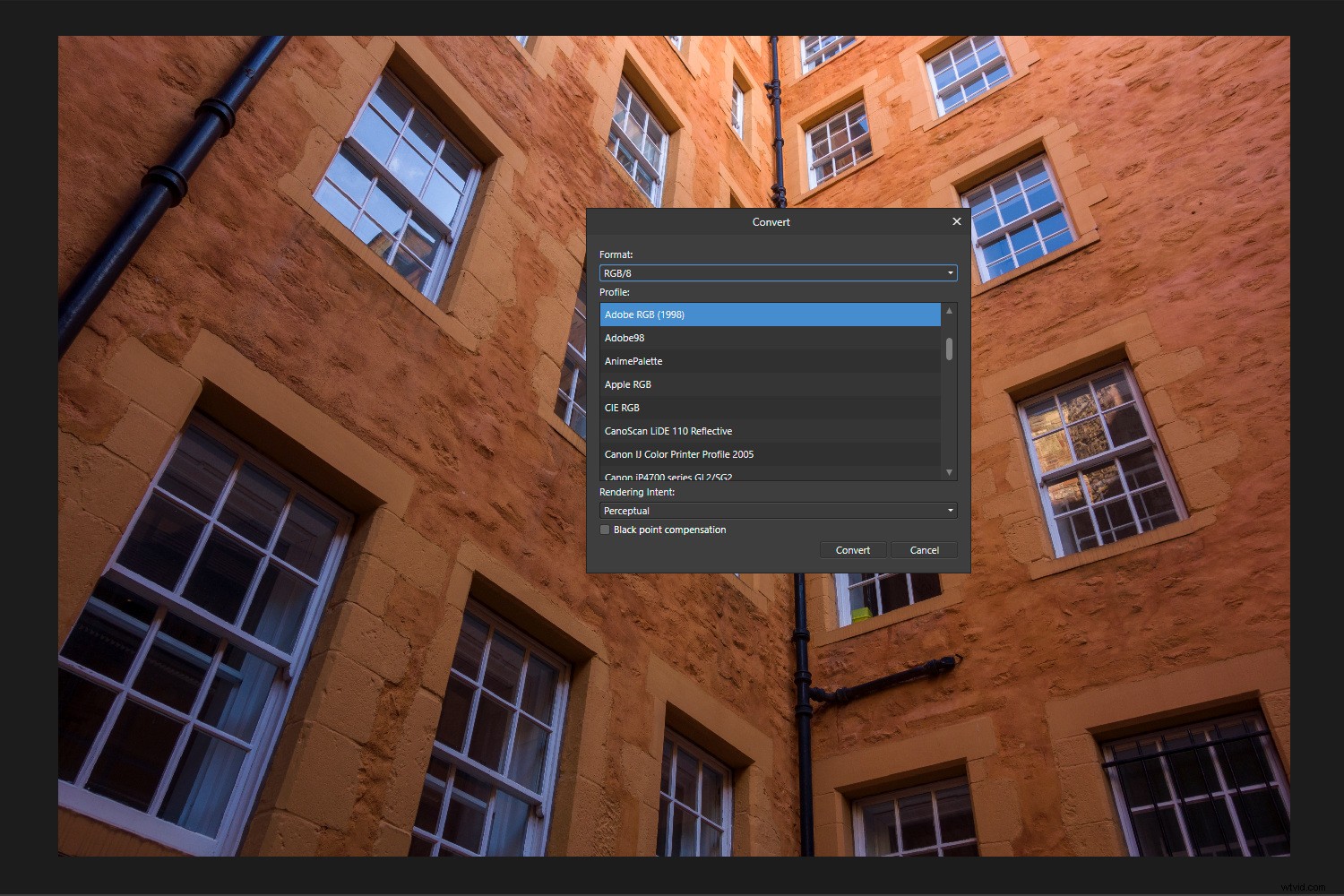
La elección de los intentos de representación al convertir entre espacios de color de trabajo ProPhoto RGB, Adobe RGB y sRGB suele ser discutible. De forma predeterminada, estos perfiles de matriz utilizan una intención de representación colorimétrica relativa. La misma situación existe en Photoshop.
Perfiles incrustados
El proceso de incrustación de perfiles ICC no es complicado:simplemente marque una casilla de verificación. Esto es cierto si está utilizando Guardar como en Photoshop o exportando archivos desde Affinity. En Affinity Photo, Insertar perfil ICC la opción está debajo de Más encabezado al exportar. Está marcado de forma predeterminada.
No hay muchos casos en los que dejaría deliberadamente el perfil ICC fuera de las imágenes. Irónicamente, las bibliotecas de fotos y los sitios web de galerías pueden hacer esto porque el perfil agrega un par de kilobytes a cada archivo. En esos casos, es una opción económica. En el pasado, los fotógrafos eliminaban perfiles para evitar confundir los controladores de impresora de los minilabs.
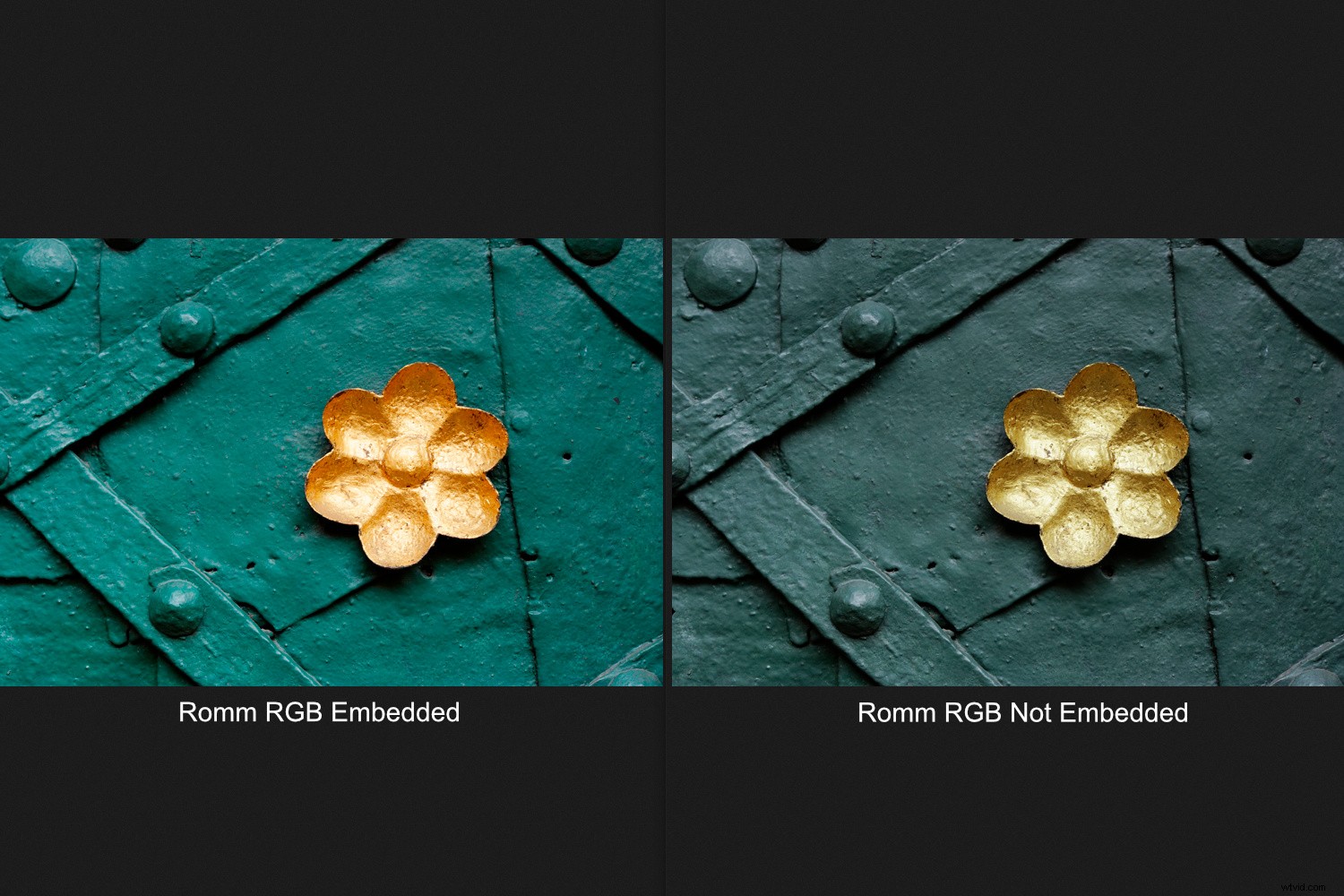
Los problemas de color de muchas personas al publicar fotos en línea se derivan de no incrustar el perfil. Esto es menos crítico cuando se publican imágenes sRGB, pero las fotos en espacios de color más grandes a menudo se verán aburridas a menos que el perfil esté presente.
Las funciones simples, como la capacidad de incrustar o eliminar perfiles ICC, a menudo están ausentes en los programas de edición de fotografías. Pero aquí, Affinity sigue el ritmo de Adobe.
Color de procesamiento RAW de Affinity (Revelar persona)
Affinity Photo Develop Persona asigna el espacio de color ROMM RGB a los archivos RAW. ROMM RGB es el nombre original de ProPhoto RGB. Este espacio de color abarca la salida de un sensor digital, mientras que los espacios más pequeños como Adobe RGB y sRGB no lo hacen.
Comparación de histogramas
En Lightroom, el histograma está en el espacio patentado "Melissa RGB" de Adobe. Esto es lo mismo que el histograma Affinity, pero con una curva de respuesta de tono sRGB aplicada, que agrega un poco más de margen de edición en las sombras. Marcas extra para Adobe por inteligencia.
El histograma Affinity RAW es más parecido al de Adobe Camera RAW. Si convierte a ProPhoto RGB o ROMM RGB en Affinity, el histograma debería permanecer igual.
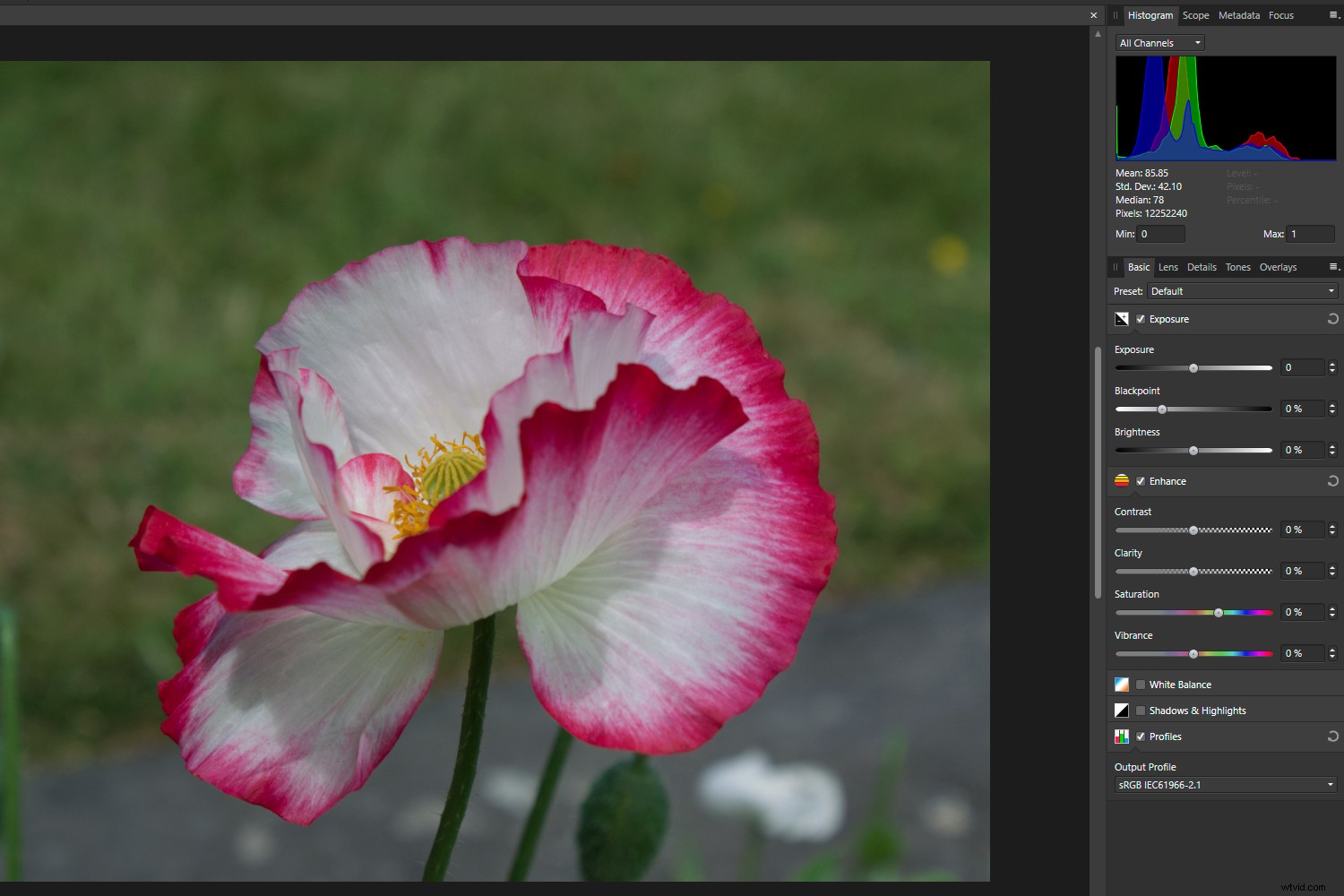
Las versiones recientes de Lightroom permiten a los usuarios obtener una vista previa del histograma de salida activando las pruebas en pantalla. En otras palabras, verá qué colores se recortarán, si los hay, en su espacio de color de destino. Esto podría influir en las ediciones que realice antes de convertir el archivo o incluso en el espacio de color que seleccione. Affinity permite esto?
Si selecciona un perfil de salida en el panel Básico de Affinity Photo, el histograma cambia en consecuencia. Con ciertos colores, verá que los píxeles sRGB se mueven hacia los bordes del histograma. Esto le indica que están casi o completamente cortados. Pasar el cursor por el histograma muestra cuántos píxeles hay en cualquier nivel. ROMM o ProPhoto RGB es especialmente útil para conservar los detalles en amarillos brillantes.

Un concepto erróneo común
No necesita convertir archivos RAW al mismo perfil que su espacio RGB de trabajo en Photo Persona. Este es un error común. Affinity puede abrir y manejar imágenes en cualquier espacio de color, como Photoshop. El espacio de trabajo solo representa el contenedor de color más utilizado.
Gestión del color en Affinity Photo:Conclusión
He usado muchos programas de edición de fotos y algunos son más frustrantes que otros en términos de preferencias de color y controles.
La gestión del color en Affinity Photo difiere de la de Photoshop, pero no elimina ningún rincón importante que haya encontrado. ¡Así que úsalo con confianza!
Y si tienes alguna pregunta, ¡asegúrate de dejarla en la sección de comentarios!
