A principios de febrero, la compañía de software Serif anunció la versión beta gratuita de Affinity Photo, un programa de edición de fotos solo para Mac que rivaliza con otras herramientas de edición, incluidos los estándares para profesionales creativos, Adobe Photoshop y Lightroom. En este artículo, repasaré la versión beta pública de Affinity Photo y describiré algunas ventajas y desventajas del uso de este nuevo software.
Conceptos básicos de Affinity Photo
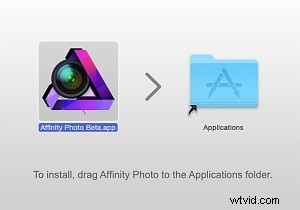 Por el momento, la versión beta de Affinity Photo está disponible como descarga gratuita en línea y es compatible con Apple OSX Lion 10.7. 5 y más. Algunas características clave que hacen que Affinity suba de rango incluyen la compatibilidad con el color CMYK, el procesamiento de archivos RAW, la edición de 16 bits, la compatibilidad con complementos de Photoshop de 64 bits, la administración de color ICC y el color LAB. Algunas otras herramientas dignas de mención incluyen la función Inpainting de Affinity Photo, que es esencialmente el equivalente del relleno con reconocimiento de contenido de Adobe y la edición en tiempo real que aplicará ediciones instantáneamente sin necesidad de renderizar una vista previa.
Por el momento, la versión beta de Affinity Photo está disponible como descarga gratuita en línea y es compatible con Apple OSX Lion 10.7. 5 y más. Algunas características clave que hacen que Affinity suba de rango incluyen la compatibilidad con el color CMYK, el procesamiento de archivos RAW, la edición de 16 bits, la compatibilidad con complementos de Photoshop de 64 bits, la administración de color ICC y el color LAB. Algunas otras herramientas dignas de mención incluyen la función Inpainting de Affinity Photo, que es esencialmente el equivalente del relleno con reconocimiento de contenido de Adobe y la edición en tiempo real que aplicará ediciones instantáneamente sin necesidad de renderizar una vista previa.
No está claro cuándo se lanzará la versión completa de Affinity Photo, pero cuando lo haga, estará disponible para su compra en la Mac App Store por alrededor de $ 49.99. Se dice que una versión de Windows/PC de la aplicación está en funcionamiento, pero nuevamente no hay una línea de tiempo sólida disponible.
Pro:Velocidad y confiabilidad
La primera característica de la herramienta que realmente se destacó fue su velocidad y confiabilidad. Affinity Photo es extremadamente rápido y nunca se bloqueó durante las siete veces que lo usé, lo cual es impresionante para una versión beta. La velocidad de la herramienta se acredita porque se construyó sobre una base de código completamente nueva y moderna, a diferencia de Adobe Photoshop, que recientemente celebró su 25 aniversario y, por lo tanto, se construyó sobre una arquitectura que también tiene un par de décadas.
Con:Conversión de archivo RAW predeterminado
Una de las diferencias más llamativas que noté de inmediato fue el ajuste predeterminado que Affinity Photo hizo a mi imagen RAW cuando la importé por primera vez. Si bien es probable que estos valores predeterminados se puedan ajustar al gusto, me sorprendió lo drásticamente que Affinity alteró mi imagen cuando todo lo que hice fue importarla.
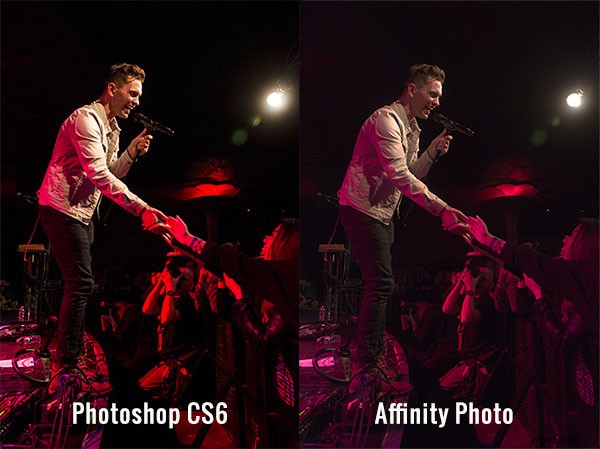
Pro:fácil acceso a las herramientas básicas de edición de fotos
La interfaz y la facilidad de uso es donde Affinity Photo realmente brilla. A pesar de ser un usuario de Photoshop desde hace mucho tiempo, admito que su diseño puede ser demasiado complicado, presentando demasiadas herramientas que están más allá del alcance de las ediciones básicas de fotos. Si bien la interfaz de Affinity definitivamente toma prestadas algunas características de Photoshop, su diseño básico es relativamente sencillo y fácil de entender sin requerir mucha personalización. La barra superior debajo del menú muestra todos los detalles básicos de su foto (formato de archivo, ISO, velocidad de obturación, apertura, etc.), algo que parecía bastante oculto y difícil de encontrar en Photoshop.
Las herramientas de edición básicas se presentan en el panel de la derecha debajo del histograma, las herramientas están bien etiquetadas y son fáciles de ajustar con los controles deslizantes. También hay una pestaña Historial que, de la misma manera que lo hace Photoshop, realiza un seguimiento de cada edición, lo que facilita el seguimiento y la reversión de cualquier cambio. Los retocadores de fotos expertos pueden encontrar que faltan estas herramientas de edición, pero para los principiantes o los fotógrafos que necesitan ediciones básicas, estas herramientas harán el trabajo de una manera sencilla.
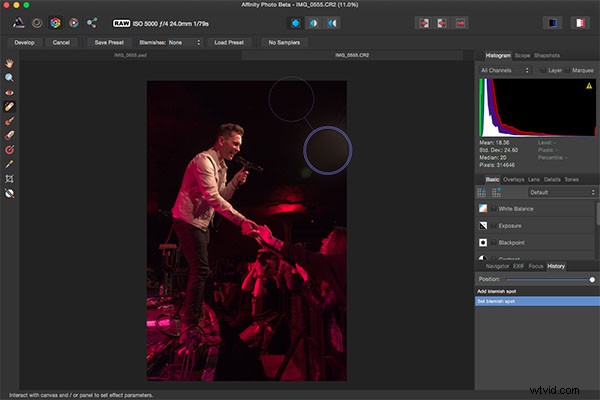
Como fotógrafo que dispara casi exclusivamente en RAW, me he acostumbrado a la perfecta integración de Camera RAW con Photoshop y el manejo fluido de la conversión de imágenes RAW de Lightroom. La forma en que Affinity maneja la edición RAW requirió un poco de solución de problemas, pero fue sencilla cuando se entendió todo.
Herramientas de edición RAW iniciales
Cuando abre por primera vez un archivo RAW en Affinity, hay claramente menos opciones de edición y ajustes para elegir. La pestaña Básico ofrece fácil acceso para realizar ajustes básicos en el balance de blancos, la exposición, el contraste, las sombras y los reflejos, la claridad, la intensidad y los puntos negros. Lo que curiosamente le faltaba a este panel era la saturación y el control de tinte. La pestaña Lente ofrece ajustes para la corrección de la lente, la reducción de la aberración cromática, las viñetas y la eliminación de halos. La pestaña Detalles permite el refinamiento de detalles, la reducción de ruido y la adición de ruido. La pestaña Tonos es donde puede ajustar curvas, tonos divididos y conversión de imágenes en blanco y negro. En este modo, el panel de la izquierda también tiene una barra de herramientas vertical que recuerda a la de Photoshop, pero cuando se editan archivos RAW, es mucho más escasa y contiene solo 10 herramientas en comparación con las más de 20 herramientas de Photoshop.
Desbloqueo del menú de edición completa
Para liberar el conjunto completo de herramientas de edición de Affinity Photo, es esencial hacer clic en el pequeño botón Desarrollar en la esquina superior izquierda de la ventana de edición de imágenes RAW. Esto transformará drásticamente la interfaz de Affinity para parecerse más a la de Photoshop. Si trabaja exclusivamente con archivos JPG, este paso se realizará automáticamente al cargar la imagen JPG, pero este es un paso adicional cuando se trabaja con archivos RAW que para mí no fue tan intuitivo.
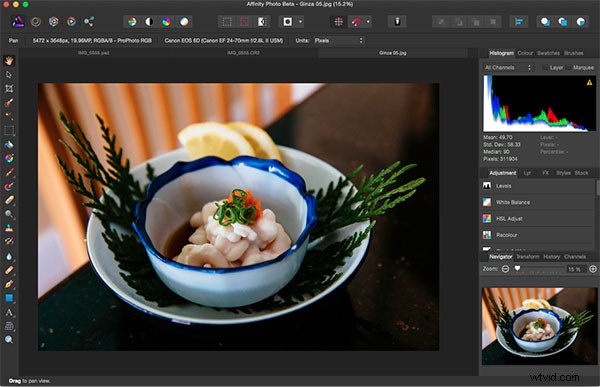
Dentro de la interfaz completa de Affinity Photo, ya no obtiene los datos EXIF de la imagen en la barra de menú, sino una fila completa de íconos que ofrecen accesos directos a funciones de edición rápida, como balance de blancos automático, contraste y color. También hay varios íconos a la derecha que describen diferentes personas, como Liquify, Develop y Macro Persona. Un par de estos aún no estaban disponibles en la versión beta, pero hacer clic en Liquify Persona ofrecía casi las mismas herramientas y capacidades de edición que la función Liquify de Photoshop. A modo de demostración, la siguiente imagen muestra el uso de la herramienta Liquify Twirl Tool de Affinity, que fue intuitiva y fácil de usar.
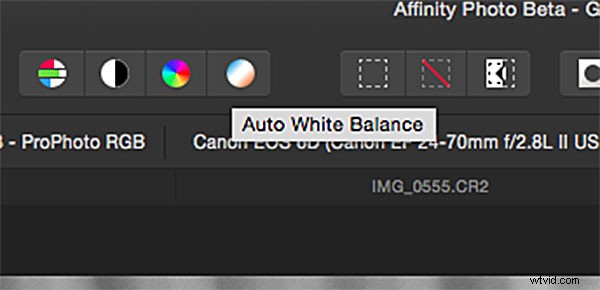
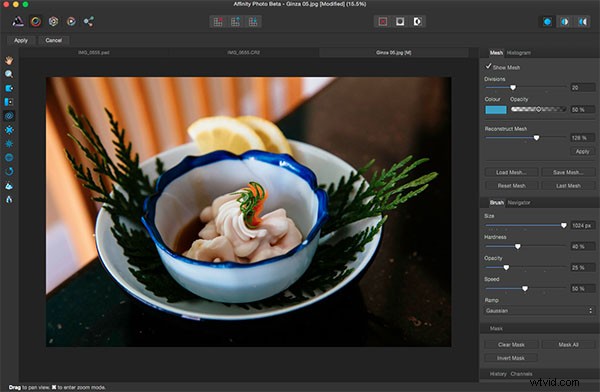
Tenga en cuenta que la barra de herramientas de la izquierda es una oferta significativamente más larga; pinceles, herramientas de clonación, esquivar y quemar, superposiciones de texto y mucho más. El panel de herramientas de edición de la derecha también se presenta de manera diferente con pestañas que incluyen Ajuste, Capas, Efectos y Estilos. ¿Quiere agregar un desenfoque gaussiano o un efecto 3D a su imagen? Simplemente diríjase a la pestaña Efectos y marque la casilla junto al efecto deseado, y se aplicará instantáneamente en lugar de buscar menús o crear una acción como lo haría en Photoshop.
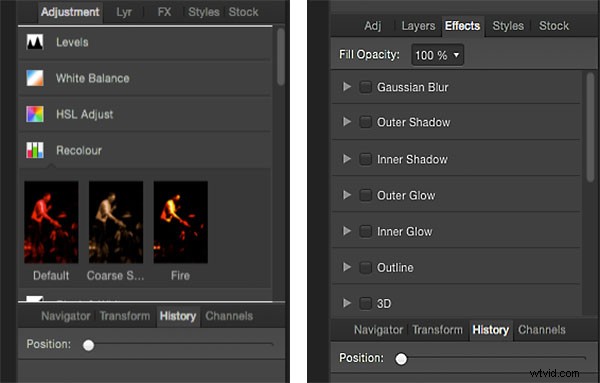
Pensamientos finales
No es frecuente que surja una plataforma para enfrentarse a Adobe, pero hasta ahora Affinity Photo se está configurando como una aplicación de nivel profesional. Si bien hay muchas funciones de alto nivel para la edición avanzada de fotos, también hay muchas herramientas básicas de edición de fotos que se ubican de manera intuitiva, lo que hace que Affinity sea mucho más accesible para fotógrafos principiantes o aficionados.
Cualquiera que sea el destino de Affinity Photo, el hecho de que empresas como Serif estén trabajando en plataformas para avanzar en el proceso de edición de fotografías agrega una competencia saludable a una industria que ha estado dominada durante mucho tiempo por grandes jugadores como Adobe y, con suerte, brindará a los fotógrafos más opciones en el futuro. .
¿Ya probaste Affinity beta? Si es así, ¿cuáles son sus pensamientos sobre lo que funciona bien y lo que podría mejorarse?
