
Color en la cámara
El dominio del color en Lightroom se produce en dos pasos. La primera es cuando tomas la foto. La fotografía en color exitosa requiere una conciencia de los colores en la escena y cómo funcionan juntos. Si lee sobre el tema de la composición del color, encontrará muchos consejos, incluidos artículos sobre los valores emocionales del color. Todo es un buen conocimiento previo, pero si hay un consejo que puedo darte que te ayudará a componer mejores imágenes en color de inmediato, es simplificar. El color es poderoso, y si hay demasiados colores en la foto, chocarán o se debilitarán entre sí. Simplifica el uso del color para que tus imágenes sean más fuertes. Esto funciona porque los colores que elige dejar tienen más impacto cuando hay menos otros tonos en el marco para distraerlos.
Aquí hay un ejemplo a continuación. En la foto de la izquierda, el uso del color no es tan bueno como podría ser. Hay demasiados matices en conflicto. Las franjas rojas de la bandera compiten con las flores naranjas del porche y la pintura azul y violeta. Es más una instantánea que una imagen cuidadosamente compuesta.
En comparación, la foto de la derecha está dominada por el rojo y el amarillo, y los colores son mucho más fuertes.

Una forma sencilla de simplificar el color es utilizar un teleobjetivo para simplificar la composición. Otra es usar una apertura amplia para desenfocar el fondo. Haga clic en los enlaces para leer mis artículos sobre esos temas.
Puede profundizar más en el tema del color leyendo el libro electrónico Captivating Color de Mitchell Kanashkevich.
Color en Lightroom
El siguiente paso, después de haber tomado la foto, es sacarle el máximo partido en Lightroom. Hoy me centraré en las dos primeras pestañas del panel HSL/Color/B&N y mostrarle cómo usarlos. Si es usuario de Photoshop, encontrará los mismos controles deslizantes en Adobe Camera Raw.
La HSL y Color Las pestañas son esencialmente las mismas, pero con los controles deslizantes dispuestos en un orden diferente. En el Color pestaña, los controles deslizantes se agrupan en ocho colores.
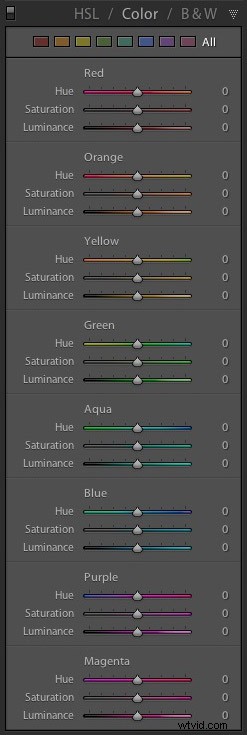

Haga clic en uno de los cuadrados de colores en la parte superior para mostrar los controles deslizantes de un solo grupo de colores.
La HSL La pestaña agrupa los mismos ocho controles deslizantes de color en tres categorías:Tono , Saturación y Luminancia . Es la pestaña que prefiero usar porque me resulta más fácil ajustarla por propiedad (es decir, tono, saturación o luminancia) que por color. También tiene una herramienta de ajuste específico (Le mostraré cómo usarlo más adelante en el artículo), que el Color la pestaña no lo hace.
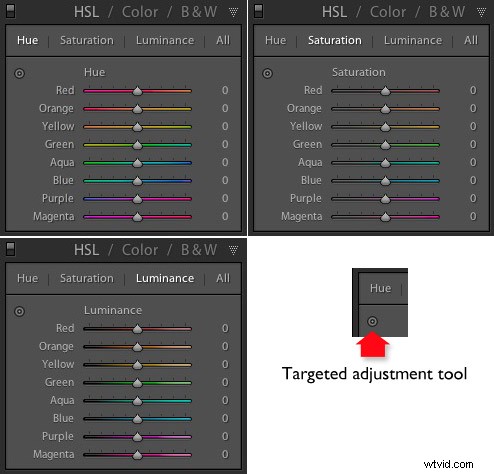
H=tono, S=saturación, L=luminancia
Ahora es el momento de echar un vistazo a los controles deslizantes debajo de HSL y Color pestañas para ver lo que hacen. Puede realizar la mayoría de estos ajustes en cualquiera de las pestañas, pero los ejemplos que le muestro usarán el HSL pestaña.
Deslizadores de ajuste de tono
Hue es otra palabra para color. Los controles deslizantes Tono le permiten reemplazar colores en su foto con tonos vecinos de la rueda de colores. Echemos un vistazo a la foto anterior de nuevo para ver cómo funciona. La imagen está dominada por el color rojo. Este diagrama muestra aproximadamente dónde ocurren esos tonos rojos en la rueda de colores.
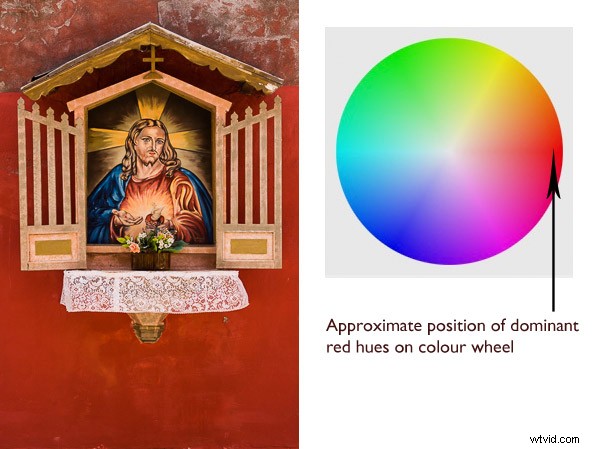
Cuando mueves el Rojo control deslizante debajo del Tono ajuste a +100 Lightroom reemplaza el rojo con tonos anaranjados, ubicados cerca en la rueda de colores.
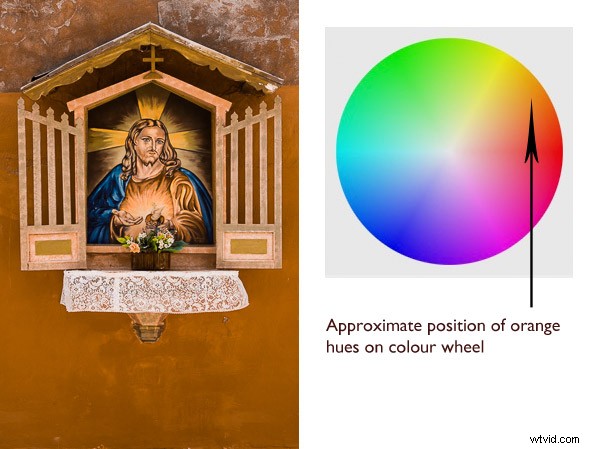
Cuando mueves el Rojo control deslizante a -100 Lightroom reemplaza el rojo con tonos morados, ubicados en la otra dirección en la rueda de colores.
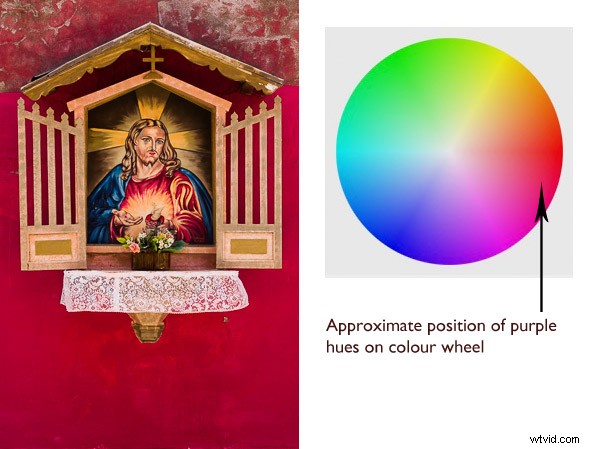
Es posible hacer diferencias dramáticas en los colores de sus imágenes usando solo los controles deslizantes Tono. Aquí, la versión de la derecha de la imagen se creó configurando Rojo a +100 y Azul a -100 . Lightroom reemplazó los tonos rojo y azul de la foto con otros colores.

Antes a la izquierda, después de ajustar los tonos a la derecha.
La herramienta de ajuste específico
La herramienta de ajuste específico le ofrece una forma alternativa de hacer lo mismo. Es más preciso que los controles deslizantes porque la mayoría de los tonos dentro de sus fotos se ubicarán en algún lugar entre los controles deslizantes de color en el HSL. pestaña. La herramienta de ajuste específico le permite seleccionar esos colores exactamente.
Comience haciendo clic en el icono de la herramienta de ajuste específico. . Usa el ratón para colocar el punto de mira sobre el tono que desea ajustar. Haga clic y mantenga presionado el botón izquierdo del mouse mientras mueve el mouse hacia arriba para reemplazar los tonos debajo de la cruz con los colores vecinos de la rueda de colores en una dirección, y hacia abajo para reemplazarlos con los colores de la otra dirección.
Cuando hace esto, Lightroom mueve los controles deslizantes de colores en cualquier combinación necesaria para ajustar el color que ha elegido. En el siguiente ejemplo, utilicé la herramienta de ajuste dirigido para apuntar a los colores rojos en la pared. Lightroom movió tanto el Rojo y naranja controles deslizantes, lo que indica que el color de destino estaba compuesto casi por igual de esos colores.
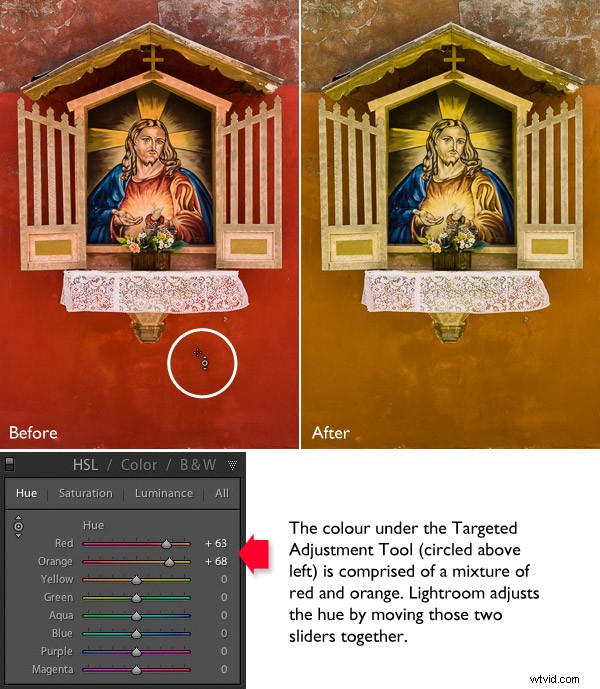
Puede utilizar la Herramienta de ajuste específico para orientar los colores con precisión exactamente de la misma manera cuando ajusta Saturación y Luminancia .
Deslizadores de ajuste de saturación
El término saturación se refiere a la fuerza de un color. Si aumenta la Saturación, el color se vuelve más fuerte. Disminuirlo y se vuelve más débil. Nota:Mi artículo Composición del color:uso de colores sutiles aborda el tema del uso de colores sutiles con más detalle.
Una forma de enfatizar el color en Lightroom es desaturar los colores circundantes. Aquí hay un ejemplo. El punto de partida es una imagen de un auto viejo que tomé en Alaska. La composición es simple:la pintura roja del automóvil contrasta con las tejas de madera azul de la casa detrás y las zonas verdes.

Primero usé la Herramienta de ajuste específico para reducir la saturación de las manchas verdes. Lightroom redujo la saturación en el amarillo y Verde controles deslizantes en consecuencia.
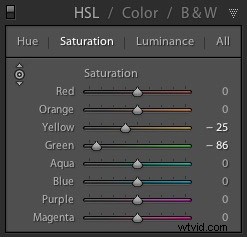
Esto simplifica aún más la composición del color, dejando el rojo y el azul como los tonos dominantes.

Luego usé la Herramienta de ajuste específico de nuevo para reducir la saturación de la pintura azul. Lightroom redujo la saturación en el Aqua y Azul deslizadores.
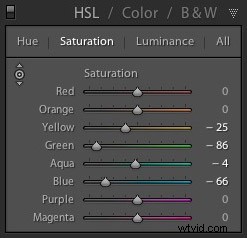
Este es el resultado. Coloqué las versiones original y final juntas para que puedas ver la diferencia.

Aquí hay otra técnica que puedes usar. Configuro cada Saturación control deslizante excepto Rojo a cero . Esto desaturaba la mayoría de los colores, convirtiendo toda la imagen en blanco y negro con la excepción de la pintura roja del automóvil. Agregué una pequeña viñeta con la herramienta de viñetas posteriores al recorte y mayor contraste y Claridad en el panel Básico para llegar a esta conversión en blanco y negro.

Deslizadores de ajuste de luminancia
La luminancia es el brillo de un color. Puede hacer que los colores sean más brillantes para que se destaquen más o más oscuros para atenuarlos. Dependiendo de qué tan brillante era el color al principio, reducir la luminancia también puede aumentar la saturación y aumentarla puede reducir la saturación.
Este es un ejemplo que muestra la diferencia cuando utilicé la herramienta de ajuste específico. para reducir la luminancia de la pintura azul.

Lightroom redujo la luminancia en los controles deslizantes Azul y Púrpura cuando hice este ajuste.
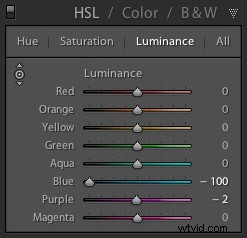
Tenga en cuenta que con algunas imágenes, los colores pueden volverse un poco extraños cuando ajusta demasiado la luminancia. Tenga cuidado con esto y vuelva a usar los controles deslizantes de luminancia si esto le sucede.
Tu turno
Ahora es tu turno. ¿Cómo usa las pestañas HSL y Color al procesar sus fotos en Lightroom o Adobe Camera Raw? ¿Se te ocurrió alguna técnica interesante que puedas compartir con nuestros lectores? Háganos saber en los comentarios.
Dominar Lightroom:libros uno, dos y tres
 Mis libros electrónicos Mastering Lightroom son una guía completa para usar los módulos Biblioteca y Desarrollo de Lightroom. Escritos para Lightroom 4 y 5, los libros Uno y Dos lo llevan a través de cada panel en ambos módulos y le muestran cómo importar y organizar sus imágenes, usar Colecciones y editar sus fotos de manera creativa. El libro tres le muestra cómo crear impresionantes imágenes en blanco y negro en Lightroom.
Mis libros electrónicos Mastering Lightroom son una guía completa para usar los módulos Biblioteca y Desarrollo de Lightroom. Escritos para Lightroom 4 y 5, los libros Uno y Dos lo llevan a través de cada panel en ambos módulos y le muestran cómo importar y organizar sus imágenes, usar Colecciones y editar sus fotos de manera creativa. El libro tres le muestra cómo crear impresionantes imágenes en blanco y negro en Lightroom.
