En este videotutorial, aprenda a cambiar el color de la iluminación de la ubicación en After Effects, ¡incluido un archivo de proyecto gratuito!
Probablemente hayas notado el aumento de los exteriores en tonos neón en las películas modernas. (Vea la toma de apertura en el tráiler de John Wick:Capítulo 3 .) Esta iluminación parece estar fuera del alcance de nuestros propios proyectos, ¿verdad? Sin embargo, con algunos efectos básicos en After Effects, puede convertir fácilmente una toma exterior promedio en algo de un éxito de taquilla de Hollywood.
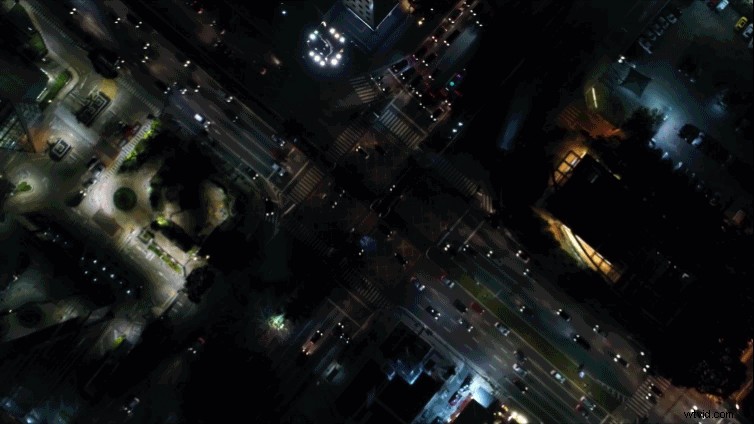
En este tutorial, veremos cómo usar el efecto Tono y saturación , con máscaras simples, para cambiar el color de la iluminación exterior. Esta técnica realmente puede ayudar a hacer coincidir una toma de establecimiento exterior con el tono de su proyecto. (Lo que la convierte en una gran técnica para usar en metraje libre de regalías).
¿Listo para darle a su ubicación un aspecto exterior de neón? ¡Empecemos!
Descargar el archivo del proyecto
(Estos activos son de uso gratuito en cualquier proyecto personal o comercial. Al descargar estos activos, acepta no venderlos ni redistribuirlos. )
Casos de uso de toma ideal

Si planea usar este efecto en su propio proyecto, hay algunos casos de uso de tomas ideales. Los mejores usos son tomas exteriores nocturnas, específicamente antenas de drones o horizontes urbanos estacionarios. Para tomas nocturnas con drones, mantenga el movimiento mínimo y vaya en una sola dirección. Esto simplifica drásticamente el enmascaramiento y los fotogramas clave que deberá hacer. También puede usar este efecto en tomas interiores oscuras que tienen mucho contraste. (Piense en las luces de las lámparas de fondo o en la iluminación de la pared lejos del sujeto).
Consejos para filmar
Si filma sus propias tomas exteriores, aquí hay algunas cosas que facilitarán la edición de sus tomas en la publicación. Primero, filme sus tomas con un balance de blancos más cálido o más frío. Esto crea un “lavado” naranja o azul sobre el área iluminada por las luces. Esto facilitará el ajuste del tono de color en la publicación. A continuación, asegúrese de que su escena tenga un alto contraste. Puede filmar con un perfil de imagen que tenga más contraste, o puede agregar contraste en la publicación usando un efecto como Curvas o Color Lumetri . Finalmente, cuanto menos ruido tenga en su metraje, más fácil será la publicación. Recomiendo filmar con un ISO más bajo, pero comprensiblemente, esto no siempre es posible para las escenas nocturnas. Por lo tanto, es posible que desee eliminar el ruido de las imágenes en la publicación. (Un popular complemento de eliminación de ruido que uso con frecuencia es Neat Video).
Luces de enmascaramiento
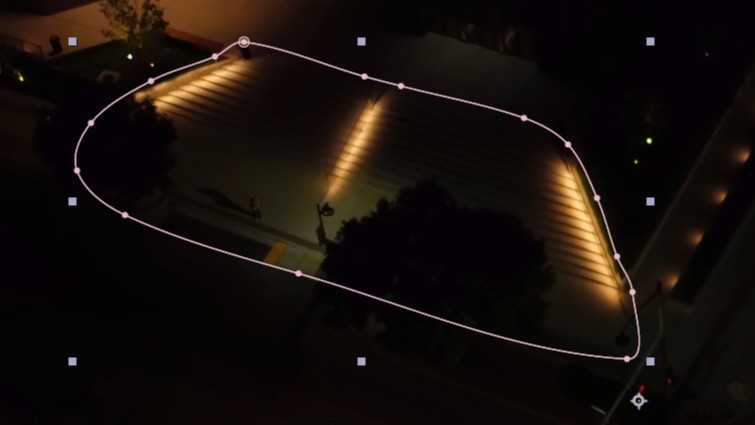
Primero, deberá enmascarar el área clara donde desea cambiar el color. Cree una capa de ajuste, luego use la herramienta Pluma para enmascarar alrededor del área clara en el primer cuadro de su metraje. Siga a lo largo del borde de donde la luz se desvanece naturalmente. Recomiendo tener marcado "RotoBezier", pero es posible que quieras desactivarlo para tomas con muchos edificios y bordes rectos.
Tono y saturación

A continuación, aplique el Tono y Saturación efecto a la capa de ajuste. Rotar el tono maestro para comenzar a cambiar el color de la iluminación. Desde allí, puede ajustar el nivel de difuminado de su máscara. (Por lo general, configuro mi difuminado de máscara entre 20 y 60 píxeles). Si es necesario, puede aumentar la saturación de color con la Saturación maestra control deslizante Para un toque extra, puede aplicar Lumetri Color después del efecto Tono y saturación y mostrar los aspectos más destacados.
Keyframing
La creación de fotogramas clave para los efectos de iluminación es bastante simple. En el primer fotograma de su metraje, cree un fotograma clave para Ruta de máscara . Luego muévase al cuadro final. Haga doble clic en el borde de la máscara. Debería ver aparecer un contorno cuadrado gris alrededor de la máscara. Vuelva a colocar la máscara en su lugar sobre las luces. (Ajuste los puntos individuales según sea necesario). Esto debería crear automáticamente un segundo fotograma clave para su máscara. Desplázate por la línea de tiempo para asegurarte de que la máscara se mueva correctamente a lo largo de la toma. Haz ajustes en las áreas medias si es necesario.
Consejos de composición final

Una vez que haya completado el aspecto de sus luces, agregue una capa de ajuste sobre todo su metraje y aplique Color Lumetri . Utilice esta capa para finalizar su calificación. Recomiendo ajustar la exposición y los reflejos para ver qué se ve mejor. Es posible que incluso desee ajustar la saturación de color general. También puede aplicar una LUT usando Lumetri Color y ajusta el nivel de intensidad para ver cómo reacciona a las diferentes luces. Si el ruido en su imagen sigue siendo un problema, es posible que desee superponer algo de grano de película para ayudar a neutralizarlo.
¿Te interesan las pistas que usamos para hacer este video?
- “Crucero tropical” de Cymatix
- “Faraway Dream” de Sound Fox Music
- “Atmospheric Future Bass” de Klimenko Music
- “Michelle” de Julian Bell
- “Todo lo que brilla” de Benjamin Fletcher
- "Lovely Travel" de Make Music
- “Golpe de medianoche” de Bedlake
