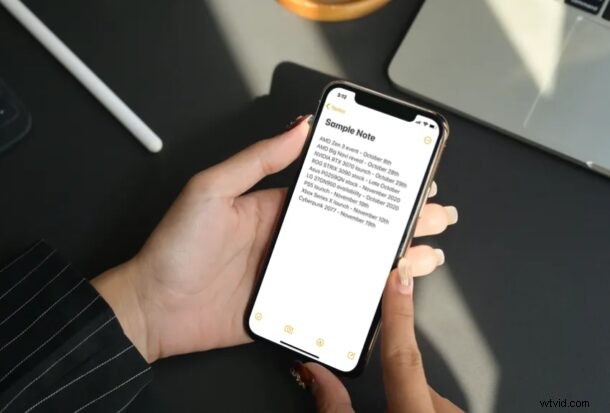
¿Desea cambiar a un color de fondo diferente mientras escribe información en la aplicación de notas de stock en iPhone o iPad? De manera similar a cómo puede cambiar la apariencia del fondo de las notas a blanco, cuadrícula o líneas, también puede cambiar el color de fondo de las notas.
La aplicación de Notas predeterminada que viene preinstalada en iPadOS y dispositivos iOS utiliza el fondo según la configuración de todo el sistema. Por ejemplo, si usa el Modo oscuro en su iPhone, la aplicación Notas usará el fondo oscuro para todas las notas. Sin embargo, algunas personas pueden preferir usar un fondo claro al redactar notas en sus dispositivos. O bien, algunas personas que usan el modo claro pueden querer usar un fondo oscuro para sus notas. De cualquier manera, si desea utilizar un color de fondo que no dependa de la configuración de todo el sistema, puede hacerlo fácilmente en su iPhone y iPad.
Veremos cómo cambiar el color de fondo de notas específicas, así como de todas las notas, independientemente de si el iPhone o iPad está usando el modo oscuro o el modo claro.
Cómo cambiar el color de fondo de una nota específica en iPhone y iPad
Antes de continuar con el siguiente procedimiento, deberá asegurarse de que su dispositivo esté ejecutando una versión moderna del software del sistema en iOS 13/iPadOS 13 o posterior.
- Inicie la aplicación de acciones "Notas" desde la pantalla de inicio de su iPhone o iPad.
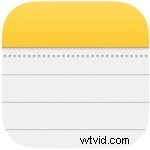
- Busca y toca la nota cuyo fondo quieras cambiar. No puede ser una nota en blanco, ya que no encontrarás la opción de cambiar el fondo a menos que escribas algo en ella.
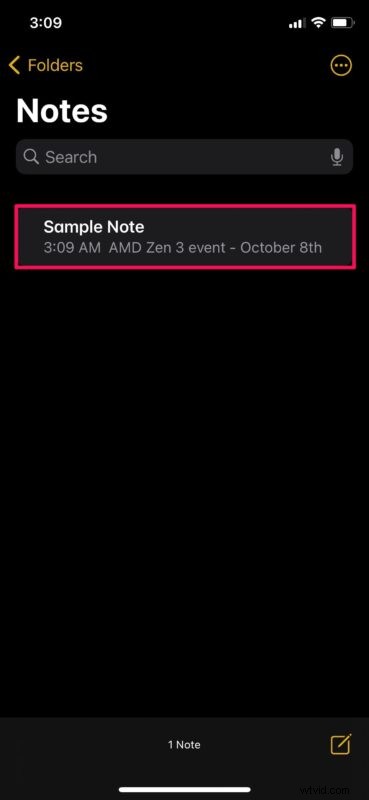
- Una vez que haya abierto la nota, toque el ícono de tres puntos ubicado en la esquina superior derecha de su pantalla.
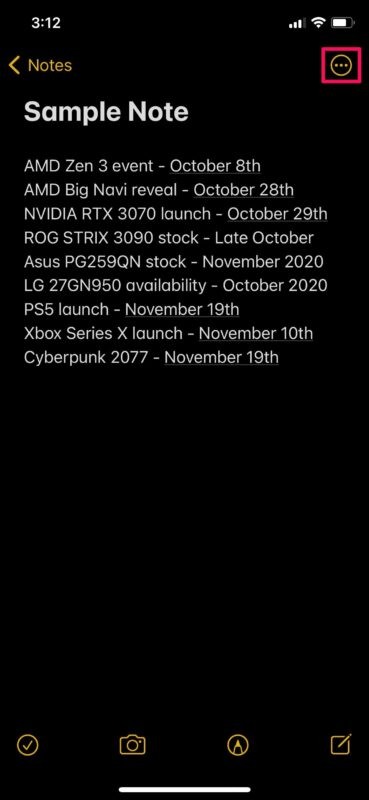
- Ahora, aparecerá un menú emergente en la parte inferior. Desplácese hacia abajo y elija "Usar fondo claro" como se muestra a continuación.
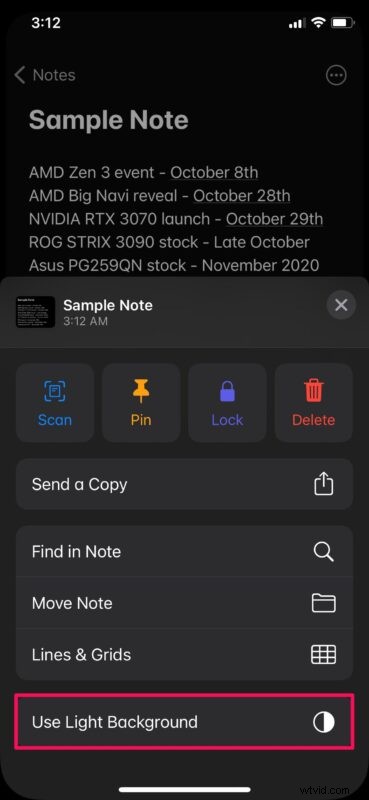
- Como puede ver aquí, el fondo de la nota cambia inmediatamente.
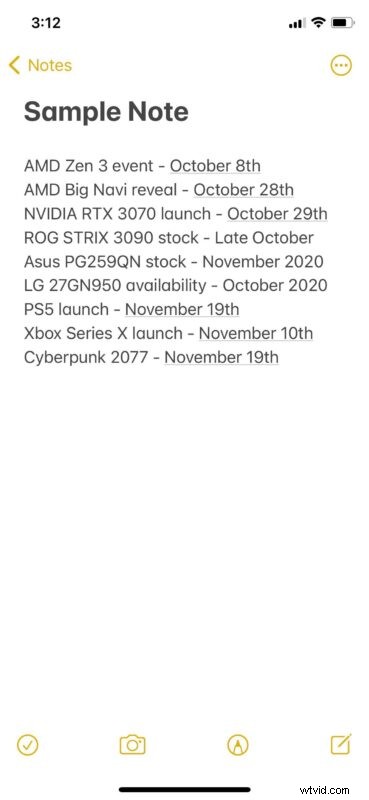
Cómo cambiar el color de fondo de todas las notas en iPhone y iPad
Entendemos que algunos de ustedes pueden querer cambiar el fondo de todas sus notas sin tener que hacerlo una por una. En ese caso, es posible que desee consultar los pasos a continuación.
- Dirígete a "Configuración" desde la pantalla de inicio de tu iPhone o iPad.

- En el menú de configuración, desplázate hacia abajo y toca "Notas".
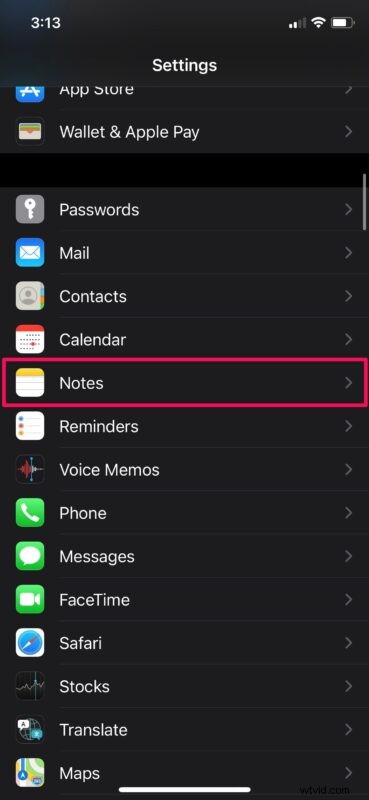
- Ahora, desplácese hasta la parte inferior y encontrará la opción para cambiar los fondos de las notas. Tócalo para continuar.
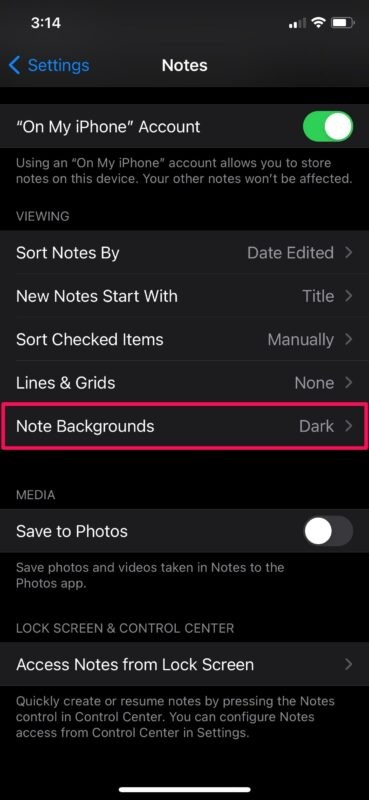
- Aquí, puede seleccionar fácilmente un fondo claro u oscuro para todas sus notas.
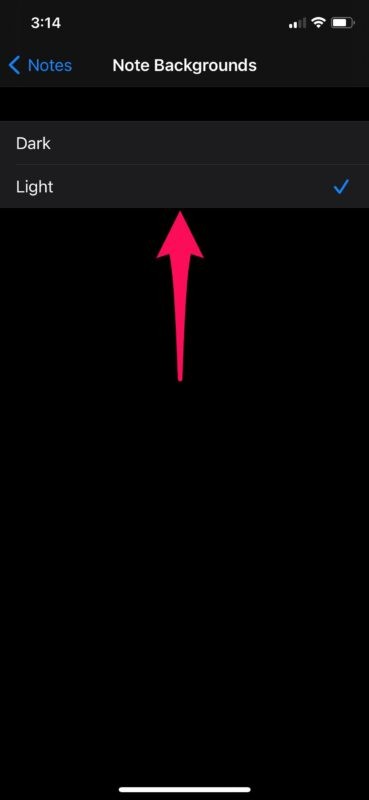
Ahí tienes Ahora ha aprendido lo fácil que es cambiar el color de fondo de las notas en su iPhone y iPad.
De ahora en adelante, no tendrá que cambiar entre los modos claro y oscuro en su iPhone cada vez que haga listas de verificación o escriba información importante usando la aplicación de Notas predeterminada. Simplemente configure un fondo de su elección por una vez y listo.
Vale la pena señalar que, independientemente del fondo que elija para sus notas, el menú principal de la aplicación seguirá usando la configuración de apariencia de todo el sistema. Por lo tanto, si usa el Modo oscuro, el menú principal de Notas tendrá una apariencia oscura, pero cambiará a claro una vez que abra la nota.
Además de poder configurar fondos claros y oscuros para las notas, la aplicación Stock Notes también le permite cambiar el estilo de apariencia del papel para que se adapte mejor a sus necesidades. Los estudiantes que usan Apple Pencils para tomar notas escritas a mano en iPads pueden preferir el estilo de líneas, mientras que los artistas que dibujan con sus Apple Pencils pueden apreciar el diseño de cuadrícula.
Esperamos que haya podido cambiar a un color de fondo que se adapte mejor a sus preferencias para tomar notas en su iPhone y iPad. ¿Cuáles son sus razones para preferir un fondo sobre el otro? Comparta sus valiosos pensamientos y opiniones en los comentarios.
