¿Tiene problemas con las herramientas de rotoscopio en Adobe After Effects? Aquí hay una guía rápida sobre cómo rotoscopio en AE usando las herramientas de enmascaramiento y Pincel tipo rotoscopia.
La rotoscopia puede ser la ruina de la existencia de un artista de gráficos en movimiento. Es duro, monótono y, en general, un lastre. Si no está familiarizado con la rotoscopia, es el proceso de animar una máscara sobre un sujeto en primer plano para separarlo del fondo. Puede usar esto para colocar objetos entre el primer plano y el fondo o para editar y manipular individualmente las diferentes capas. Es casi como crear tus propias capas a partir de una sola imagen, como lo harías en Photoshop.
Los principiantes pueden pensar que la rotoscopia es desalentadora, pero es mucho más fácil de lo que parece. En este video, le mostraré dos formas en las que puede realizar la rotoscopia a través del enmascaramiento y el cepillado tipo rotoscopia.
Rotoscopia mediante enmascaramiento
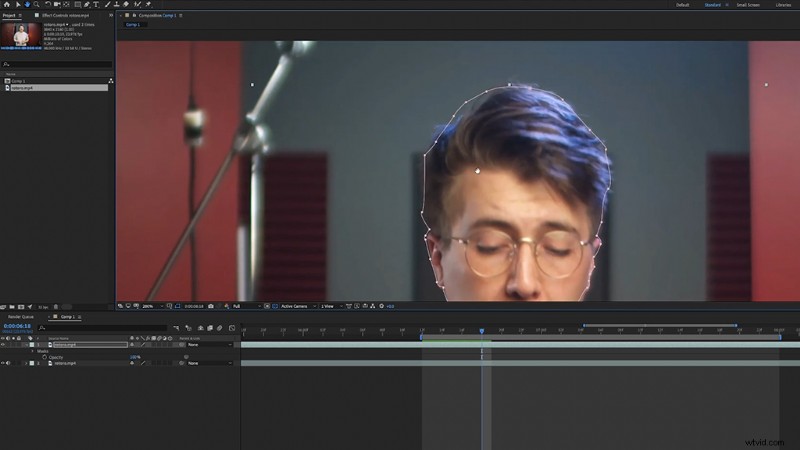
Usar máscaras para rotoscopio es la forma original de hacerlo, y si le preguntas a algún animador antiguo, estoy seguro de que este es el método que te enseñarían. Comienza seleccionando su capa de video en AE y luego seleccionando la herramienta Pluma. Utilice el lápiz para crear un contorno de su objeto de primer plano. Al hacer clic de un lugar a otro se creará una línea recta entre los dos puntos. Si hace clic y mantiene presionado, puede crear una curva Bezier que puede rastrear los bordes curvos de su objeto. Siga a lo largo de todo el borde exterior de su objeto hasta que tenga una máscara completa.
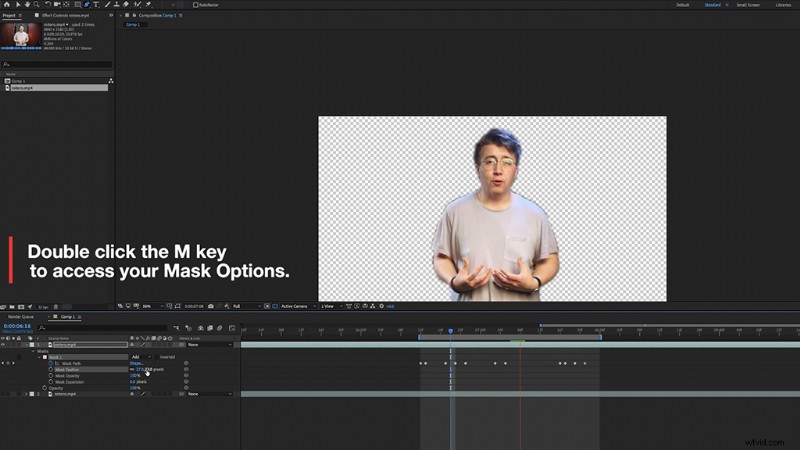
Ahora, vaya a su capa de máscara en su video y haga clic en el cronómetro de fotogramas clave en la parte inferior izquierda de la capa. Desde aquí, presiona Re Pág y Av página para recorrer cada fotograma clave. A medida que el objeto se mueva, tendrá que ajustar cada nodo para que se ajuste a la línea nuevamente. A veces, si no hay demasiado movimiento, no tendrá que ajustar los nodos en cada fotograma clave. No se preocupe de que se coloque en el píxel exacto; puede difuminarlo más adelante en la línea.
Una vez que haya terminado su máscara, reproduzca su línea de tiempo y vea si la máscara coincide con el contorno del objeto. Se verá un poco duro, ahí es donde entra en juego la herramienta Pluma. Haga doble clic en la M para acceder a las opciones de máscara y aumentar la pluma. Esto pondrá un bonito desenfoque en los bordes de tu máscara.
Usando la herramienta Pincel tipo rotoscopia
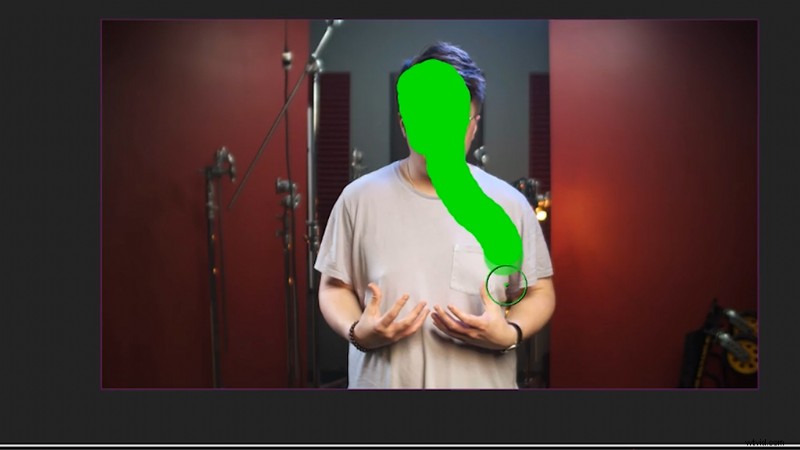
Para aquellos de ustedes que son demasiado perezosos para pasar por cada fotograma, pueden tomar el camino más fácil (mi preferencia). El Roto Brush es una herramienta que utiliza la IA de Adobe para buscar bordes en su video, al igual que la herramienta de varita mágica en Photoshop. Haga clic en la herramienta Pincel tipo rotoscopia en su barra de herramientas (parece un pequeño pincel con un hombre al lado). Haga doble clic en su capa preferida para abrirla en una pestaña de capa. Desde aquí, el Pincel tipo rotoscopia le dará un pequeño círculo verde para dibujar. Para aumentar el tamaño del círculo, mantenga presionada la tecla Ctrl/Cmd y arrastre hacia arriba o hacia abajo con el mouse. A partir de aquí, crea un bosquejo aproximado de tu tema.
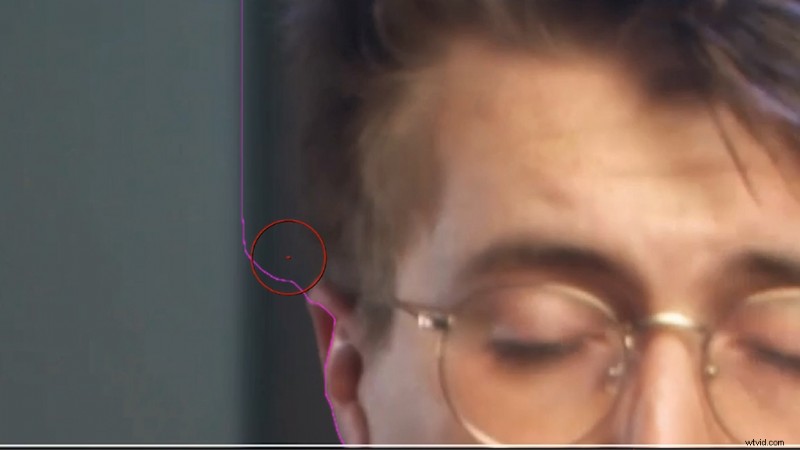
AE buscará las líneas en su objeto y creará una máscara sobre él. No será perfecto, por lo que es posible que deba usar una herramienta circular más pequeña para limpiar los bordes. Si la línea es demasiado grande sobre su objeto, mantenga presionado el botón Alt y su círculo cambiará de verde a rojo, lo que indica que está en el modo "restar".
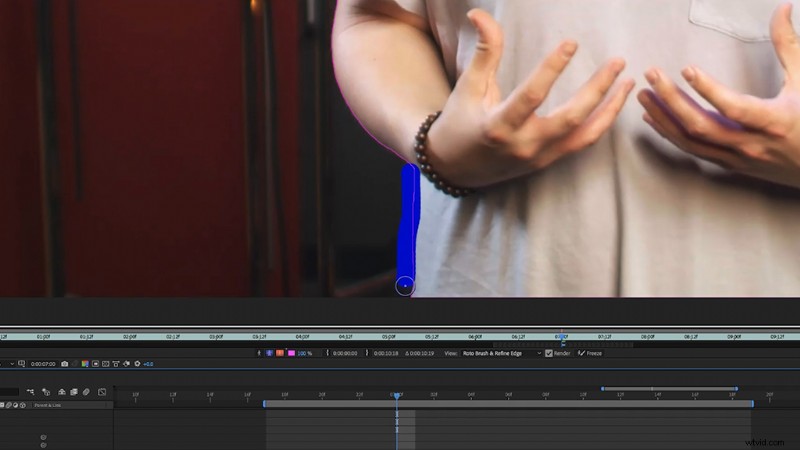
Una vez que haya creado un buen esquema, puede ejecutarlo con Perfeccionar borde dentro de la herramienta de selección Pincel tipo rotoscopia. Repase su contorno con este pincel para que AE pueda limpiar la máscara, hasta el último píxel. (Funciona extremadamente bien con líneas finas y bordes muy detallados).
Ahora que tiene una máscara refinada sobre su objeto, todo lo que tiene que hacer es presionar el Re Pág y Av página botones para recorrer los fotogramas clave. La IA de Adobe buscará automáticamente los cambios en su esquema y fotograma clave por usted. Si necesita ajustar algo, simplemente regrese con su herramienta Pincel tipo rotoscopia y arréglelo desde allí. Una vez completada la secuencia, regrese a su línea de tiempo principal, donde encontrará su objeto extremadamente bien enmascarado esperando ajustes.
¿Te interesan las pistas que usamos para hacer este video?
- “Un soplo de aire fresco” de Vincent Tone
- "Atraído por ti" de Chill Study
- “Brooklyn Drive” de Chill Study
- "Relajarse en Vermont" por Chill Study
¿Buscas más tutoriales en vídeo? Échales un vistazo.
- El primer videojuego cinematográfico del mundo:Cine Tracer
- Cómo construir su propia computadora de edición de video
- Video tutorial:por qué necesita filtros de lentes para su dron
- Tutorial en vídeo:Cómo obtener iluminación cinematográfica en espacios pequeños
- Cómo usar Granos de película + superposiciones de Granos de película GRATIS
