Cómo poner subtítulos en tus videos para YouTube
Esto se debe a que YouTube indexa los subtítulos de video para que actúen como metadatos, lo que garantiza que sus clips sean más fáciles de encontrar a través de búsquedas con el potencial de aumentar su audiencia y clasificación en Google.
Si bien tradicionalmente necesitarías algún tipo de software de edición profesional para hacer todo esto, ahora puedes agregar tus propios subtítulos a un video de YouTube en línea y de forma gratuita.
-
Añadir un vídeo
Abra su navegador y diríjase a Video Subtitle Maker de Clideo. Se puede acceder desde cualquier lugar con una conexión a Internet, desde dispositivos iPhone o Android hasta computadoras Windows o Mac.
Para cargar desde la unidad de almacenamiento de su dispositivo, simplemente haga clic en el botón "Elegir archivo". Para agregar un video directamente desde las cuentas de almacenamiento en la nube de Dropbox o Google Drive, toque la flecha hacia abajo en el botón "Elegir archivo" y verá un menú desplegable con las opciones que necesita.
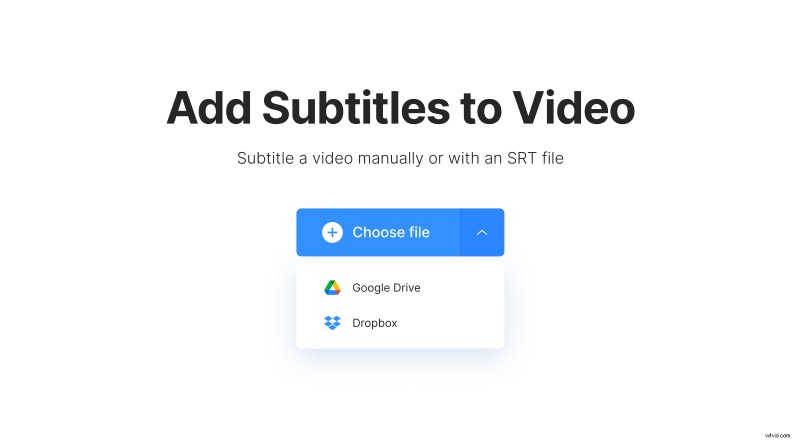
Tenga en cuenta que la herramienta acepta archivos de hasta 500 MB de tamaño y admite todos los formatos principales, incluidos MP4, MKV, AVI, MOV y muchos otros.
-
Subtitula tu video para YouTube
Se le presentarán las opciones para ingresar los subtítulos o con un archivo de subtítulos (.SRT), si ya tiene subtítulos creados para su video. Si este no es el caso, haga clic para agregarlos manualmente.
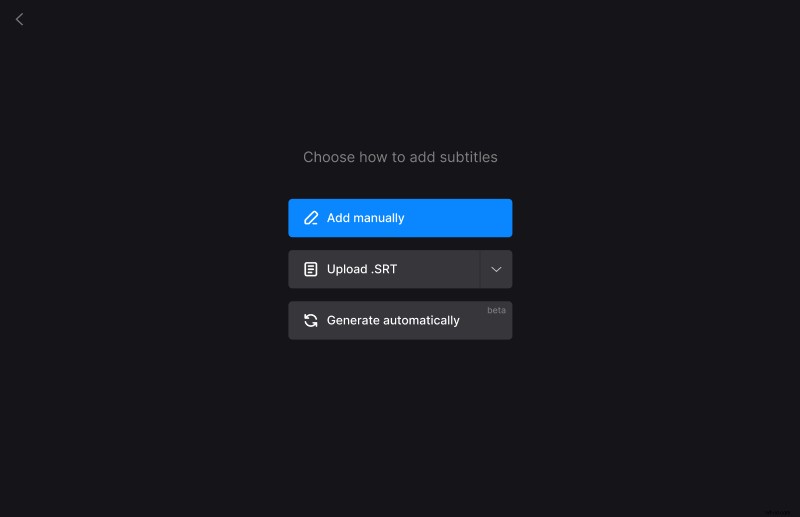
Cuando se abra el editor, agregue los subtítulos y el tiempo dentro del clip que desea que se muestren en el cuadro.
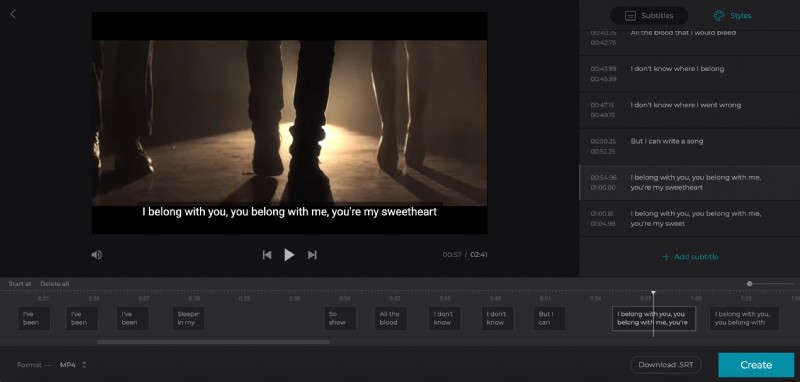
Una vez que haya terminado de escribir sus subtítulos, toque la pestaña "Estilos" en la parte superior derecha para seleccionar una fuente, su color, fondo, tamaño y alineación.
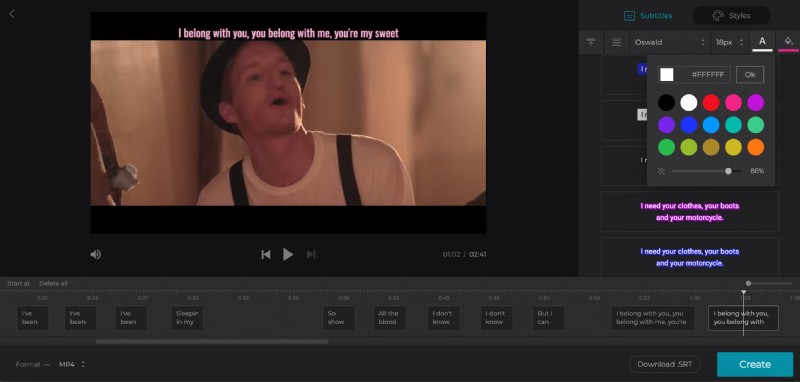
En la esquina inferior derecha, verá la opción "Descargar .SRT". Use esto si desea guardar sus subtítulos como un archivo SRT por separado.
¿Listo para hacer tu nuevo video? Presiona el ícono azul "Crear" en la parte inferior derecha.
Tenga en cuenta que la herramienta solo agrega subtítulos duros. Los subtítulos duros están grabados o codificados como una superposición sobre su video y no se pueden apagar o encender más tarde en un reproductor.
-
Descarga tu clip subtitulado
Una vez completado, puede obtener una vista previa para asegurarse de que es el deseado y luego guardarlo en su dispositivo tocando el botón verde grande "Descargar".
Nuevamente, puede subir directamente a Dropbox o Google Drive a través de la flecha hacia abajo si lo prefiere.
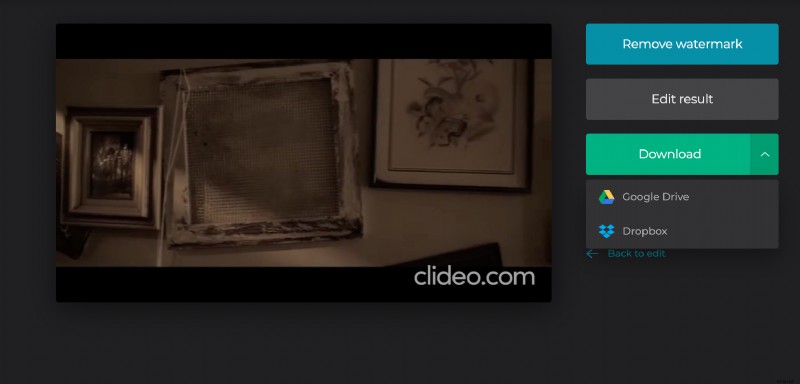
¿Quieres hacer más ediciones? Simplemente seleccione el enlace "Volver a editar" para volver directamente al editor sin tener que empezar desde cero.
