Cómo agregar audio a un video para YouTube
Por ejemplo, el sonido está bien pero le vendría bien un poco de música de fondo para animarlo un poco. ¿O tal vez no hay ningún sonido en tu clip para YouTube y te gustaría agregar una voz en off para explicar lo que está pasando?
¿Quizás quieras deshacerte por completo del audio del video original y reemplazarlo con tu propia música o nuevos sonidos? Bueno, es fácil de hacer con la ayuda de nuestra herramienta.
-
Agrega tu video
Primero, navegue a la herramienta Agregar audio a video de Clideo a través de su navegador web. Si desea cargar un video que ha almacenado en su dispositivo, haga clic en el botón "Elegir archivo", que le pedirá que lo cargue desde el almacenamiento de su dispositivo.
También puede cargar a la herramienta desde las cuentas de almacenamiento en la nube de Dropbox y Google Drive. Haga clic en la pequeña flecha al lado del botón y seleccione la opción requerida.
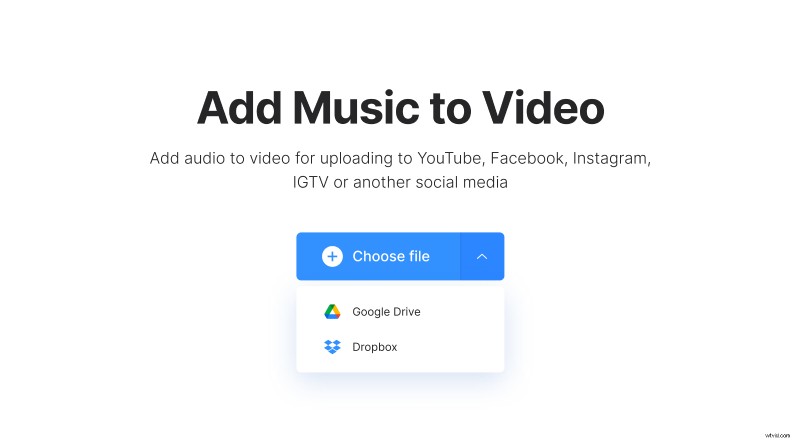
En caso de que se lo pregunte, todos los dispositivos son compatibles con la herramienta, ya sea su computadora Mac o Windows, iPhone o teléfono Android. También se admiten los formatos de audio y video más populares, como MP4, MP3, 3GP, OGG, WMV y AVI. Te permite editar archivos de hasta 500 MB de forma gratuita.
-
Agregar sonido al video para YouTube
Después de cargarlo, es hora de agregar música personalizada a su video.
Esto es muy fácil de hacer, simplemente navegue hacia el lado derecho del editor y toque el botón 'Agregar audio'. Puede cargar música o sonidos directamente desde su dispositivo o desde una cuenta de Dropbox o Google Drive si está almacenada allí.
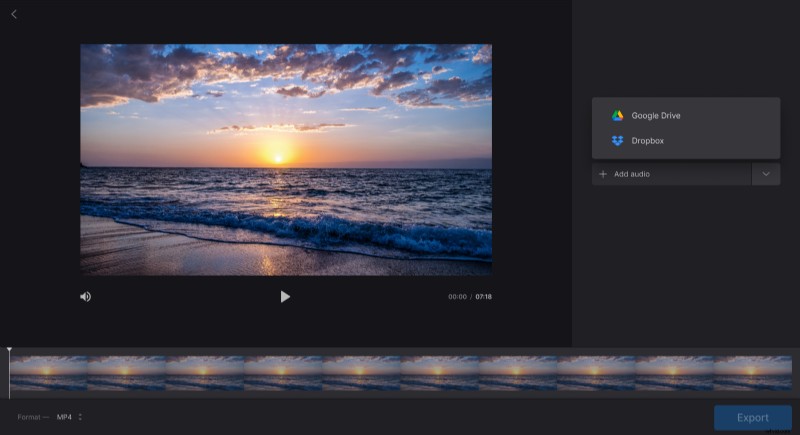
Ahora puede elegir dónde desea que comience en el video, así como recortarlo o reproducirlo en bucle. Cambia el volumen para que los sonidos subidos se apoderen de toda la pista de audio o se mezclen con el original.
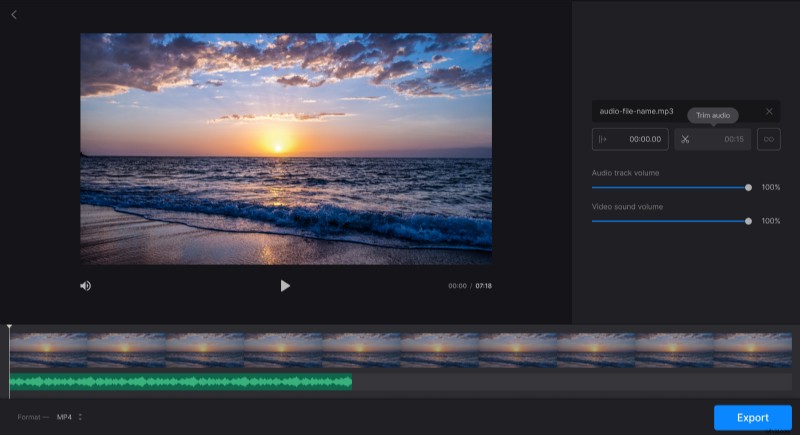
Cuando haya terminado de editar, seleccione un formato para el archivo de salida.
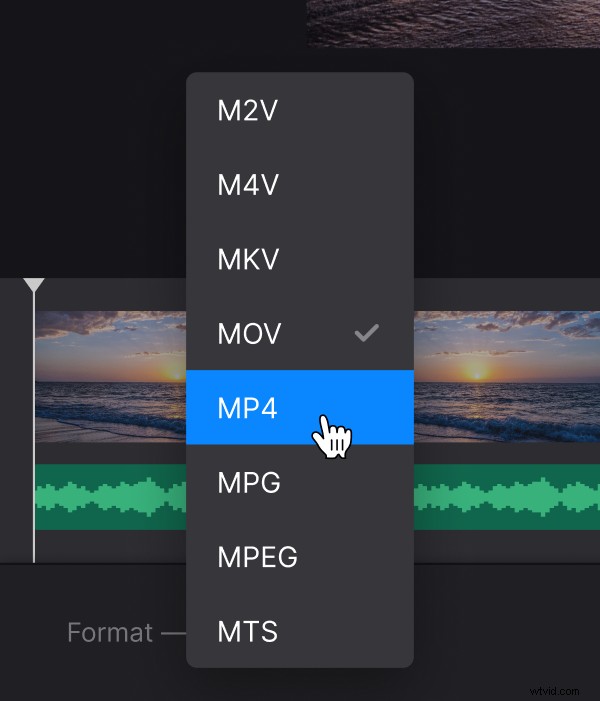
Para terminar, toca el botón "Exportar" en la esquina inferior derecha.
-
Descargar el nuevo clip
Ahora, una vez que hayas agregado música a tu video para YouTube, échale un vistazo para asegurarte de que es exactamente como lo quieres antes de volver a descargarlo en tu dispositivo, luego presiona el botón "Descargar".
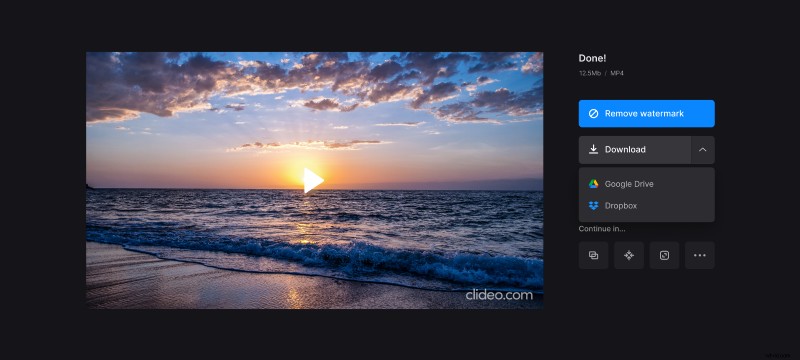
Si desea guardarlo en Dropbox o Google Drive, de nuevo, hágalo a través de la flecha hacia abajo.
Si su video editado no es de su agrado, haga algunos cambios fácilmente tocando la opción "Volver a editar".
