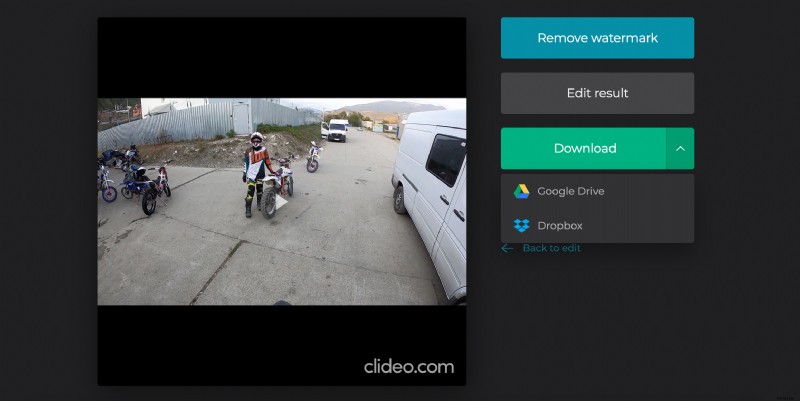Combina videos en Windows 10 o cualquier otro dispositivo
Afortunadamente, Clideo brinda un servicio en línea, por lo que puede combinar dos videos en Windows 10, Mac o cualquier otro dispositivo con varios clics.
Nuestra versión gratuita le permite cargar cantidades ilimitadas de archivos de hasta 500 MB cada uno. No hay anuncios molestos, restricciones o límites de tiempo; puede obtener beneficios de la funcionalidad completa. Lo único es que los usuarios gratuitos tienen que soportar una pequeña marca de agua discreta en los videos.
Siga leyendo y aprenda a usar Video Joiner en unos pocos pasos.
-
Subir archivos para fusionar
Abra Clideo's Video Merger en Windows 7 u otro sistema operativo en cualquier navegador. Haga clic en el panel "Elegir archivos" y seleccione videos, GIF o imágenes iniciales. ¡La selección múltiple es posible! También puede simplemente arrastrar y soltar los archivos que necesita directamente en la página.
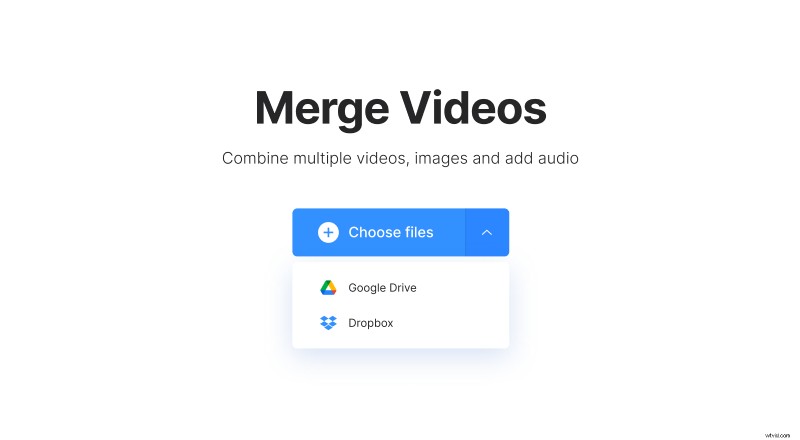
Si desea usar contenido almacenado en línea, abra el menú desplegable a la derecha del panel e impórtelo desde Google Drive o Dropbox.
-
Añadir más archivos
Busque el panel "Agregar más archivos" en la esquina superior derecha y cargue más GIF, grabaciones o fotos, usando las opciones del primer paso.
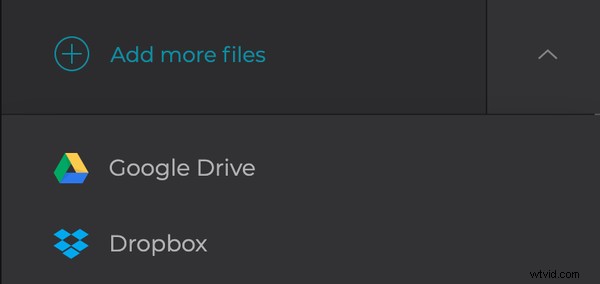
Alternativamente, simplemente arrastre y suelte el contenido necesario en la línea de tiempo debajo del reproductor. Organiza su pedido como desees. Si ya no necesita ninguna parte de su futuro clip y desea eliminarlo, simplemente presione la X en la esquina superior derecha de ese archivo.
-
Recortar cuadro en el ensamblador de video de Windows 10
Elija uno de los cuatro ajustes preestablecidos de relación de aspecto:1:1 para Instagram, 16:9 para YouTube, 9:16 para Instagram Story y 5:4 para Facebook.
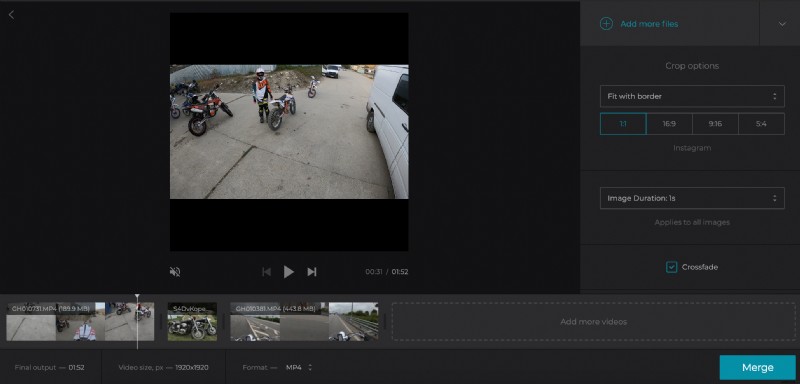
Decide la opción de recorte:
- Zoom &Crop llena el cuadro con la imagen, pero se recortará, por lo que parte de la imagen inicial se perderá.
- La opción Ajustar con borde coloca la imagen completa en el marco con los bordes laterales a la izquierda.
Si ha utilizado imágenes estáticas para su visual, establezca su duración. Atención:el valor elegido se aplicará a todos ellos.
Marque la casilla "Crossfade" para que la transición de fotogramas sea suave.
Cuando haya terminado con la parte visual, seleccione el formato de salida. Piensa dónde vas a publicar tu clip. Si va a ser una de las redes sociales populares, elija MP4 o MOV.
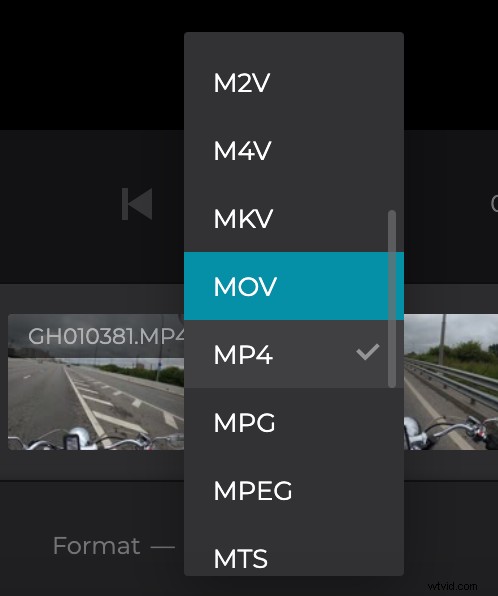
-
Agregue audio si es necesario
Puede agregar audio exactamente de la misma manera que los archivos de video dos pasos antes:desde su dispositivo personal o almacenamiento en la nube. Cuando se cargue, haga clic en el signo de Tijeras para recortarlo. Establezca el tiempo de inicio/finalización manualmente en los cuadros o mueva los controles deslizantes.
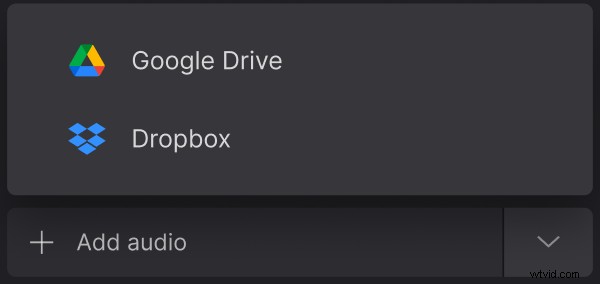
Haga clic en el signo de barra a la derecha del panel de recorte para ajustar el volumen de audio. Si el video inicial tiene su propio sonido, también puede ajustar su volumen o silenciarlo.
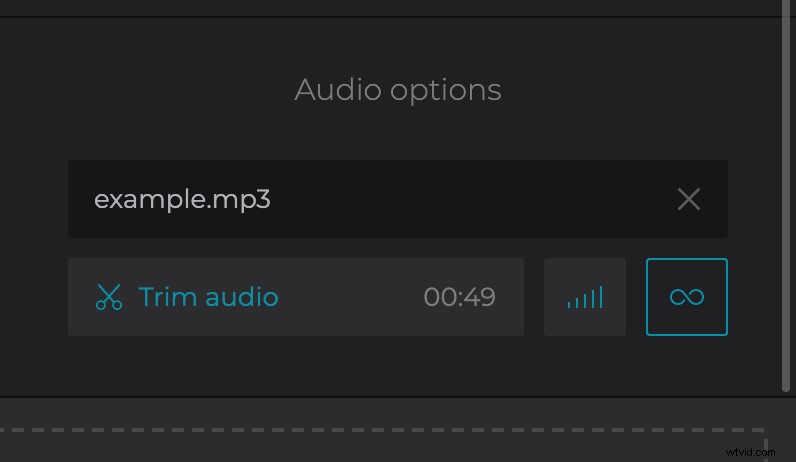
Cuando haya terminado, haga clic en "Combinar" y deje que la herramienta haga el resto.
-
Guardar el video combinado
Tome una vista previa rápida y si encuentra alguna imperfección, haga clic en "Volver a editar" para corregirla. Cuando todo sea perfecto, guarde la imagen en su dispositivo personal o cárguela en la nube.