Windows Movie Maker facilita la eliminación de fotogramas no deseados al principio o al final de secuencias de video tomadas con su cámara o teléfono inteligente. Ahora puede grabar la mayor cantidad de imágenes posible y luego usar Movie Maker para eliminar las partes no deseadas y mantener solo el mejor momento de un videoclip en su película. En este artículo, le mostraremos cómo recortar y editar videos en Windows Movie Maker de 3 formas simples.
Nota :Microsoft dejó de admitir Windows Movie Maker después de enero de 2017, aunque Windows Movie Maker todavía se puede usar y funciona, no puede descargarlo de Microsoft. Tenga cuidado al descargar la aplicación y nunca descargue software de sitios web que no sean de confianza. No te preocupes, también compartiremos contigo cómo recortar videos grandes sin perder calidad en Windows con Filmora.
- Parte 1:recortar videos con Windows Movie Maker de tres maneras
- Parte 2:recorte clips de video grandes con la alternativa WMM
Recortar video en Windows Movie Maker [3 formas]
Recortar clips de video en Windows Movie Maker es fácil y le mostraré 3 formas diferentes. Después de iniciar Windows Movie Maker, arrastre el clip que desea recortar al panel de la línea de tiempo de la derecha. Ahora, puede recortar el videoclip.
Método 1. Use la herramienta de recorte en la pestaña Editar para recortar el video
Con las opciones de recorte de Windows Movie Maker, puede manipular su metraje y editarlo para que su película se vea exactamente como usted desea. Una de las formas más sencillas de hacerlo es mediante la herramienta de recorte.
Con esta herramienta, puede recortar partes desde el principio o el final de su metraje, de modo que solo tenga la parte de video que necesita. Una cosa que debe recordar es que cuando recorta imágenes, su archivo original no se modifica en absoluto, por lo que si no le gusta lo que queda, puede volver a importar el archivo y comenzar desde cero con el archivo completo.
Paso 1: Seleccionar herramienta de recorte

Haga clic en el clip que desea recortar en la línea de tiempo y luego haga clic en la herramienta Recortar en la pestaña Editar para ingresar al panel de recorte. Y luego siga cualquiera de los siguientes pasos que se adapte a donde le gustaría recortar.
Paso 2: Configurar nuevo punto de inicio y punto final
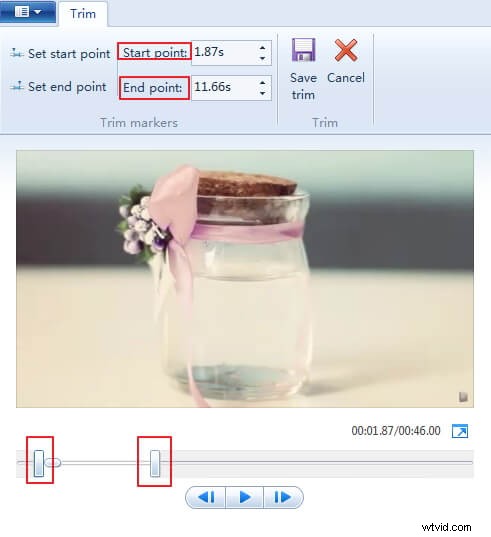
Puede establecer el punto de inicio y el punto final del punto de inicio y finalización ingresando la hora exacta de recorte.
O bien, puede obtener una vista previa del clip de video y luego arrastrar el control deslizante de recorte debajo del cuadro Vista previa para determinar la duración del recorte y luego hacer clic en Establecer punto de inicio para establecer el nuevo punto de inicio y Establecer punto final para establecer el punto final.
Paso 3: Guardar recorte
Después de obtener los puntos inicial y final recortados, haga clic en Guardar recorte en la esquina superior derecha para guardar el video recortado como un nuevo clip. Y el clip de video recortado se cargará en la línea de tiempo automáticamente. Ahora puede guardar el video recién recortado en su computadora o subirlo a YouTube haciendo clic en Guardar película . opción en la pestaña Inicio.
¿Quieres guardar el video en un tamaño más pequeño? Consulte Cómo reducir el tamaño de un video en Windows Movie Maker.
Método 2. Establezca el punto de inicio y el punto final en la línea de tiempo para recortar rápidamente en Windows Movie Maker
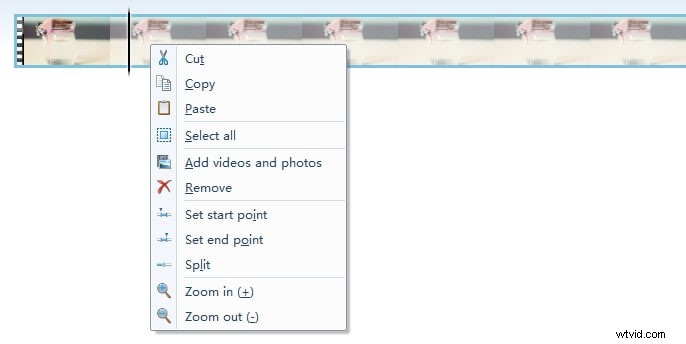
Paso 3: Obtenga una vista previa del video recortado y, cuando esté seguro, guarde el video haciendo clic en Guardar película opción en el menú principal.
Con este método para recortar el video, puede eliminar la parte no deseada siempre que esté al principio o al final del clip o que esté ubicada en el medio del clip.
Método 3. Recorte el video después de dividirlo en Windows Movie Maker
Otra de las formas en que puede recortar el principio o el final de su metraje en Windows Movie Maker es mediante la función de división de programas.
Para hacer esto, arrastrará la línea vertical que representa el punto de inicio de su video hacia donde desea que esté su nuevo punto de inicio. Una vez que haya seleccionado esta nueva ubicación, hará clic en la función Dividir que se encuentra en la parte superior de su ventana. Esta función luego dividirá su video en dos partes separadas a cada lado de la línea vertical.
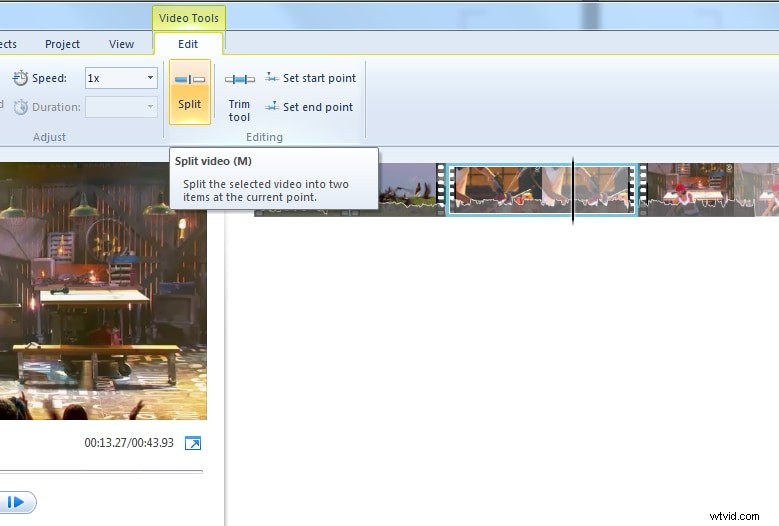
Desde aquí, puede eliminar la parte del metraje que ya no usa haciendo clic con el botón derecho y seleccionando la función Eliminar.
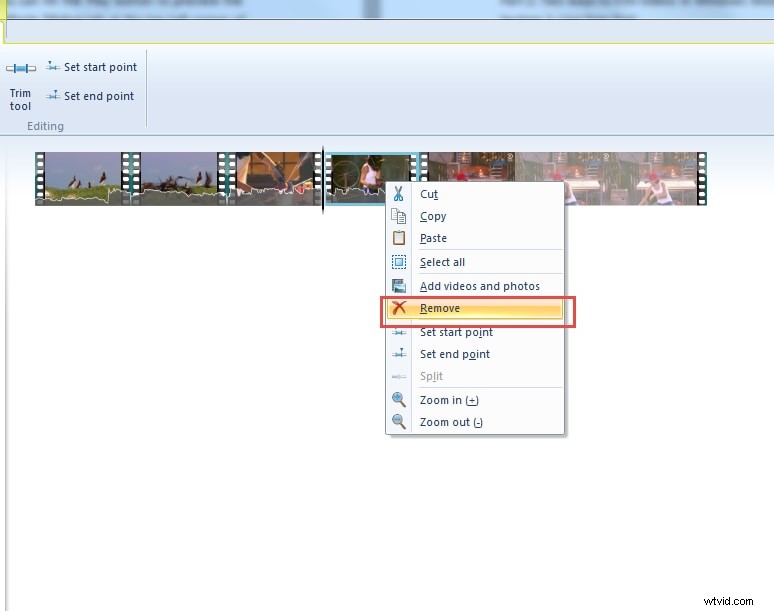
Use la alternativa de Windows Movie Maker para recortar clips de video
Si bien es cierto que Windows Movie Maker ha sido uno de los pilares de la edición de video para no profesionales y principiantes desde 2001, no es cierto que esto lo convierta en la mejor opción para todos. De hecho, existen algunas alternativas fantásticas que no solo hacen exactamente lo que Windows Movie Maker es capaz de hacer, sino que pueden hacer un poco más, y al mismo tiempo hacen que el proceso sea lo más fácil y libre de estrés posible.
Si estás buscando una alternativa a Windows Movie Maker, te recomendamos Wondershare Filmora. Filmora te permite recortar el video cuadro por cuadro y realizar algunas ediciones básicas de video, como agregar sonido de música desde la biblioteca de música integrada, agregar filtros, superposiciones y transiciones, así como editar audio con Audio Mixer, Audio Equalizer y Audio De-noise. . Filmora es fácil de usar, pero puedes usarlo para hacer un video de aspecto profesional con las funciones de corrección de color, codificación cromática e imagen en imagen.
En Filmora, puedes recortar las partes no deseadas al principio o al final del videoclip arrastrando el control deslizante de recorte. Para recortar las partes no deseadas que se encuentran en el medio del clip, primero puede dividir el video y luego eliminar las partes no deseadas haciendo clic en el ícono Eliminar en la barra de herramientas.
Para obtener información detallada sobre cómo recortar videos en Filmora, puede consultar nuestra guía de Cómo recortar clips de video. Si desea conocer los pasos detallados para dividir videos en partes más pequeñas, puede consultar nuestra guía de Cómo dividir videos grandes en partes pequeñas.
