Si tienes una GoPro, también tienes una cámara web sólida. Esto es lo que necesita para configurar una GoPro para su próxima llamada de Zoom.
Al igual que muchas personas que se enamoraron del marketing de GoPro para deportes al aire libre, compré una cámara para un viaje y luego nunca la volví a usar. No me malinterpreten, creo que GoPro es un equipo decente con varios modos geniales de video, foto y lapso de tiempo que son útiles para crear contenido de acción cautivador. Aún así, no me encuentro surfeando, escalando o andando en motos de cross en desiertos remotos con la suficiente frecuencia, o en absoluto.

Después de comprarla para un viaje al extranjero, hice lo que muchos otros han hecho cuando terminan las vacaciones:guardé la GoPro en un cajón para no volver a usarla nunca más. Hasta ahora, eso es.
¡Felicitaciones! Tu GoPro es una cámara web
Las videollamadas se han convertido en la nueva norma para el trabajo, la escuela y ponerse al día con amigos y familiares, lo que hace que las cámaras web sean una necesidad. Con una demanda tan alta de cámaras web, los minoristas han tenido problemas para mantenerlas en stock y la escasez ha sido común durante el último año. Sin embargo, para aquellos con una GoPro, no es necesario comprar una cámara web.
Configurar los modelos GoPro más nuevos como cámara web es más fácil gracias al software de cámara web de GoPro. Los modelos más antiguos requieren un dispositivo de captura de video, que puede oscilar entre $ 20 y $ 100, según la marca. Ya sea que tenga un modelo nuevo o antiguo, básicamente todas las GoPro desde la GoPro 4 en adelante funcionan como una cámara web. (Sin embargo, Hero 5 Session y Max son los valores atípicos).
La cámara web GoPro funciona con varias plataformas de videoconferencia, pero, por el bien de este artículo, nos centraremos en Zoom debido a su popularidad. Si ya tienes una GoPro compatible, esto es lo que necesitas y cómo configurarla.
Configuración de GoPro Hero 8 y 9 como cámara web
Los modelos GoPro 8 y 9 brindan la mejor calidad de video y, gracias al software disponible de GoPro, son los más fáciles de configurar. La versión de macOS es compatible con más plataformas de videoconferencia y tiene la opción de cambiar las resoluciones entre 720p y 1080p a través del icono de la utilidad de escritorio.
En el siguiente video de Danny Black, puedes ver la diferencia de calidad entre las diferentes GoPro, siendo la GoPro 9 la que claramente tiene la mejor calidad. Incluso en comparación con la Sony a6500, que cuesta más de $1000, la GoPro 9 resiste, lo que la convierte en la elección perfecta para cualquier persona que desee la mejor calidad de video para sus llamadas de Zoom.
Convertir una de las nuevas GoPro en una cámara web solo requiere unos pocos pasos y no requiere componentes adicionales.
Aquí se explica cómo configurar una GoPro 8 o 9 como cámara web para llamadas de Zoom:
- Actualizar la GoPro a la última actualización de firmware.
- Descargar la utilidad de escritorio GoPro Webcam, que está disponible para dispositivos macOS y Windows. Después de descargar el software, debería aparecer un icono para el software en la barra de estado.
- Conectar la GoPro a la computadora mediante cable USB-C . El ícono en la barra de estado debe tener un punto azul para indicar que detecta la GoPro.
- Para ver una vista previa del feed de video y comprobar el campo de visión, haga clic con el botón derecho en el icono y seleccione Mostrar vista previa . Si no está satisfecho con el FOV de lente gran angular predeterminado, puede hacer clic con el botón derecho el ícono del software nuevamente y seleccione Lente digital , donde encontrarás el Ancho , Estrecho y Lineal opciones de lentes
- Zoom abierto y haz clic en la flecha hacia arriba junto a Iniciar video, que abrirá un menú con una lista de varias opciones de cámara. Si todo funciona como debería, verás la opción de cámara GoPro listado. Cuando lo seleccione, la pantalla frontal de GoPro mostrará la palabra Webcam , y verás una luz roja.
- Tu GoPro ahora debería estar enviando su señal de video a Zoom.
Si bien estos modelos más nuevos tienen una mejor calidad de video y son más fáciles de configurar, también son costosos. La GoPro 9 se vende por $450 y la 8 por $300. Aquellos que ya tienen uno deberían usarlo, pero comprar un modelo GoPro más antiguo puede ser una mejor opción para la mayoría.
Configuración de GoPros antiguas como cámara web para videoconferencias
A diferencia del método anterior, deberá comprar algunos otros componentes y descargar software de terceros. Además, este método solo funciona con las GoPro 4, 5, 6 y 7. Desafortunadamente, si tienes un modelo anterior o la GoPro Max de 360 grados, no funcionará. Antes de continuar con el proceso de configuración, necesitará:
- GoPro compatibles (GoPro 4-7)
- Cable HDMI a Micro HDMI para conectar la GoPro al dispositivo de captura
- Cable de carga USB-C para alimentar la GoPro durante una videollamada
- Dispositivo de captura
- Trípode u otro soporte para la cámara
La GoPro y el dispositivo de captura serán los dos mayores gastos. Si no tiene una GoPro compatible, Amazon ofrece modelos GoPro reacondicionados que varían según el precio según el modelo. Esta GoPro 4 renovada se vende por $ 120 y una GoPro 5 renovada se vende por $ 175. No son baratos, pero tienen el mismo precio que una cámara web de gama alta.
Si está buscando pagar lo menos posible, probar suerte en eBay puede ser una opción. En mi investigación, encontré docenas de modelos Hero 5 Black vendidos por alrededor de $120. Eso es más caro que varios modelos de cámaras web de gama baja, pero aún pueden ser difíciles de encontrar. Además, la calidad del video no será tan buena.

Con una GoPro asegurada, obtener un dispositivo de captura es el siguiente paso. Si comprar un dispositivo de captura es un factor decisivo, considere que puede usarlo con otras cámaras en el futuro. En mi caso, estoy usando la tarjeta de captura Elgato HD60 Pro, que está instalada en la placa base de mi PC. Sin embargo, el Elgato Cam Link 4K de aproximadamente $ 100 es compatible con cualquier computadora, no solo con las PC de escritorio, y es mucho más fácil de instalar. El Cam Link 4K se conecta a un puerto USB 3.0 y es un poco más grande que una unidad flash.
Alternativamente, The Verge recomienda un clon de Cam Link sin nombre que se vende por alrededor de $ 20 en Amazon, haciendo el mismo trabajo que el dispositivo de Elgato por una quinta parte del precio. No capturará imágenes 4K, pero, según The Verge, Vale la pena considerarlo.
Configuración de la cámara web GoPro sin software

Si desea utilizar la GoPro como cámara web sin descargar ningún software, pruebe este método:
1. Para comenzar, encienda la GoPro y busque las Preferencias menú, luego deberá encontrar la Entrada/Salida (E/S ) submenú. Debe haber una configuración etiquetada como Salida HDMI , que debe cambiar a En vivo . Esta configuración limpia la salida de video de la cámara y oculta cualquier elemento de interfaz de usuario.
2. Si bien es opcional, montar la GoPro en un trípode u otro soporte es la mejor manera de colocar la cámara a tu gusto. Si su GoPro usa una jaula para montar, asegúrese de que la jaula no esté bloqueando los puertos HDMI y de alimentación. En Hero 5 Black, es posible quitar la puerta que cubre los puertos fácilmente.
3. A continuación, conecte el dispositivo de captura a la computadora a través de un puerto USB 3.0 y luego conecte el HDMI de la GoPro al dispositivo de captura . También querrá asegurarse de conectar un cable de carga a la GoPro para mantenerla encendida durante el uso.
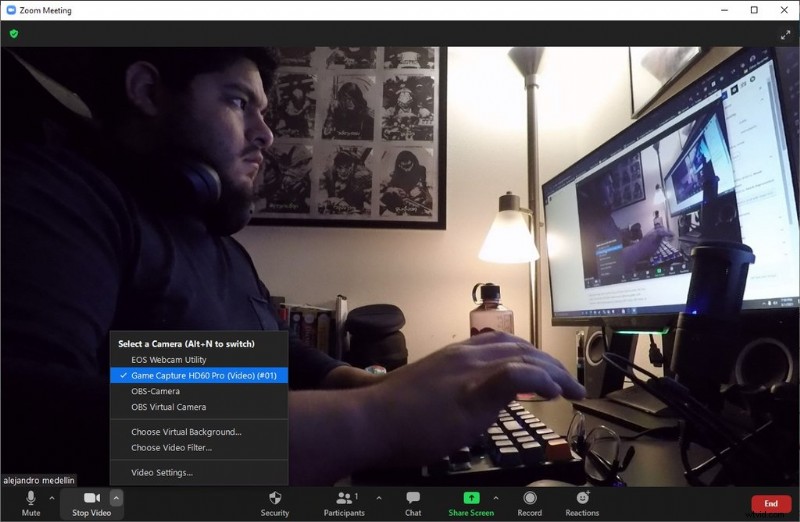
4. Con la GoPro encendida y conectada a Cam Link, continúa y abre Zoom. . (Usé el cliente web Zoom en Google Chrome, así como la versión de escritorio). Haga clic en la flecha hacia arriba y debería ver una opción etiquetada como Cam Link . Si usó el dispositivo más económico mencionado anteriormente, debería ver Video USB . Haz click en eso.
5. Si todo funciona correctamente, debería ver la transmisión de video de GoPro en Zoom.
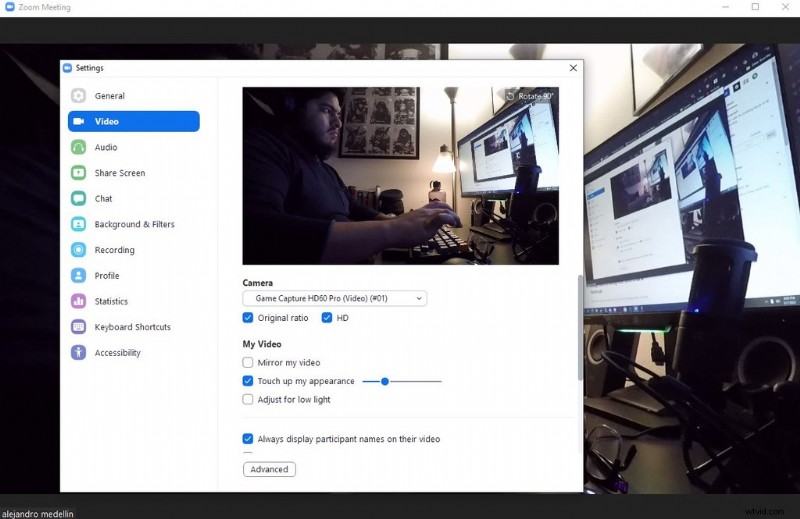
6. El video puede parecer extraño al principio, por lo que es posible que deba ir a la Configuración de video , al que puede acceder haciendo clic de nuevo en la flecha. Una vez allí, activa Proporción original o HD para que el video se vea bien. El Retocar mi apariencia la configuración no funcionó en mí, por lo que los resultados pueden variar.
Uso de OBS para configurar GoPro como cámara web
Si los pasos anteriores no funcionan para usted, o si tiene problemas, es posible que deba descargar un software de código abierto de terceros popular entre los transmisores llamado Open Broadcaster Software (OBS) Studio. OBS Studio, o simplemente OBS, se puede descargar gratis y está disponible en dispositivos Windows, macOS y Linux. El software parece un poco desalentador cuando se usa por primera vez, pero lo guiaré a través de los pasos básicos para configurar su GoPro como una cámara web.
Comencemos:
1. Descargue OBS y un complemento de OBS llamado Virtual Cam. Virtual Cam le permitirá transmitir lo que se muestra en OBS a Zoom y otras plataformas de videoconferencia.
2. En OBS , cree una nueva escena haciendo clic en "+ ” firmar en las Escenas caja. Etiquételo algo como GoPro.
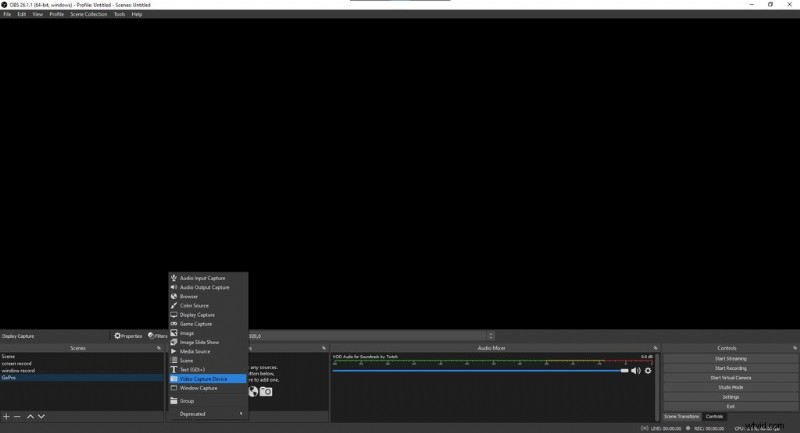
3. A continuación, agregue una nueva fuente a la escena haciendo clic en "+ ” firmar en las Fuentes junto a Escenas caja. Elija Dispositivo de captura de video y etiquetarlo Cámara GoPro o algo similar. Al agregar la fuente, aparece una Propiedades ventana.
4. Haga clic en el menú desplegable etiquetado como Dispositivo en las Propiedades ventana y seleccione su dispositivo de captura. Ahora debería ver la salida de video de su GoPro.
5. Siga los primeros tres pasos de la sección anterior. Cuando haya hecho eso, debería ver la transmisión de video de GoPro en OBS.
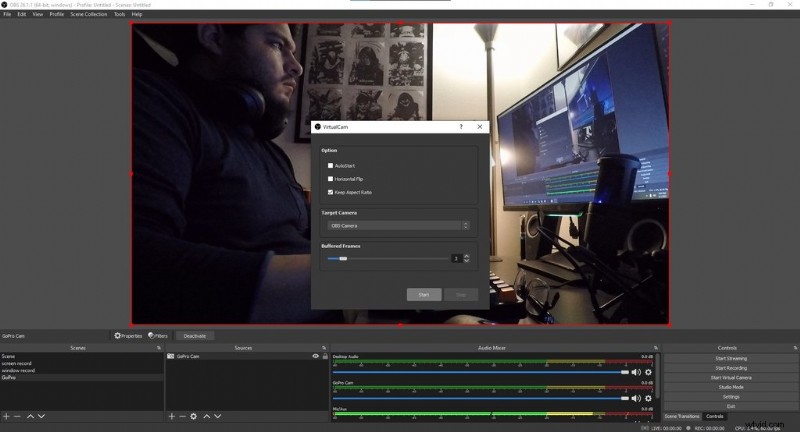
6. Dirígete a la barra de menú, selecciona Herramientas y seleccione Cámara virtual . Esto abre una pequeña ventana. En la Cámara de destino menú desplegable, seleccione OBS-Cámara . Haga clic en Inicio botón y salir por la ventana.
7. Abre Zoom , haga clic en la flecha hacia arriba junto a Iniciar vídeo , y debería ver una opción denominada OBS-Camera. Haz clic en él.
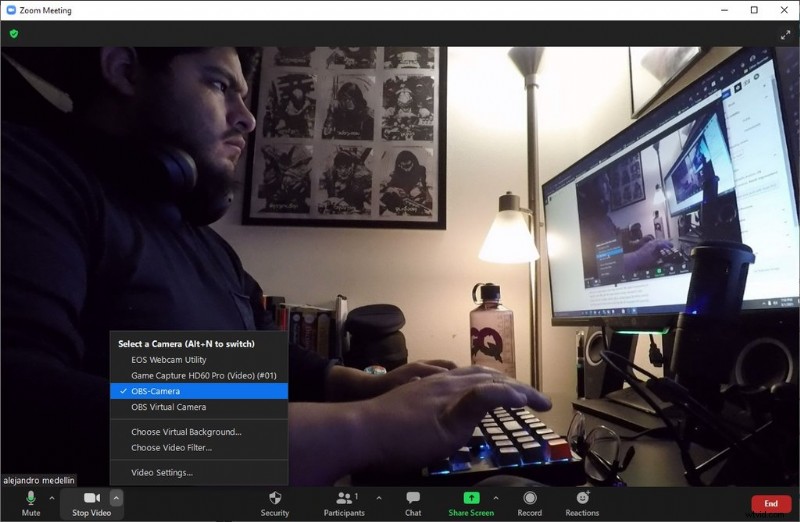
8. Lo que está viendo en OBS ahora debería aparecer en Zoom.
Si bien los pasos anteriores se enfocan en usar Zoom, también probé la GoPro con Google Meets y funcionó perfectamente en el navegador Google Chrome. Por alguna razón, no pude hacer que Google Meets funcione en el nuevo navegador Edge basado en Chromium, por lo que la compatibilidad puede depender del navegador.
Si bien este último proceso requiere pasos adicionales, la funcionalidad adicional de OBS hace que valga la pena hacerlo. Con OBS, puede crear escenas personalizadas, hacer la transición a otras escenas y agregar múltiples fuentes. Ya hemos escrito sobre OBS, y no solo es excelente para videoconferencias, sino también para transmitir y capturar secuencias de videojuegos.
Con suerte, puedes encontrar esa vieja GoPro acumulando polvo en un estante y darle un buen uso. Con muchos modelos GoPro usados más antiguos disponibles en eBay, es una opción que vale la pena considerar, ya que puede ahorrarle dinero y mejorar la calidad de video de sus llamadas de Zoom. Independientemente del modelo o la configuración, usar una GoPro como cámara web es una excelente alternativa a comprar una cámara web dedicada, y configurarla es fácil.
Imagen de portada a través de Enrique Alcala.
¿Necesita más sugerencias y consejos de Zoom? Echa un vistazo a estos artículos:
- Iluminación del espacio de trabajo virtual:una guía para principiantes
- Cómo hacer fondos de zoom para video chaters en todas partes
- Zoom de fondos virtuales durante el distanciamiento social
- Consejos y trucos para hacer una película con tecnología Zoom
- Cómo crear fondos virtuales de Zoom con Shutterstock Editor
