¿Quieres saber cómo usar una cámara Canon como cámara web? En esta guía rápida, le mostraré cómo usar la utilidad de cámara web de Canon para convertir su cámara Canon en una cámara web.
Con el auge de las videollamadas y la transmisión, Canon ha lanzado un nuevo software para usar la mayoría de las cámaras Canon como cámara web. Esto es excelente para los usuarios de Canon que pueden tener una cámara adicional por ahí o para cualquiera que quiera mejorar la calidad de su cámara web.
En esta publicación, repasaremos cómo usar su cámara Canon como cámara web usando la Utilidad de cámara web EOS . Esta sencilla tarea solo debería tomar unos minutos después de que haya conectado la cámara y esté lista para funcionar.
Esto funcionará para usar su cámara Canon en cualquier aplicación como Zoom, OBS, FaceTime e incluso chat de video de Facebook.
Índice
- Cosas que necesitará para usar Canon Webcam Utility
- Cámaras Canon compatibles
- Instalación y uso de la utilidad de cámara web EOS
- Consejos para mejorar la calidad de su video
- Cambiar la configuración de su cámara
- Iluminación, trípodes, etc.
Cosas que necesitará para usar Canon Webcam Utility
- Cámara Canon compatible (ver más abajo)
- Ordenador Windows o Mac
- Cable USB para conectar su cámara a su computadora (varía según la cámara)
Lo mejor de todo es que no necesita nada adicional para usar este nuevo software de Canon. Hará que su cámara funcione como una cámara web en cualquier aplicación de su computadora.
Ahora que sabe lo que necesita, pasemos a la compatibilidad de la cámara.
Cámaras Canon compatibles
La utilidad de la cámara web de Canon no funcionará con todas las cámaras de Canon; pero afortunadamente, la mayoría de los modelos más nuevos son compatibles, como Canon EOS R y M50. Muchas cámaras DSLR antiguas funcionan tan bien como las Canon 70D y 60D.
Aquí está la lista completa de cámaras compatibles del sitio de Canon. Para conocer las últimas cámaras compatibles, lea la lista en su sitio, siempre están agregando nuevas cámaras.
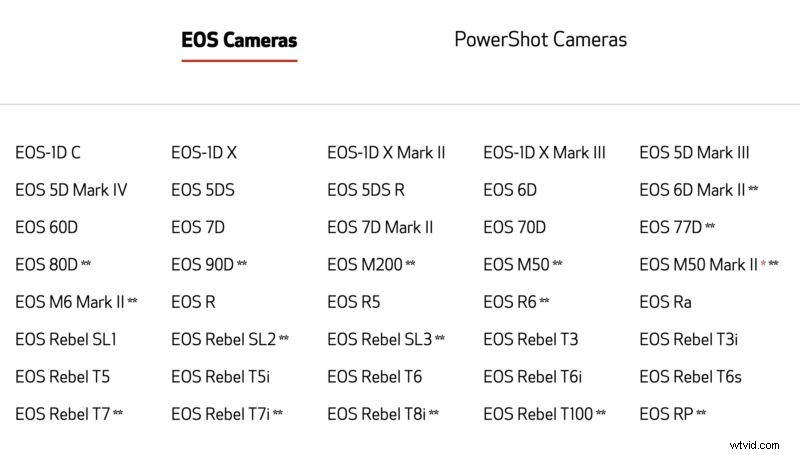
Ahora profundicemos en la instalación y el uso del software.
Instalación y uso de la utilidad de cámara web EOS
Lo primero que debe hacer es descargar e instalar la Utilidad de cámara web EOS . Simplemente diríjase a su sitio y haga clic en la cámara con la que planea usarla y podrá encontrar su descarga de Mac o Windows.
El software es fácil de instalar, pero hizo que mi Macbook se reiniciara, así que prepárate para reiniciar después de que se instale. Una vez que su computadora se reinicie, estará listo para usar su Canon DSLR o sin espejo como una cámara web.
Ahora puede que se pregunte cómo usar la utilidad de cámara web de Canon . Es bastante simple, en todas las aplicaciones que le permiten seleccionar una cámara web, verá una nueva opción para "EOS Webcam Utility" como una opción de cámara. Solo asegúrese de que su cámara esté conectada al puerto USB de su computadora y encendida.
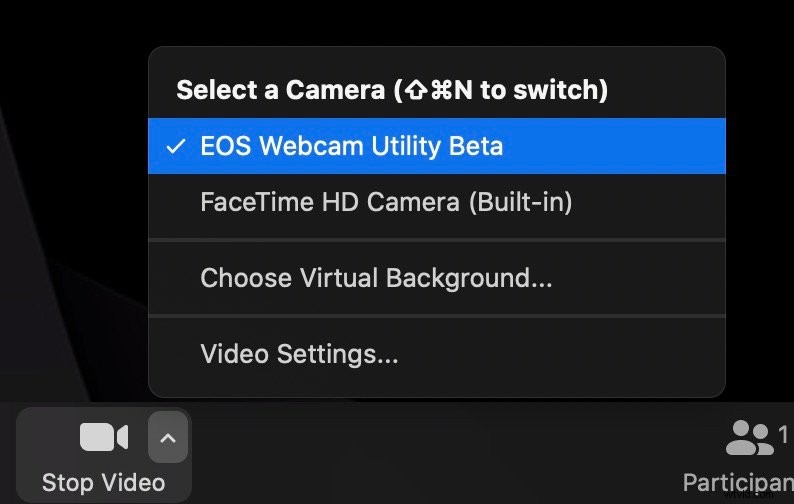
La utilidad de cámara web EOS siempre aparecerá, independientemente de si tiene una cámara conectada o no. Una vez que seleccione la cámara, transmitirá una imagen estática que dice "EOS Webcam Utility" hasta que conecte y encienda su cámara.
Después de que tu cámara se conecte ¡boom!
Ahora debería tener imágenes nítidas con calidad DSLR/Mirrorless para sus videollamadas.
Aplicaciones probadas que funcionan :
- Zoom
- Google Chrome (videollamada de Facebook)
- OBS
- OBS de Streamlabs
- Discordia
- FaceTime
Consejos para mejorar la calidad de su video
Es importante tener en cuenta que EOS Webcam Utility no proporciona la resolución completa de su cámara a su computadora. Obtendrá una transmisión de video de resolución 1024 × 576 de su cámara. Sin embargo, esto debería ser suficiente para las videollamadas e incluso para la transmisión en sitios como Twitch.
Si quieres hacer eso, necesitas usar HDMI y una tarjeta de captura como Elgato Camlink. También hay tarjetas de captura que le permitirán capturar imágenes de 4k y usarlas como una cámara web. Hablo más sobre esto en mi guía de transmisión en vivo de EOS R, que se aplica a más que solo a la EOS R.
Dicho esto, vamos a repasar algunas opciones que puede cambiar en su cámara para garantizar una fuente de video atractiva.
Cambiar la configuración de su cámara
Independientemente de su cámara Canon, es mejor configurar la cámara en modo de video. Si no está muy familiarizado con la configuración de la cámara, puede mantener esto en automático, pero profundizaremos en qué configuraciones recomiendo cambiar en su cámara.
Configure su cámara en modo de video en modo manual con una velocidad de obturación de 1/50, ISO 100-400 y la apertura más baja posible para exponer la imagen correctamente.
Además, recomiendo configurar el balance de blancos manualmente para obtener los mejores resultados.
Iluminación, Trípodes, Etc.
Si desea mejorar aún más la calidad de su video, también puede actualizar su iluminación.
- NEEWER 160 LED
- Elgato Key Light Air
- Kit de iluminación para videoconferencias Lume Cube
- ¿Tiene un presupuesto limitado? solo usa una lámpara y colócala cerca de tu cámara
Y, por supuesto, para sostener su cámara, puede mirar trípodes de escritorio.
Y así, ahora está utilizando su Canon sin espejo como una cámara web (o DSLR). Personalmente, me encanta usar este consejo cuando hablo con amigos en un chat de video o durante reuniones de trabajo.
Si tiene algún problema o comentario, hágamelo saber en los comentarios a continuación.
