Cuando se trata de trabajar y jugar, las interacciones en línea son más importantes ahora que nunca. Gracias a las mejoras en las videoconferencias, muchos lugares de trabajo ofrecen oportunidades de trabajo remoto para sus empleados. Las interacciones sociales también están cambiando a un formato en línea.
No importa si se dirige en línea para la transmisión en vivo, la videoconferencia en Zoom o simplemente para mantenerse en contacto con amigos y familiares a través de Skype. Necesitas una webcam de calidad. En lugar de invertir en una unidad completamente nueva, muchos consumidores eligen emplear las cámaras DSLR, sin espejo y de apuntar y disparar que ya poseen.
Si se pregunta cómo usar una cámara Sony como cámara web, aquí hay algunos consejos fáciles. para mejorar su videoconferencia y transmisión en vivo en poco tiempo.
¿Qué cámaras Sony funcionarán como cámara web?

En 2020, Sony lanzó el software de cámara web Imaging Edge para crear una funcionalidad de cámara web para una variedad de sus cámaras. Muchos de los modelos de cámaras digitales más populares de la colección Sony Alpha E-mount funcionarán bien como cámaras web. Un par de cámaras Sony Alpha con montura A y algunas de las cámaras digitales de apuntar y disparar de Sony también son compatibles con el software Imaging Edge Webcam.
Si ya posee una cámara Sony (o una cámara compatible) y desea comprobar si funcionará con el software Imaging Edge Webcam, puede consultar la lista completa de cámaras compatibles en el sitio web de Sony.
Conectando su cámara Sony a su computadora
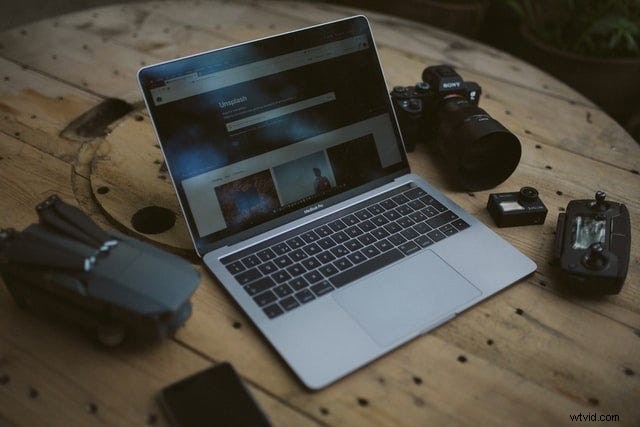
Buenas noticias para los usuarios de Windows y Apple por igual:Sony ofrece su software de cámara web Imaging Edge para ambos sistemas operativos. Entonces, ya sea que esté ejecutando Windows 8, Windows 10, macOS 10.14-10.15 o macOS 11, está listo para comenzar.
Para conectar su cámara Sony a su computadora, deberá conectar los dos dispositivos a través de un cable USB para una transmisión comprimida básica. Para la mayoría de las videoconferencias informales o los chats de video sociales, la conexión USB proporcionará una alimentación de imágenes de calidad razonable. Para transmisiones en vivo, entrevistas grabadas o aplicaciones de video que requieren una mejor resolución, la salida HDMI es su mejor opción.
Si decide usar un puerto HDMI para conectar su cámara y computadora Sony, necesitará un accesorio adicional para que la configuración sea completamente funcional. Los dispositivos de captura HDMI vienen en forma de dongle USB, tarjeta o conmutador, y ayudan a que la cámara y la computadora se comuniquen correctamente.
Una vez que tenga un dispositivo de captura HDMI, puede conectar su cámara a través de un cable HDMI o micro HDMI y conectar el dispositivo de captura a su computadora. Una vez que su cámara esté conectada, estará en camino de crear imágenes de cámara web de alta calidad.
Otra nota importante:la cámara web Imaging Edge no admite audio, por lo que deberá usar un micrófono externo o el micrófono integrado en su computadora.
Configuración de la cámara y el software
Una vez que encuentre el ángulo perfecto para su cámara, manténgala fija con un trípode o colóquela sobre una superficie plana y segura. Asegúrese de tener una batería completamente cargada o conecte la cámara a una fuente de alimentación para evitar la pérdida de energía durante su transmisión en vivo.
También deberá descargar la versión actual del software de la cámara web Imaging Edge en su computadora. Deberá especificar qué modelo de cámara posee, así que asegúrese de tener esa información a mano.
En su cámara Sony, active la opción remota de PC para permitir que su computadora tome el control de la cámara. Por lo general, esta configuración se encuentra en Menú> Red, pero puede consultar su manual de instrucciones si no puede encontrarla.
Asegúrese de que la cámara esté conectada a la computadora a través de la salida USB o HDMI. Configure la cámara en modo automático.
Abra su chat de video o software de transmisión en vivo (por ejemplo, Zoom, YouTube en vivo, Microsoft Teams, etc.). Ahora configure su cámara en el modo Película y seleccione AF continuo con Detección de cara/ojos activada. Si su software de transmisión en vivo o videoconferencia le pregunta qué cámara usar, seleccione su cámara Sony en el menú.
Eche un vistazo a la vista previa y asegúrese de que le gusta la ubicación y la configuración de la cámara. Ahora es el momento de hacer cualquier ajuste.
¡Eso es todo! Ahora puede transmitir en vivo y pasar el rato con sus amigos o compañeros de trabajo con la confianza de que su transmisión de video se verá de la mejor manera.
