Si acaba de comprar una cámara GoPro, o tal vez haya una debajo del árbol para usted, y se pregunta cómo comenzar su viaje, podemos ayudarlo. Ya sea que tenga una GoPro Hero9 Black, GoPro Max, Hero8, Hero7, Hero6 o Hero5 Black, el proceso de configuración de su cámara de acción es básicamente el mismo.
En este tutorial, le mostraremos cómo configurar su cámara GoPro por primera vez, desde sacarla de la caja y formatear su tarjeta de memoria hasta seleccionar la resolución y las velocidades de cuadro.
Usamos una GoPro Hero9 Black para este tutorial, pero el mismo proceso se aplica a los modelos que se remontan al menos a la Hero5 Black. Algunas de las funciones y opciones de resolución han cambiado a lo largo de los años, pero puedes estar seguro de que esta guía te brindará los conocimientos básicos que necesitas para ponerte en marcha con tu GoPro.
- Cómo configurar tu GoPro Max
Cómo configurar tu GoPro
01 Quítate los protectores de pantalla

Esto parece obvio, pero su cámara GoPro, si la compró nueva, tendrá protectores de pantalla transparentes en la lente y la pantalla LCD. Es fácil pasarlos por alto rápidamente, y si grabas un video o tomas una foto, es posible que salga oscuro y borroso debido a esta etiqueta.
02 Inserte la batería y cargue la cámara
Otro consejo aparentemente obvio, pero en su entusiasmo por comenzar, es fácil olvidarse de cargar la batería. Si no ha comprado el cargador de batería de GoPro que se vende por separado, inserte la batería en su cámara, alineando los puntos de conexión. Junto al terminal de la batería hay un puerto USB C. Conéctelo y debería alcanzar la carga completa en un par de horas.
03 Formatea tu tarjeta de memoria e inserta
Las cámaras GoPro usan tarjetas de memoria microSD. Si tienes la tarjeta SanDisk que viene con algunos paquetes de GoPro, o si compraste una nueva tarjeta microSD, insértala en la cámara y listo.
Si estás usando una tarjeta con la que ya tomaste fotos en otros dispositivos, querrás formatear esa tarjeta de memoria antes de usarla en tu nueva GoPro.
Vale la pena reformatear su tarjeta regularmente para garantizar un rendimiento óptimo. Sin embargo, recuerda que al hacerlo se borrará la tarjeta, así que asegúrate de hacer una copia de seguridad de todo lo que quieras conservar.
En un lado de su GoPro hay una puerta de compartimiento. Deslice el interruptor y tire para abrir la puerta, y aquí es donde inserta la batería y la tarjeta de memoria.
Al insertar la tarjeta microSD, la etiqueta debe mirar hacia la batería. Cierra la puerta y bloquea el interruptor, y ahora estás listo para comenzar.
04 Enciende y selecciona tu idioma

Cuando encienda su GoPro por primera vez, es posible que se le solicite que actualice su firmware, dependiendo de cuándo se produjo su GoPro. A continuación, se le pedirá que seleccione su idioma. A menos que hable klingon o esperanto, encontrará su opción desplazándose hacia abajo.
05 Aceptar términos
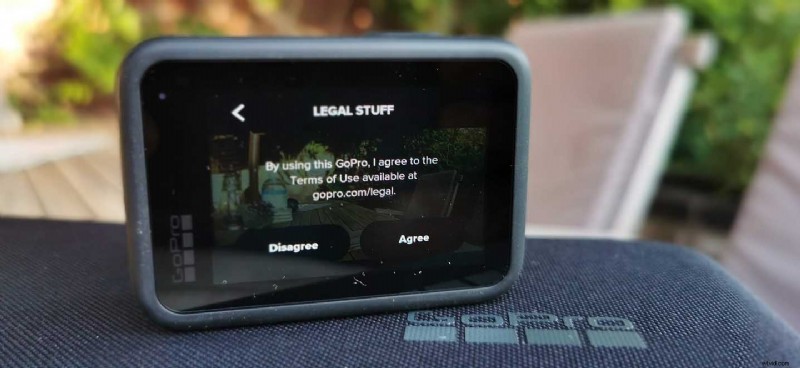
La siguiente pantalla le pedirá que acepte los términos de uso de GoPro. Puede leerlos si lo desea; de lo contrario, haga clic en Aceptar y continúe.
06 Activar GPS
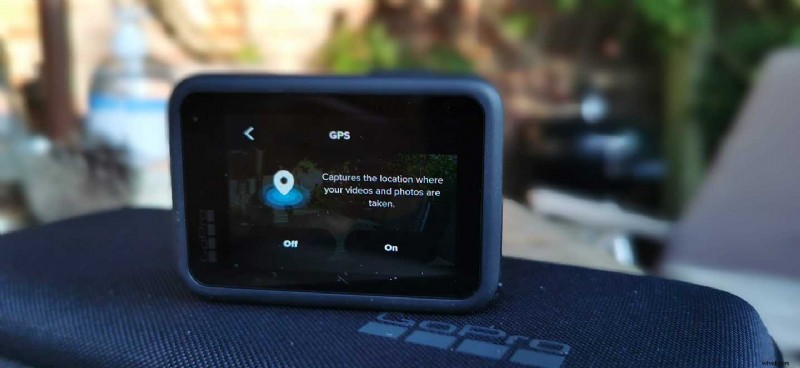
A continuación, GoPro le pedirá que encienda su GPS. En estos días, dar acceso a tus datos a grandes empresas de tecnología puede parecer aterrador, pero permitir que GoPro acceda a tu GPS te permite estampar tus fotos y videos con datos sobre dónde fuiste, tu velocidad, elevación y más.
07 Descarga la aplicación GoPro
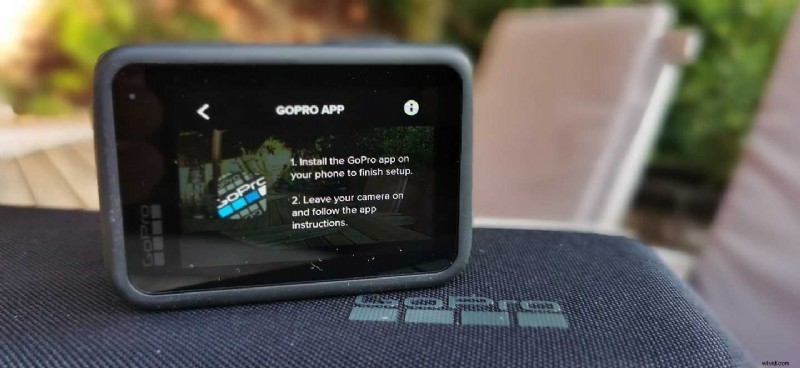
Descargue la aplicación GoPro desde Play Store y App Store y siga los pasos para conectar la cámara a su teléfono. En la aplicación GoPro, presiona el símbolo + y busca tu cámara. Una vez que encuentre su cámara GoPro, le preguntará si desea cambiarle el nombre o quedarse con el nombre predeterminado.
08 Controla tu GoPro con la aplicación y los controles directos
Una vez que la aplicación esté configurada y se encuentre su cámara, tendrá la opción de controlar su GoPro dentro de la aplicación. Esto le permite usar su teléfono inteligente como una pantalla de visualización en vivo y previsualizar imágenes y videos, y aplicar todas las configuraciones que puede hacer en la cámara.
En el modo Foto, puede elegir su 'lente' o ángulo de visión, el disparador automático, las opciones de zoom y el tipo de foto que desea generar; las opciones incluyen RAW, estándar, HDR o superfoto.
En el modo Video, puede volver a seleccionar la lente, las opciones de cámara lenta, Realce y zoom. En la parte inferior de la pantalla se encuentra el control de resolución y velocidad de fotogramas.
Toque esto para acceder a los modos de video Estándar, Actividad, Cinemático y Cámara lenta, luego toque el ícono de lápiz al lado de cada uno para seleccionar las resoluciones y velocidades de cuadro disponibles en cada modo. Tenga en cuenta que algunas de las opciones de resolución requieren compatibilidad con HEVC en su computadora o teléfono inteligente.
En las opciones del modo de video, también puede seleccionar la estabilización HyperSmooth, las capturas programadas, los temporizadores, el zoom, la duración de la filmación y la opción HindSight para filmar cuando se presiona el botón del obturador.
Nuevamente, usamos una Hero9 Black para nuestro tutorial, pero el proceso es el mismo para las cámaras GoPro más antiguas. Una Hero5 Black, por ejemplo, tendrá una interfaz similar en el modo de video, excepto que las opciones de resolución y velocidad de fotogramas serán diferentes y HyperSmooth no se introdujo hasta los modelos posteriores.
09 Establece tus preferencias
En la parte superior de la pantalla de vista previa de la aplicación, toque el icono de llave inglesa para acceder a las Preferencias de la cámara. Aquí puede configurar el idioma del control de voz y despertar con la configuración de voz.
Aquí también puede habilitar QuikCapture, GPS, compresión de video, brillo de LCD, configurar la fecha y la hora y más. También puede comprobar el estado de su tarjeta SD y batería.
