¡Trabaja más inteligentemente, no más duro! Agrupar varios clips como un clip compuesto facilita la adición de efectos. Aquí está para hacerlo.
Al igual que los clips agrupados y los nodos compuestos que se usan durante el proceso de calificación, los clips compuestos permiten a los usuarios agrupar clips en la sección Editar. y Color paginas
La funcionalidad de clip compuesto de DaVinci Resolve es esencialmente una función de agrupación que funciona de manera muy similar a la de otros programas de edición no lineal. Por ejemplo, si viene de Premiere Pro, esto prácticamente anida su clip. Está tomando varios clips y colapsándolos en uno.
Ahora que tenemos eso fuera del camino, profundicemos y aprendamos cómo aprovechar al máximo los clips compuestos en DaVinci Resolve.
Nuevo clip compuesto
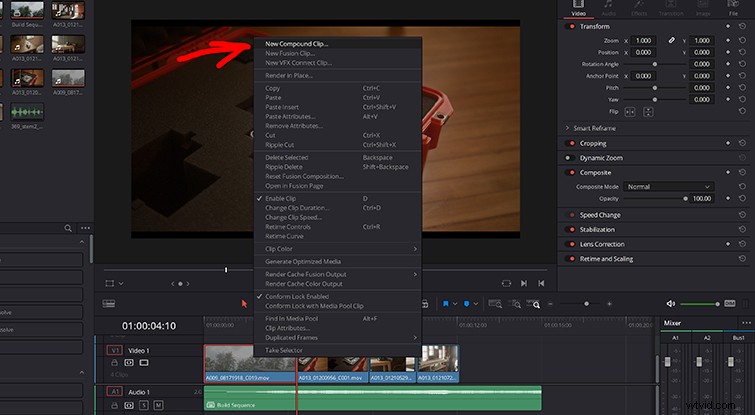
Lazo o control/comando-clic las tomas que se agruparán y haga clic con el botón derecho en ellos. En la parte superior del menú, elige Nuevo clip compuesto . Los clips compuestos no necesariamente tienen que estar en secuencia entre sí.
Obtendrá un cuadro de diálogo que le permite dar un nombre específico al clip compuesto. Después de hacer clic en Crear , el clip compuesto aparecerá en tu Papelera como su propio clip. Esto le permitirá colocar este clip compuesto en cualquier lugar de su línea de tiempo.
Por ejemplo, supongamos que tiene una secuencia que deberá colocar varias veces a lo largo de su línea de tiempo. Simplemente conviértalo en un clip compuesto y manténgalo a mano en su contenedor. Cuando lo necesites, consíguelo y colócalo donde quieras. Esto le ahorrará horas .
Entonces, una vez que presione Nuevo clip compuesto , verá aparecer este cuadro.
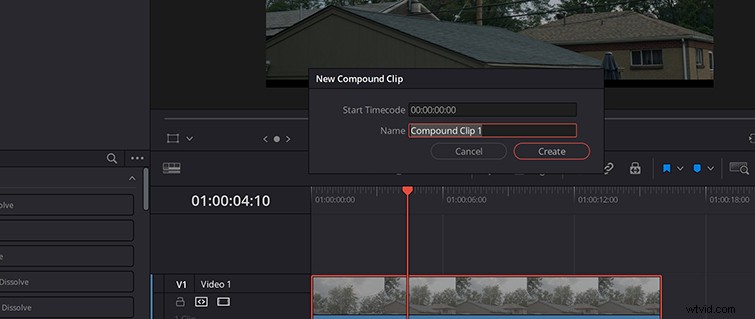
Esto solo te permite nombrar el clip como quieras. Sugiero encarecidamente nombrarlo si planea hacer varios clips compuestos. Esto le ahorrará el proceso de revisarlos en su papelera para encontrar el correcto.
Para obtener una descripción general básica de los clips compuestos, consulta el siguiente tutorial:
Uno de los mayores beneficios de usar clips compuestos es el tiempo que le ahorran al agregar y aplicar ciertas transiciones y efectos a clips individuales en una secuencia.
Por ejemplo, si tiene una toma con un título y un tercio inferior (y tal vez incluso una superposición) todos apilados uno encima del otro en su línea de tiempo, y necesita disolverse o pasar al siguiente clip de cierta manera. En lugar de revisar y aplicar el efecto a cada clip individual, conviértalos en un clip compuesto. Cuando aplica el efecto al clip compuesto, a cada clip se le aplicará ese efecto automáticamente.
Ajuste del clip compuesto
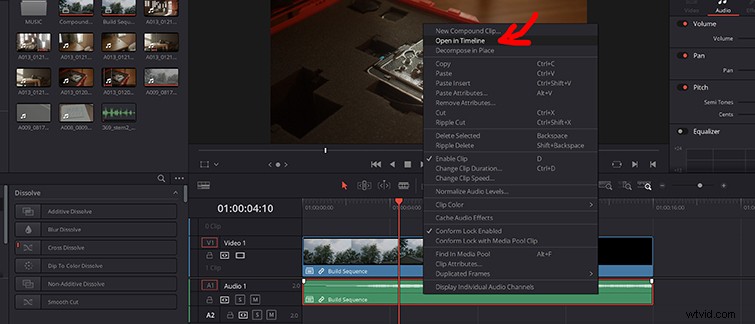
Ahora, supongamos que decide crear un clip compuesto a partir de cinco tomas diferentes sin clasificar. Como es de esperar, si califica el clip en la página de color, se aplicará la misma calificación a los cinco clips. Por lo tanto, asegúrese de ingresar a su clip compuesto para calificar cada toma por separado.
Para abrir el clip compuesto, como puede ver arriba, haga clic con el botón derecho en el clip compuesto y presiona Abrir en la línea de tiempo .
Para colorear cada clip por separado, ingrese al clip compuesto usando Abrir en línea de tiempo , cambie al Color página y calificar normalmente. Para salir del complejo, haz clic en el nombre de tu secuencia maestra.
Descomposición de clips compuestos
Entonces, digamos que desea eliminar el clip compuesto. O, mejor aún, desea cambiar algo al respecto, tal vez cambiar un clip por otro, o simplemente ya no necesita que la secuencia se convierta en un clip compuesto.
Puedes deshacerte de un clip compuesto tan fácilmente como crear uno. Seleccione el compuesto, haga clic con el botón derecho en él y elija Descomponer en el lugar .
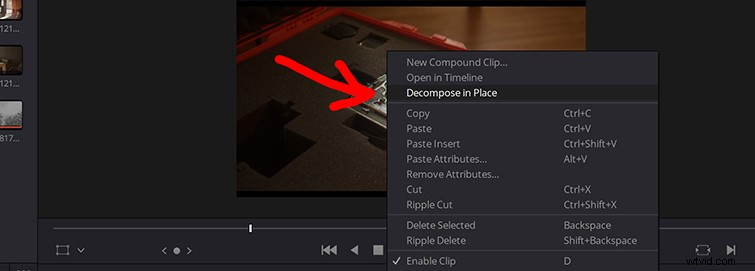
Entonces, esto simplemente separa todos los clips, lo que le permite alargar, eliminar y hacer cualquier otra cosa que necesite con los clips originales en su línea de tiempo.
Otros usos de los clips compuestos
Recientemente, estaba trabajando en un proyecto en Resolve y necesitaba aplicar un efecto de reverberación rápido a un clip de audio. Necesitaba que el ritmo terminara con un eco en lugar de una parada abrupta. Esto no es nada nuevo ni nada de lo que no haya oído hablar sobre la edición, pero si es nuevo en Resolve, crear un clip compuesto es el camino a seguir.
La idea es simple:simplemente encuentre la nota que desea extraer con la reverberación, luego aíslela. del resto del clip, duplicar ese nuevo clip, conviértalo en un clip compuesto , duplicado ESO dentro del clip compuesto , luego arrastre la pista inferior hacia afuera y muévala.
Esto le indicará a Resolve que su clip de audio es más largo de lo que realmente es, lo que le permitirá extender el clip aún más sin que haya ningún sonido presente. Una vez que se ha aplicado el efecto, agrega ese sonido de reverberación a medida que la pista se desvanece.
Y, si eres relativamente nuevo en DaVinci Resolve, te sugiero este video de nuestro propio Lewis McGregor. Es una mirada informativa sobre qué esperar al abordar ediciones simples y cómo familiarizarse con la interfaz.
