¿Has visto la primera parte? Compruébalo aquí.
Podría seguir y seguir sobre estas cosas durante días (como lo demuestra el tutorial de casi 25 minutos). Cuando grabé la primera entrega de esta serie, grabé manera demasiado. El video estaba en camino de durar unos 40 minutos, así que tuve que cortarlo. Estos son algunos de los consejos sobrantes de esa sesión de edición, así como algunos nuevos.
Ya sea que se trate de simulaciones de partículas rápidas y sencillas, guardar ajustes preestablecidos de animación correctamente o crear animaciones rápidas y sencillas, este tutorial cubre cosas que he aprendido a lo largo de los años y me encuentro haciendo en casi todos los proyectos de alguna forma.
Sé que estas técnicas me han ahorrado mucho tiempo a lo largo de los años y espero que hagan lo mismo por ti.
Una de mis partes favoritas de After Effects es cómo de un usuario a otro encontrará que todos trabajan de manera un poco diferente. Por lo tanto, es posible que la forma en que hago estas cosas no termine siendo su forma favorita de hacerlas, pero es por eso que me encanta ver tutoriales:le muestran una forma de hacer algo y abre su mente para encontrar su propio enfoque.
1. Efecto de movimiento de parada fácil
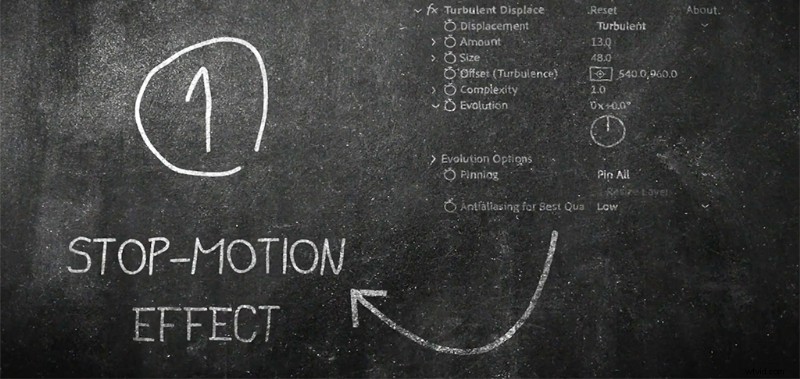
Esta técnica es algo que desarrollé hace años cuando estaba haciendo animación stop motion real. Quería que hubiera texto en la escena, pero no quería que sobresaliera de los objetos animados como digitales y no animados. Intenté muchas cosas diferentes, como escanear el mismo fragmento de texto dibujado muchas veces, así como muchos otros experimentos que consumieron mucho tiempo.
Encontré que este método es el más convincente, el más fácil de controlar y (por supuesto) el que ahorra tiempo.
Usando un efecto de desplazamiento turbulento en su texto o elemento, reduzca el tamaño y la cantidad hasta que obtenga algo que se vea natural. Luego, anime la evolución unos cuantos fotogramas a la vez. Luego, seleccione los fotogramas clave creados, haga clic con el botón derecho en ellos y seleccione Alternar mantener fotograma clave .
2. Asistente de fotogramas clave:capas de secuencia
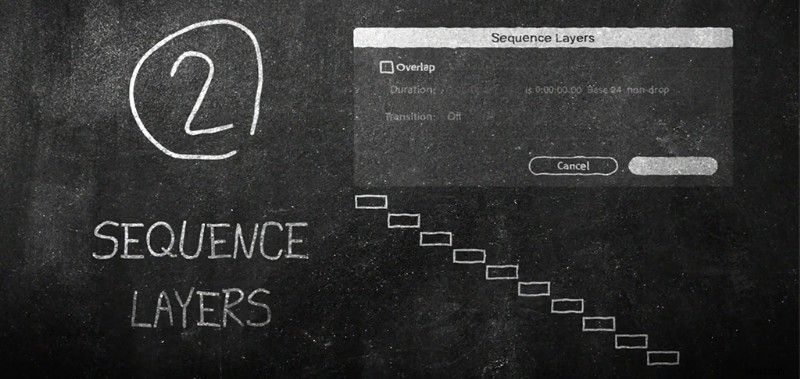
A menudo, se encontrará con muchas capas que desea reproducir secuencialmente (es decir, cuando una termina, desea que comience otra). Un buen ejemplo de esto es una presentación de diapositivas de fotos. Sin embargo, seguramente también te encontrarás con esta necesidad en otras situaciones. Puede ser frustrante mover las capas una por una, con la esperanza de que encajen en su lugar.
Afortunadamente, hay una forma de hacerlo automáticamente con unos pocos clics.
Seleccione sus capas de arriba a abajo o de abajo a arriba (según su proyecto) y navegue a la pestaña Animación, luego vaya a Asistente de fotogramas clave y capas de secuencia . También hay otras opciones, como agregar disoluciones y superposición entre capas.
3. Animaciones hinchables rápidas
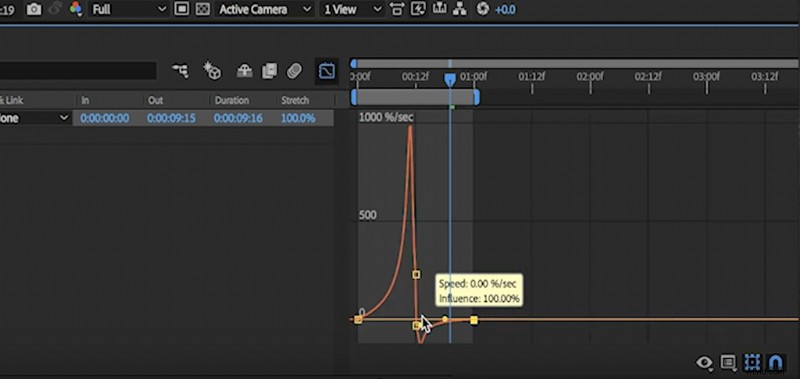
Hay muchos complementos y scripts geniales para agregar resorte y rebote a sus fotogramas clave. Ease and Wizz es uno de mis favoritos, si quieres ir por ese camino.
Sin embargo, a veces es igual de fácil hacerlo usted mismo con unos pocos fotogramas clave. Este método es realmente simple; básicamente solo requiere hacer un fotograma clave para su posición de descanso final, luego hacer un fotograma clave para la posición inicial. Ahora, todo lo que tiene que hacer es crear un fotograma clave en medio de esos, donde su objeto va un poco más allá de su posición de descanso final. Luego, suavice los fotogramas clave en ambos lados de ese fotograma clave central. Auge. Transición rápida y dinámica.
Puede personalizar la cantidad de resorte en la animación moviendo el fotograma clave central.
4. Efecto Ember rápido y fácil
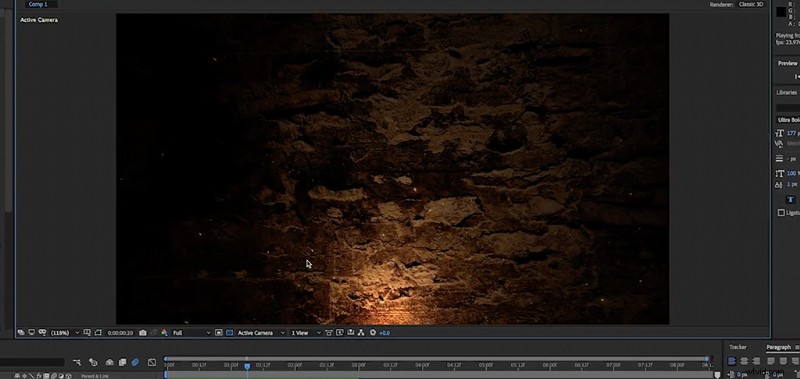
Viniendo de un fondo de edición de tráiler, una de las primeras cosas que aprendí fue usar emisores de partículas para crear brasas y varios efectos climáticos.
Se siente diferente cada vez que lo hace y, por alguna razón, ciertas configuraciones no siempre funcionan, y algunas veces lo hacen. Se necesitan muchos ajustes y experimentación con varias configuraciones.
En este caso, solo usé el animador giratorio y algunas partículas realmente pequeñas y muy poca gravedad negativa para lograr el aspecto que buscaba. Ensúciese las manos y juegue con la configuración para obtener el aspecto que desea.
5. Animadores y repetidores/efectos de forma
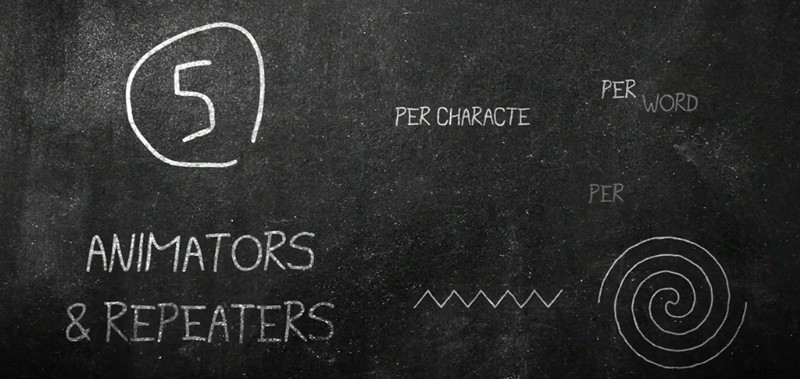
Esta es una pequeña sección dentro de la interfaz de After Effects que mucha gente no encuentra por un tiempo. Oculto bajo un pequeño botón cuando alternas el pequeño menú desplegable junto a un elemento de texto o una capa de forma, el botón de animación/añadir abrirá un nuevo mundo de posibilidades.
Con solo unos pocos clics, puede tener una revelación de texto perfecta, un remolino, un zigzag o una línea de velocidad, y muchos otros. Con los repetidores, puede crear rápidamente muchas copias de una forma y crear cuadrículas y listas con viñetas, y todo es compatible con fotogramas clave.
Hay muchos usos geniales e interesantes para estos animadores.
6. Orientar a lo largo de la ruta
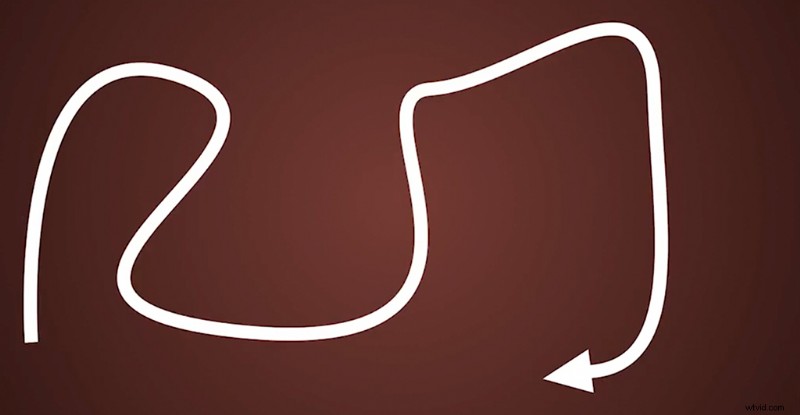
Animar flechas en AE debería ser más fácil de lo que es, pero si sabes... . . ya sabes .
Para hacer una animación fácil y rápida en la que una flecha (o cualquier objeto o forma) siga una ruta, todo lo que necesita hacer es trazar una línea con la herramienta Pluma. Luego crea la forma que te gustaría seguir en el camino. Abra el contenido de su capa de línea y haga clic en el menú desplegable "ruta". Luego copie la ruta. Una vez que haya copiado la ruta, puede pegarla en la posición de su flecha o capa de forma.
Ahora, seleccione su flecha o capa de forma y haga clic con el botón derecho en ella, luego seleccione Transformar> Orientación automática> Orientar a lo largo de la ruta . Ahora tu flecha rotará y se orientará de acuerdo con la ruta.
7. Guardar ajustes preestablecidos de animación
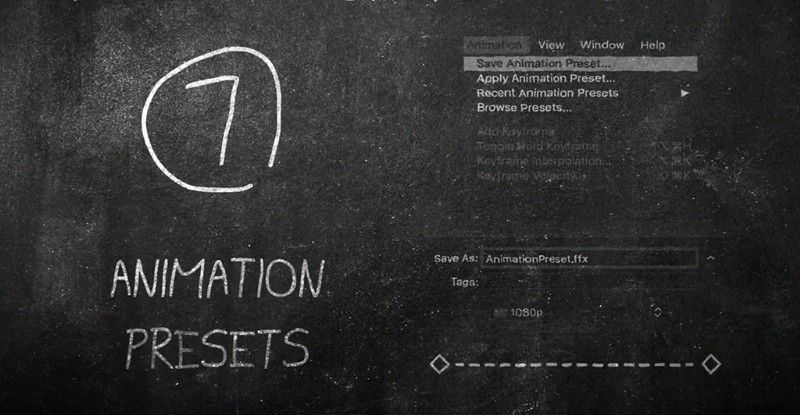
A menudo encuentro que los usuarios de After Effects no hacen suficiente uso de los ajustes preestablecidos de animación. Especialmente con métodos o efectos que usan a menudo. Te sorprenderá mucho ver cuánto más rápido es guardar un ajuste preestablecido de animación en lugar de andar a tientas con la configuración cada vez que necesitas un aspecto específico que has hecho antes.
Para guardar un ajuste preestablecido, todo lo que necesita hacer es seleccionar sus efectos en el panel de controles de efectos, luego ir a la pestaña Animación y seleccionar Guardar ajuste preestablecido de animación. . En poco tiempo, tendrá una biblioteca completa de efectos de ahorro de tiempo guardados y listos.
8. Animaciones de captura de pantalla
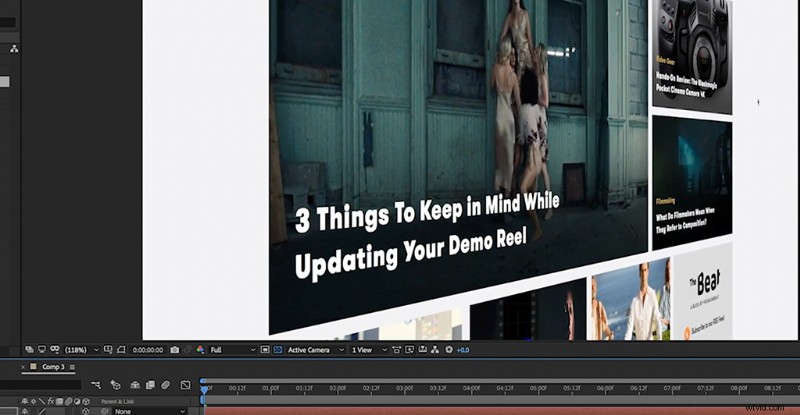
Como diseñador de gráficos en movimiento, a menudo necesitará incluir capturas de pantalla en sus animaciones. A menudo, serán piezas de metraje grandes, largas y estéticamente aburridas, y lo último que desea hacer es simplemente "efecto Ken Burns" para salir de él con una animación lenta y creciente.
Lo que me gusta hacer es agregar un poco de elemento de paralaje 3D a mis capturas de pantalla. Con la cámara 3D, puede agregar algo de profundidad de campo y desenfoque, y un poco más de movimiento cinemático e intrigante.
9. Líneas de tiempo súper largas con audio
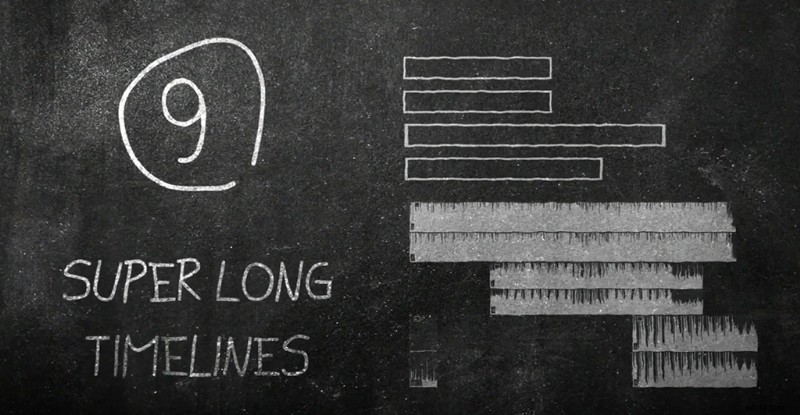
Tratar con audio en After Effects puede ser bastante molesto. Es difícil mantenerse organizado y hacer cortes, y hacer algo tan simple como cambiar los niveles puede ser engorroso. Francamente, nunca tuvieron la intención de que After Effects fuera un editor de audio.
Es por eso que siempre uso Premiere. Para proyectos muy largos, como videos explicativos o animaciones largas de estilo documental (especialmente los que tienen señales visuales y de audio específicas), me gusta mapear todo el audio en Premiere. Hago mis cortes de diseño de sonido, cortes de VO, cortes de música (todo eso) primero.
Luego, mediante el enlace dinámico, puede enviar fragmentos específicos de su audio editado a After Effects. Este es un flujo de trabajo mucho mejor.
10. Seguimiento de movimiento complicado
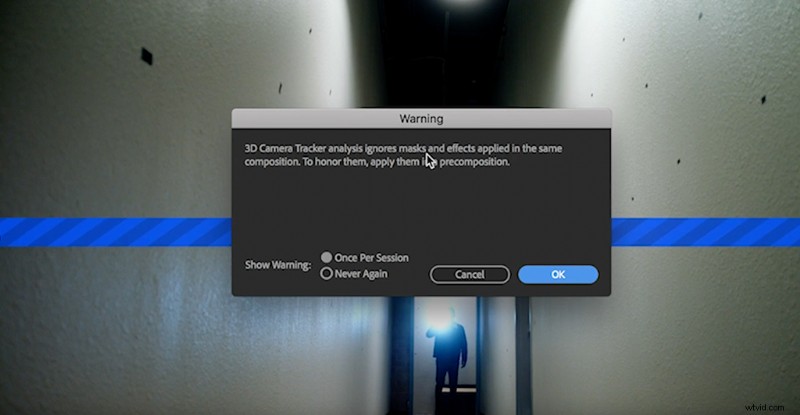
A veces, es necesario realizar un seguimiento de movimiento de una toma que carece de contraste. Como estoy seguro de que sabe, la mayoría de las veces el rastreador de movimiento busca puntos de contraste. Por lo tanto, para una toma difícil, ayuda agregar contraste antes de rastrearla.
Sin embargo, si agrega algún efecto a una toma antes del seguimiento, el rastreador ignorará esos efectos. Para omitir esto, siempre precompongo la toma y selecciono mover todos los atributos . Luego, en su versión precompilada de la toma, puede agregar su contraste. (Siempre uso un efecto de curvas realmente intenso).
Una vez que haya realizado el seguimiento, puede eliminar el contraste de la precompilación y casi siempre obtendrá un resultado mucho mejor.
¿Te interesan las pistas que usamos para hacer este video?
- “Quédate durante el fin de semana” de Julian Bell
- “Cuando Harlem conoció a Brooklyn” de Julian Bell
- "Breezy Dream" de Cymatix
- “Heaven Trap” de Cymatix
- “Trap Stunt” de Cymatix
- “Sentido” de Hartley
- “Fiesta del personal” de Aulx Studio
- “Ace” de Chill Study
- “Juegos mentales” de Chill Study
- "Relajarse en Vermont" por Chill Study
¿Busca más tutoriales de After Effects? Échales un vistazo.
- Tutorial en vídeo:Crear un gráfico de llamada en Adobe After Effects
- Tutorial en vídeo:Cómo crear líneas de velocidad de anime en After Effects
- Tutorial en vídeo:Cómo ajustar fotogramas clave en Adobe After Effects
- Tutorial en vídeo:Cómo transformar gráficos con Adobe After Effects
- Cómo crear una ráfaga circular animada en Adobe After Effects
